Innholdsfortegnelse

airplay kobler seg stadig vekk
Apple tilbyr mange eksklusive funksjoner som gjør det til førstevalgsteknologiselskapet for mange kunder. En av disse funksjonene er Apple Airplay.
Apple Airplay lar deg dele videoer, bilder, musikk og mer fra hvilken som helst Apple-enhet til Apple TV, høyttalere og populære smart-TVer.
Se video nedenfor: Oppsummerte løsninger for "Fortsett å koble fra"-problemet på Airplay
Det er en utmerket tjeneste som lar deg dele og forbedre innholdet ditt på en sikker måte. Det er imidlertid tider når det går galt. Så hvis Apple Airplay fortsetter å koble fra, her er ti enkle trinn du kan ta for å prøve å fikse det:
- Sjekk at enheten du bruker støtter Airplay
- Sjekk at appen du bruker støtter AirPlay
- Sørg for at Wi-Fi er aktivert
- Sjekk kablene
- Start på nytt for å starte på nytt
- Sjekk innstillingene dine
- Hvis du bruker en Mac, sjekk brannmuren din
- Lek med oppløsningen
- Oppdater iOS
- Bytt internettforbindelse til 2,4 GHz
AirPlay fortsetter å koble fra

1) Sjekk at enheten du bruker støtter Airplay
Dessverre er det ikke alle Apple-enheter som støtter AirPlay. Derfor er det første du må gjøre sjekke at enheten du prøver å koble til er kompatibel .
Du kan se en liste over alle Apple-enheter som støtter AirPlay ved å sjekke Apple-støttendokumenter . Hvis du bruker en Mac, sjekk " Systempreferansene ".
Se også: Hvorfor fortsetter telefonen å ringe? 4 måter å fikse påKontroller også at alle enhetene kan strømme innhold fra én til en annen . Selv om de alle støtter AirPlay individuelt, kan du for eksempel ikke dele innhold fra en iOS-enhet til en Mac.
2) Sjekk at appen du bruker støtter AirPlay
I tillegg må appen du bruker til å dele innhold fra også være AirPlay-kompatibel . Hvis du ikke finner et AirPlay-alternativ på appen, støtter den ikke AirPlay, og du vil ikke kunne dele innhold.
Noen apper støtter AirPlay generelt, men har ikke rettighetene til å kringkaste innholdet du vil dele til en Apple TV.
For bekreftelse, sjekk appinnstillingene for å finne ut om dette er problemet. Hvis det er det, er det ingenting du kan gjøre annet enn å laste ned en ny app som passer regningen.

3) Sørg for at Wi-Fi er aktivert
Bortsett fra det, sjekk at Wi-Fi er aktivert på sende- og mottaksenhetene. Og sørg for at begge er koblet til samme Wi-Fi-nettverk .
4) Sjekk kablene
Deretter må du kontrollere at alle kabler er godt festet . Koble til igjen alt som er løst eller har kommet ut og se om det løser tilkoblingsproblemet. Hvis noen kabler er skadet , er det på tide å erstatte dem .
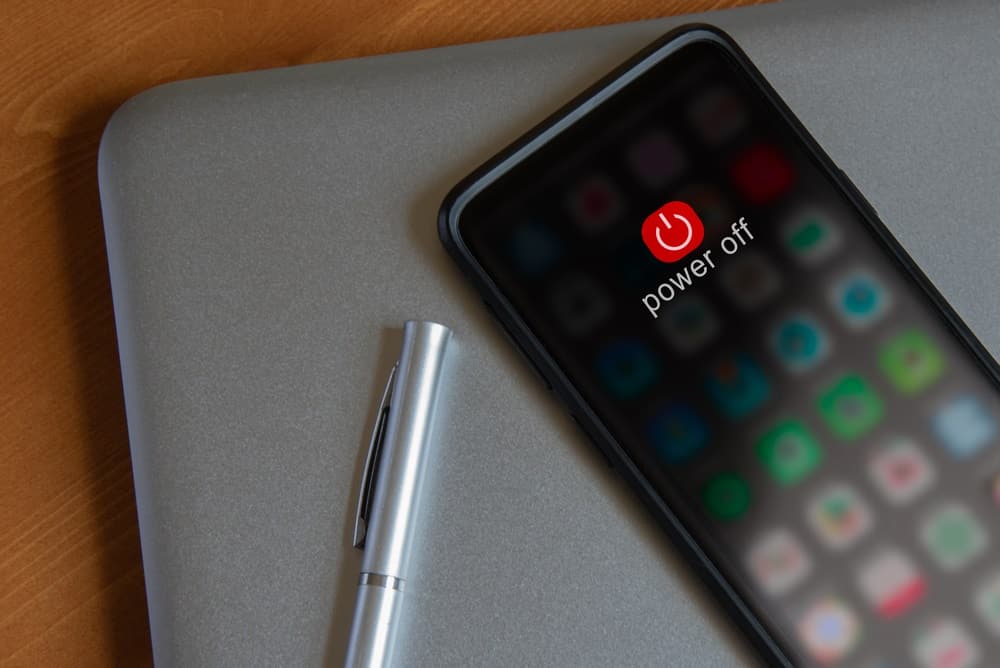
5) Start på nytt for å starte på nytt
Noen ganger blir teknologista og må slås av og på igjen . Når du gjør dette, sørg for at du gir det minst et minutt etter at du har koblet fra før du kobler alt inn igjen og prøver igjen.
6) Sjekk innstillingene dine
For at Airplay skal fungere, må du ha Bluetooth og Wi-Fi aktivert . Kontroller først at ingen av disse er i standby. Noen ganger, etter en oppgradering, vil en eller begge gå tilbake til standby-modus, så dette er det første du må sjekke.
Hvis du finner ut at enten Bluetooth eller Wi-Fi er i ventemodus, korriger det og prøv å koble til Airplay på nytt.
7) Hvis du bruker en Mac, sjekk brannmuren din
Hvis du prøver å strømme fra Mac-en, kan det være din brannmur blokkerer AirPlay-tilkoblingen . Slik deaktiverer du Mac-brannmuren:
- Åpne Macens "Systemvalg"
- Velg "Sikkerhet & Personvern.’
- Sjekk brannmuralternativene.
- Deaktiver « Blokker alle innkommende tilkoblinger “
- Aktiver “ Tillat automatisk at signert programvare mottar innkommende tilkoblinger “
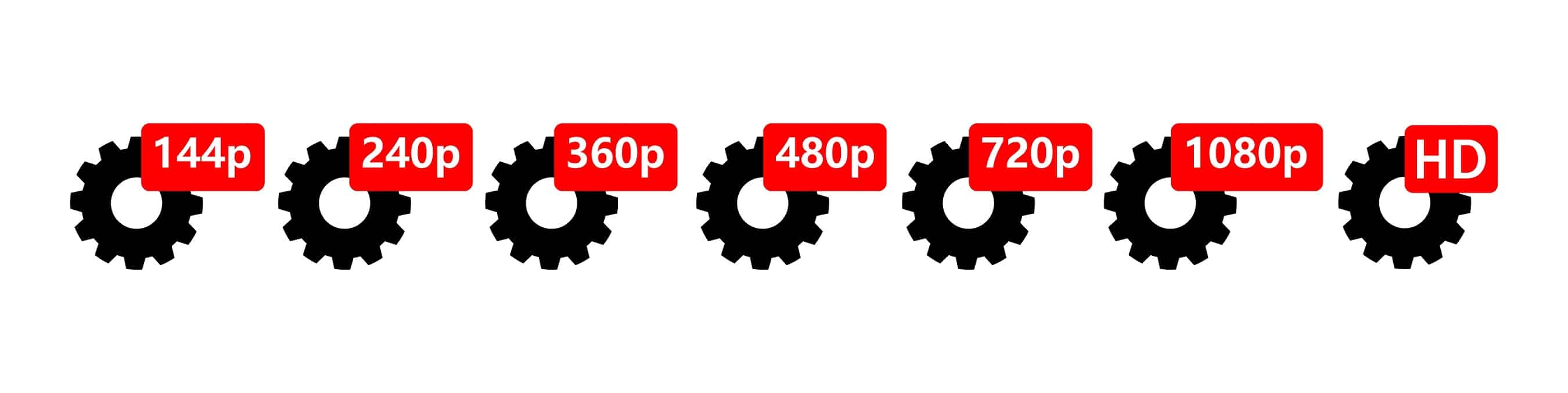
8) Lek med oppløsningen
Noen ganger vil ikke forbindelsen din være sterk nok til å håndtere høyoppløselige videoer . Hvis dette er tilfelle, vil ikke Airplay fungere ordentlig. Apple er ikke et selskap som går på akkord med kvaliteten, så hvis dette er årsaken til problemet, er det eneste alternativet å redusere oppløsningenmanuelt .
Standardinnstillingen er 1080p, og du vil ofte oppdage at redusering ned til 720p vil løse problemet og la deg fortsette med å dele innholdet ditt.

9) Oppdater iOS
Hvis du ikke har klart å oppdatere iOS på en av enhetene dine, gjett hva? Airplay vil ikke fungere. Hvis du tror dette kan være årsaken til problemet, gå til innstillingene på enheten og klikk på ‘Software Update’ for å se om du har den siste oppdateringen.
Om nødvendig, utfør oppdateringen, og da skal du kunne koble til Airplay. Husk at når du har fullført oppdateringen, sjekk at Wi-Fi og Bluetooth er slått på.
10) Bytt internettforbindelsen til 2,4 GHz
Airplay kobles til din vanlige internettforbindelse via 5 GHz-frekvensen. 5GHz er samme frekvens som Wi-Fi-en din, og noen ganger vil dette forårsake et problem og føre til at Apple Airplay kobles fra.
Når dette skjer, kan du ganske enkelt endre frekvensen til 2,GHz .



