สารบัญ

การออกอากาศยังคงตัดการเชื่อมต่อ
Apple เสนอคุณสมบัติพิเศษมากมาย ซึ่งทำให้เป็นบริษัทเทคโนโลยีตัวเลือกแรกสำหรับลูกค้าจำนวนมาก หนึ่งในคุณสมบัติเหล่านั้นคือ Apple Airplay
Apple Airplay ให้คุณแชร์วิดีโอ รูปภาพ เพลง และอื่นๆ อีกมากมายจากอุปกรณ์ Apple ไปยัง Apple TV, ลำโพง และสมาร์ททีวียอดนิยม
ดูวิดีโอด้านล่าง: วิธีแก้ปัญหาโดยสรุปสำหรับปัญหา "หยุดการเชื่อมต่อ" ในการออกอากาศ
เป็นบริการที่ยอดเยี่ยมที่ช่วยให้คุณแบ่งปันและปรับปรุงเนื้อหาของคุณได้อย่างปลอดภัย อย่างไรก็ตาม มีบางครั้งที่มันผิดพลาด ดังนั้น หาก Apple Airplay ของคุณยังคงตัดการเชื่อมต่อ ต่อไปนี้เป็นขั้นตอนง่ายๆ 10 ขั้นตอน ที่คุณสามารถดำเนินการเพื่อแก้ไขได้:
- ตรวจสอบว่าอุปกรณ์ที่คุณใช้รองรับ Airplay
- ตรวจสอบว่าแอปที่คุณใช้รองรับ AirPlay
- ตรวจสอบว่าเปิดใช้ Wi-Fi แล้ว
- ตรวจสอบสายต่างๆ
- รีสตาร์ทเพื่อรีบูต
- ตรวจสอบการตั้งค่าของคุณ
- หากคุณใช้ Mac ให้ตรวจสอบไฟร์วอลล์ของคุณ
- ลองใช้ความละเอียด
- อัปเดต iOS
- สลับการเชื่อมต่ออินเทอร์เน็ตของคุณ เป็น 2.4GHz
AirPlay ตัดการเชื่อมต่อตลอดเวลา

1) ตรวจสอบว่าอุปกรณ์ที่คุณใช้รองรับ Airplay
น่าเสียดายที่อุปกรณ์ Apple บางรุ่นไม่รองรับ AirPlay ดังนั้น สิ่งแรกที่ต้องทำคือ ตรวจสอบว่าอุปกรณ์ที่คุณพยายามเชื่อมต่อนั้นเข้ากันได้
คุณสามารถดูรายการอุปกรณ์ Apple ทั้งหมดที่รองรับ AirPlay ได้โดย ตรวจสอบการรองรับของ Appleเอกสาร . หากคุณใช้ Mac ให้ตรวจสอบ “ ค่ากำหนดของระบบ “ นอกจากนี้
นอกจากนี้ ตรวจสอบว่าอุปกรณ์ทั้งหมดสามารถสตรีมเนื้อหาจากเครื่องหนึ่งไปยังอีกเครื่องหนึ่งได้ แม้ว่าแอปทั้งหมดจะรองรับ AirPlay แยกจากกัน คุณก็ไม่สามารถ เช่น แชร์เนื้อหาจากอุปกรณ์ iOS ไปยัง Mac ได้
2) ตรวจสอบว่าแอปที่คุณใช้รองรับ AirPlay
นอกจากนี้ แอปที่คุณใช้เพื่อแชร์เนื้อหาจะต้อง ใช้งานร่วมกับ AirPlay ได้ หากคุณไม่พบตัวเลือก AirPlay บนแอพ แสดงว่าไม่รองรับ AirPlay และคุณจะไม่สามารถแชร์เนื้อหาได้
บางแอพรองรับ AirPlay โดยทั่วไป แต่ ไม่มี สิทธิ์ในการออกอากาศ เนื้อหาที่คุณต้องการแบ่งปันไปยัง Apple TV
สำหรับการยืนยัน ให้ตรวจสอบการตั้งค่าแอป เพื่อดูว่าปัญหานี้เป็นปัญหาหรือไม่ หากเป็นเช่นนั้น คุณจะทำสิ่งใดไม่ได้นอกจากดาวน์โหลดแอปใหม่ที่มีค่าใช้จ่าย

3) ตรวจสอบให้แน่ใจว่าเปิดใช้งาน Wi-Fi แล้ว
นอกเหนือจากนั้น ตรวจสอบว่า Wi-Fi ของคุณเปิดใช้งานบนอุปกรณ์ส่งและรับ และตรวจสอบให้แน่ใจว่าทั้งคู่ เชื่อมต่อกับเครือข่าย Wi-Fi เดียวกัน .
4) ตรวจสอบสายเคเบิล
ถัดไป ตรวจสอบให้แน่ใจว่า สายเคเบิลทั้งหมดได้รับการติดตั้งอย่างแน่นหนา เชื่อมต่อสิ่งที่หลวมหรือหลุดออกอีกครั้งและดูว่าสามารถแก้ไขปัญหาการเชื่อมต่อได้หรือไม่ หาก สายเคเบิลเสียหาย ก็ถึงเวลาที่จะ เปลี่ยนใหม่
ดูสิ่งนี้ด้วย: การตัดสเปกตรัมของเสียงออก: 6 วิธีในการแก้ไข 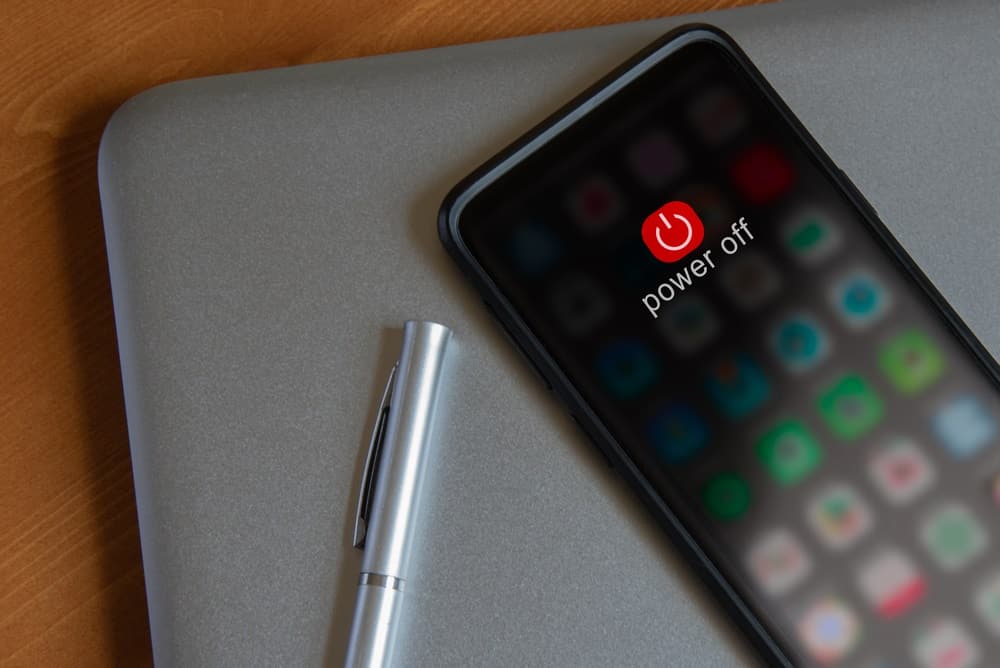
5) รีสตาร์ทเพื่อรีบูต
บางครั้งเทคโนโลยีก็กลายเป็นดื้อและ จำเป็นต้องปิดและเปิดใหม่อีกครั้ง เมื่อทำเช่นนี้ ตรวจสอบให้แน่ใจว่าคุณให้เวลา อย่างน้อยหนึ่งนาทีหลังจากยกเลิกการเชื่อมต่อ ก่อนที่คุณจะเสียบปลั๊กทุกอย่างกลับเข้าไปใหม่และลองอีกครั้ง
6) ตรวจสอบการตั้งค่าของคุณ
เพื่อให้ Airplay ทำงานได้ คุณต้อง เปิดใช้งาน Bluetooth และ Wi-Fi ประการแรก ตรวจสอบว่าไม่มีทั้งสองรายการอยู่ในโหมดสแตนด์บาย ในบางครั้ง หลังจากการอัปเกรด หนึ่งรายการหรือทั้งสองอย่างจะเปลี่ยนกลับเป็นโหมดสแตนด์บาย ดังนั้นนี่คือสิ่งแรกที่ควรตรวจสอบ
หากคุณพบว่า Bluetooth หรือ Wi-Fi อยู่ในโหมดสแตนด์บาย ให้แก้ไขแล้วลองเชื่อมต่อ Airplay ใหม่
7) หากคุณใช้ Mac ให้ตรวจสอบไฟร์วอลล์ของคุณ
หากคุณพยายามสตรีมจาก Mac แสดงว่าอาจเป็น ไฟร์วอลล์ของคุณ บล็อกการเชื่อมต่อ AirPlay ในการปิดใช้งานไฟร์วอลล์ของ Mac:
ดูสิ่งนี้ด้วย: ปุ่มโฮมของ Samsung TV ไม่ทำงาน: 5 วิธีในการแก้ไข- เปิด “การตั้งค่าระบบ” ของ Mac ของคุณ
- เลือก ‘ความปลอดภัย & ความเป็นส่วนตัว’
- ตรวจสอบตัวเลือกไฟร์วอลล์
- ปิดใช้งาน “ บล็อกการเชื่อมต่อขาเข้าทั้งหมด “
- เปิดใช้งาน “ อนุญาตให้ซอฟต์แวร์ที่ลงนามรับการเชื่อมต่อขาเข้าโดยอัตโนมัติ “
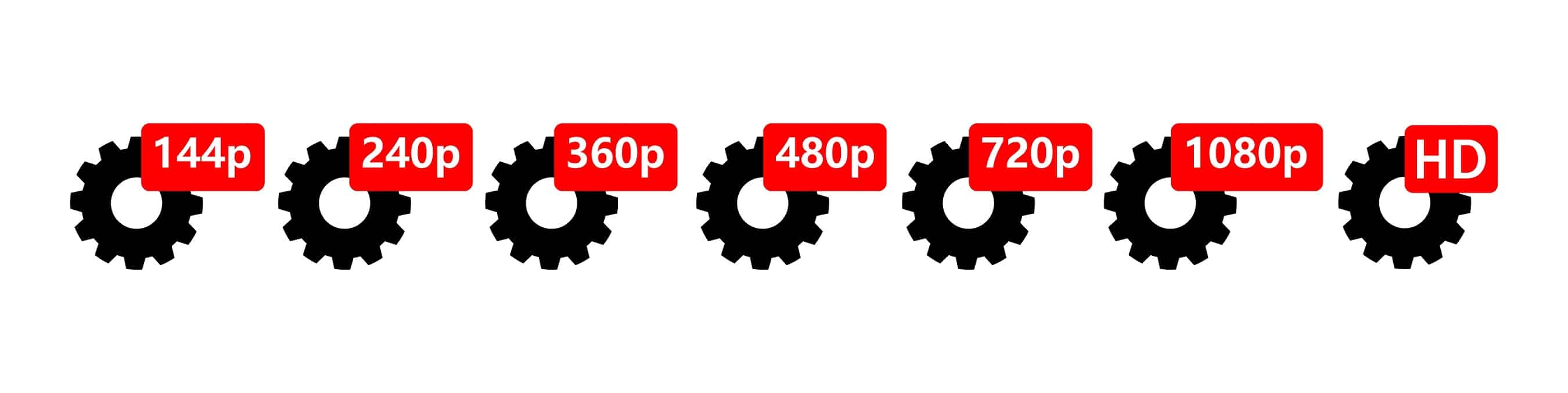
8) เล่นกับความละเอียด
บางครั้ง การเชื่อมต่อของคุณจะไม่แรงพอที่จะรองรับวิดีโอความละเอียดสูง ในกรณีนี้ Airplay จะทำงานไม่ถูกต้อง Apple ไม่ใช่บริษัทที่ประนีประนอมกับคุณภาพ ดังนั้นหากสิ่งนี้เป็นสาเหตุของปัญหา ทางเลือกเดียวของคุณคือ ลดความละเอียดด้วยตนเอง .
การตั้งค่าเริ่มต้นคือ 1080p และคุณมักจะพบว่า การลดค่าดังกล่าวลงเหลือ 720p จะช่วยแก้ปัญหาและช่วยให้คุณแชร์เนื้อหาต่อไปได้

9) อัปเดต iOS
หากคุณอัปเดต iOS บนอุปกรณ์เครื่องใดเครื่องหนึ่งของคุณไม่สำเร็จ ลองเดาดูไหม ออกอากาศจะไม่ทำงาน หากคุณคิดว่านี่อาจเป็นสาเหตุของปัญหา ไปที่การตั้งค่า บนอุปกรณ์ของคุณ และ คลิกที่ 'การอัปเดตซอฟต์แวร์' เพื่อดูว่าคุณมีการอัปเดตล่าสุดหรือไม่
หากจำเป็น ให้ดำเนินการอัปเดต จากนั้นคุณควรจะสามารถเชื่อมต่อ Airplay ได้ อย่าลืมว่าเมื่อคุณอัปเดตเสร็จแล้ว ให้ตรวจสอบว่า Wi-Fi และบลูทูธของคุณเปิดอยู่
10) เปลี่ยนการเชื่อมต่ออินเทอร์เน็ตของคุณเป็น 2.4GHz
Airplay เชื่อมต่อกับการเชื่อมต่ออินเทอร์เน็ตปกติของคุณผ่านความถี่ 5GHz 5GHz เป็นความถี่เดียวกับ Wi-Fi ของคุณ และบางครั้งอาจทำให้เกิดปัญหาและทำให้ Apple Airplay ตัดการเชื่อมต่อ
เมื่อเกิดเหตุการณ์นี้ คุณสามารถ เปลี่ยนความถี่เป็น 2.GHz



