Inhaltsverzeichnis

Airplay unterbricht ständig die Verbindung
Apple bietet viele exklusive Funktionen, die das Unternehmen für viele Kunden zur ersten Wahl machen. Eine dieser Funktionen ist Apple Airplay.
Mit Apple Airplay können Sie Videos, Fotos, Musik und mehr von jedem Apple Gerät auf Ihr Apple TV, Ihre Lautsprecher und gängige Smart TVs übertragen.
Video unten ansehen: Zusammengefasste Lösungen für das "Keep Disconnecting"-Problem bei Airplay
Es ist ein hervorragender Dienst, der es Ihnen ermöglicht, Ihre Inhalte sicher zu teilen und zu verbessern, aber manchmal geht es schief. Wenn also Ihr Apple Airplay die Verbindung immer wieder unterbricht, hier sind zehn einfache Schritte die Sie ergreifen können, um das Problem zu beheben:
- Überprüfen Sie, ob das von Ihnen verwendete Gerät Airplay unterstützt.
- Prüfen Sie, ob die von Ihnen verwendete App AirPlay unterstützt.
- Stellen Sie sicher, dass Ihr Wi-Fi aktiviert ist
- Überprüfen Sie die Kabel
- Neustart zum Neustart
- Überprüfen Sie Ihre Einstellungen
- Wenn Sie einen Mac verwenden, überprüfen Sie Ihre Firewall
- Spielen Sie mit der Auflösung
- Aktualisieren Sie das iOS
- Stellen Sie Ihre Internetverbindung auf 2,4GHz um
AirPlay unterbricht immer wieder die Verbindung

1) Überprüfen Sie, ob das verwendete Gerät Airplay unterstützt.
Da leider nicht alle Apple-Geräte AirPlay unterstützen, müssen Sie als Erstes Folgendes tun Prüfen Sie, ob das Gerät, mit dem Sie eine Verbindung herstellen wollen, kompatibel ist. .
Sie können eine Liste aller Apple-Geräte anzeigen, die AirPlay unterstützen, indem Sie Überprüfung der Apple Support-Dokumente Wenn Sie einen Mac verwenden, überprüfen Sie Ihr ". Systemeinstellungen ".
Siehe auch: Wie kann man IPv6 auf einem NETGEAR-Router deaktivieren?Auch, Prüfen Sie, ob alle Geräte Inhalte von einem zum anderen streamen können. Auch wenn alle Geräte AirPlay unterstützen, können Sie zum Beispiel keine Inhalte von einem iOS-Gerät auf einen Mac übertragen.
2) Überprüfen Sie, ob die von Ihnen verwendete App AirPlay unterstützt.
Siehe auch: Wie umgeht man den Starlink-Router (5 Schritt-für-Schritt-Anleitung)?Außerdem muss die App, die Sie zum Teilen von Inhalten verwenden, ebenfalls AirPlay-kompatibel Wenn Sie in der App keine AirPlay-Option finden, unterstützt sie AirPlay nicht und Sie können keine Inhalte freigeben.
Einige Anwendungen unterstützen AirPlay generell, aber nicht die Rechte zur Ausstrahlung haben die Inhalte, die Sie für ein Apple TV freigeben möchten.
Zur Bestätigung überprüfen Sie die Einstellungen der App Wenn dies der Fall ist, können Sie nichts anderes tun, als eine neue App herunterzuladen, die das Problem löst.

3) Stellen Sie sicher, dass Ihr Wi-Fi aktiviert ist
Stellen Sie außerdem sicher, dass Ihr Wi-Fi auf dem sendenden und dem empfangenden Gerät aktiviert ist. Und stellen Sie sicher, dass beide mit demselben Wi-Fi-Netzwerk verbunden sind .
4) Überprüfen Sie die Kabel
Vergewissern Sie sich als nächstes alle Kabel sicher befestigt sind Schließen Sie alles, was lose ist oder sich gelöst hat, wieder an, und prüfen Sie, ob das Verbindungsproblem dadurch behoben wird. Wenn ein die Kabel beschädigt sind ist es Zeit für sie ersetzen .
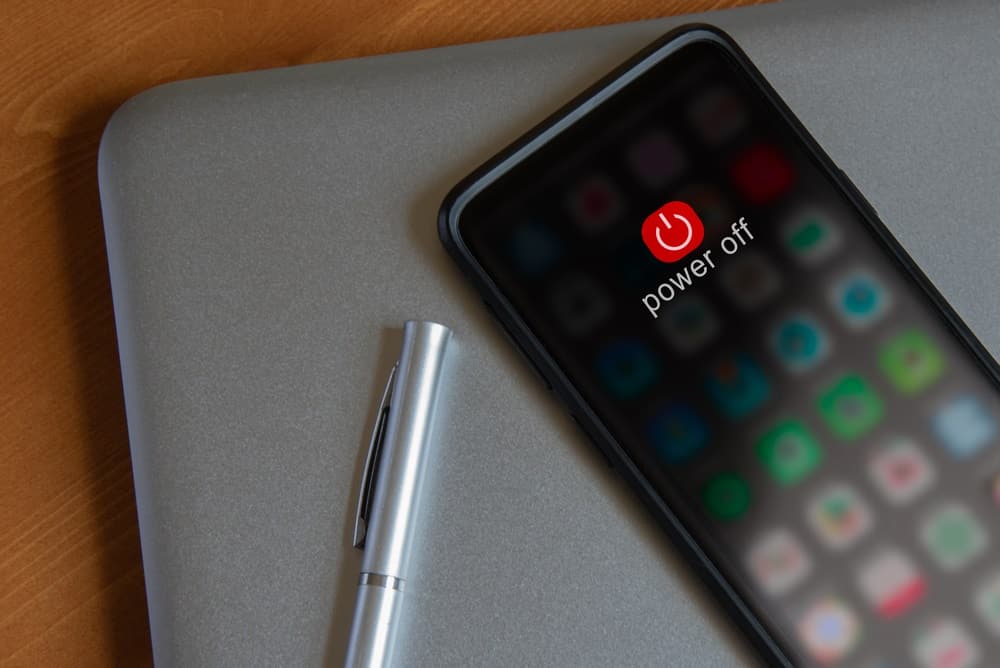
5) Neustart zum Neustart
Manchmal wird die Technik störrisch und muss aus- und wieder eingeschaltet werden Achten Sie dabei darauf, dass Sie die mindestens eine Minute nach dem Trennen der Verbindung bevor Sie alles wieder einstecken und es erneut versuchen.
6) Überprüfen Sie Ihre Einstellungen
Damit Airplay funktioniert, müssen Sie Bluetooth und Wi-Fi aktiviert haben Stellen Sie zunächst sicher, dass sich keines der beiden Geräte im Standby-Modus befindet. Es kann vorkommen, dass nach einer Aktualisierung eines oder beide Geräte in den Standby-Modus zurückkehren, daher sollten Sie dies als Erstes überprüfen.
Wenn Sie feststellen, dass entweder Bluetooth oder Wi-Fi im Standby-Modus ist, korrigieren Sie dies und versuchen Sie, Airplay erneut zu verbinden.
7) Wenn Sie einen Mac verwenden, überprüfen Sie Ihre Firewall
Wenn Sie versuchen, von Ihrem Mac aus zu streamen, kann es sein, dass Ihr Firewall blockiert die AirPlay-Verbindung So deaktivieren Sie die Firewall Ihres Macs:
- Öffnen Sie die "Systemeinstellungen" Ihres Macs
- Wählen Sie "Sicherheit und Datenschutz".
- Überprüfen Sie die Firewall-Optionen.
- Deaktivieren " Alle eingehenden Verbindungen blockieren "
- Freigeben " Automatisch signierte Software für den Empfang eingehender Verbindungen zulassen "
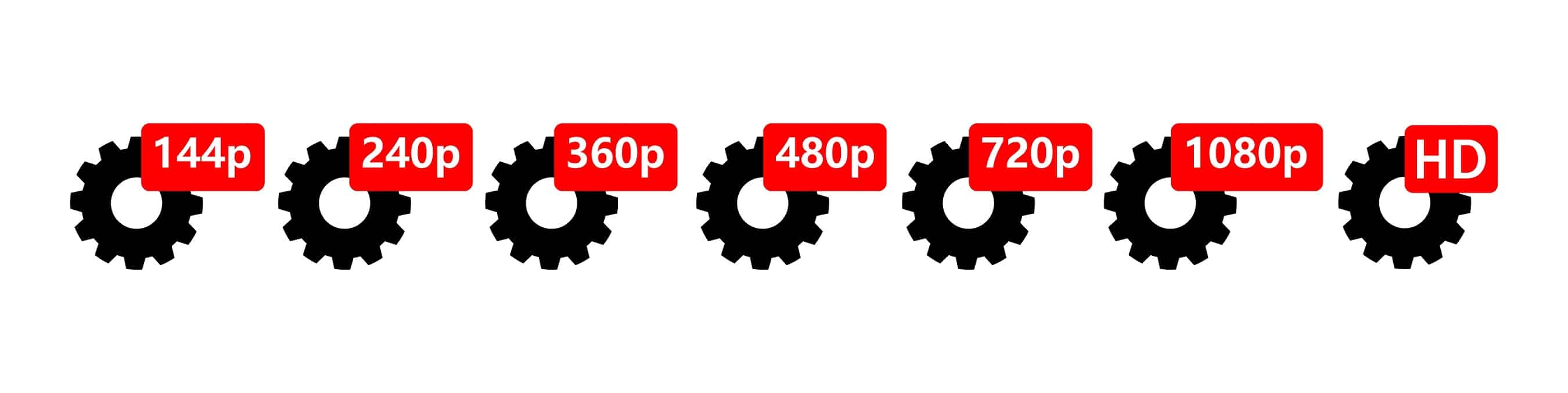
8) Spielen Sie mit der Auflösung
Manchmal ist Ihr die Verbindung ist nicht stark genug, um hochauflösende Videos zu verarbeiten Wenn dies der Fall ist, funktioniert Airplay nicht ordnungsgemäß. Apple ist kein Unternehmen, das Kompromisse bei der Qualität eingeht; wenn dies also die Ursache des Problems ist, besteht Ihre einzige Möglichkeit darin die Auflösung manuell reduzieren .
Die Standardeinstellung ist 1080p, und Sie werden oft feststellen, dass die Reduzierung auf 720p wird das Problem behoben und Sie können Ihre Inhalte weitergeben.

9) Aktualisieren Sie das iOS
Wenn Sie es versäumt haben, das iOS auf einem Ihrer Geräte zu aktualisieren, funktioniert Airplay nicht. Wenn Sie glauben, dass dies die Ursache für das Problem sein könnte, zu den Einstellungen gehen auf Ihrem Gerät und Klicken Sie auf 'Software-Update'. um zu sehen, ob Sie das neueste Update haben.
Führen Sie ggf. die Aktualisierung durch, und Sie sollten dann in der Lage sein, eine Airplay-Verbindung herzustellen. Denken Sie daran, nach Abschluss der Aktualisierung zu überprüfen, ob Ihr Wi-Fi und Bluetooth eingeschaltet sind.
10) Stellen Sie Ihre Internetverbindung auf 2,4GHz um.
Airplay stellt die Verbindung zu Ihrer regulären Internetverbindung über die 5GHz-Frequenz her. 5GHz ist die gleiche Frequenz wie Ihr Wi-Fi, und gelegentlich führt dies zu einem Problem und dazu, dass Apple Airplay die Verbindung trennt.
Wenn dies geschieht, können Sie einfach Ändern Sie die Frequenz auf 2,GHz .



