Mục lục

Airplay liên tục bị ngắt kết nối
Apple cung cấp nhiều tính năng độc quyền khiến hãng trở thành công ty công nghệ được nhiều khách hàng lựa chọn đầu tiên. Một trong những tính năng đó là Apple Airplay.
Apple Airplay cho phép bạn chia sẻ video, ảnh, nhạc, v.v. từ bất kỳ thiết bị Apple nào với Apple TV, loa và TV thông minh phổ biến của bạn.
Xem video bên dưới: Các giải pháp tóm tắt cho sự cố “Tiếp tục ngắt kết nối” trên Airplay
Đó là một dịch vụ tuyệt vời cho phép bạn chia sẻ và nâng cao nội dung của mình một cách an toàn. Tuy nhiên, có những lúc nó đi sai. Vì vậy, nếu Apple Airplay của bạn liên tục bị ngắt kết nối, dưới đây là mười bước đơn giản bạn có thể thực hiện để khắc phục sự cố:
Xem thêm: Công nghệ Huizhou Gaoshengda trên WiFi của tôi- Kiểm tra thiết bị bạn đang sử dụng có hỗ trợ Airplay
- Kiểm tra ứng dụng bạn đang sử dụng có hỗ trợ AirPlay không
- Đảm bảo Wi-Fi của bạn được bật
- Kiểm tra dây cáp
- Khởi động lại để khởi động lại
- Kiểm tra cài đặt của bạn
- Nếu bạn đang sử dụng máy Mac, hãy kiểm tra Tường lửa của bạn
- Thay đổi cách giải quyết
- Cập nhật iOS
- Chuyển đổi kết nối Internet của bạn đến 2.4GHz
AirPlay liên tục ngắt kết nối

1) Kiểm tra xem thiết bị bạn đang sử dụng có hỗ trợ Airplay không
Thật không may, không phải tất cả các thiết bị của Apple đều hỗ trợ AirPlay. Vì vậy, điều đầu tiên cần làm là kiểm tra xem thiết bị bạn đang cố gắng kết nối có tương thích không .
Bạn có thể xem danh sách tất cả các thiết bị Apple hỗ trợ AirPlay bằng cách kiểm tra hỗ trợ của Appletài liệu . Nếu bạn đang sử dụng máy Mac, hãy kiểm tra “ Tùy chọn hệ thống “.
Ngoài ra, hãy kiểm tra để đảm bảo rằng tất cả các thiết bị đều có thể truyền phát nội dung từ thiết bị này sang thiết bị khác . Ngay cả khi tất cả chúng đều hỗ trợ AirPlay riêng lẻ, thì bạn cũng không thể chia sẻ nội dung từ thiết bị iOS sang máy Mac chẳng hạn.
2) Kiểm tra xem ứng dụng bạn đang sử dụng có hỗ trợ AirPlay không
Ngoài ra, ứng dụng bạn đang sử dụng để chia sẻ nội dung cũng cần phải tương thích với AirPlay . Nếu bạn không tìm thấy tùy chọn AirPlay trên ứng dụng thì ứng dụng đó không hỗ trợ AirPlay và bạn sẽ không thể chia sẻ nội dung.
Một số ứng dụng hỗ trợ AirPlay nói chung nhưng không có quyền phát nội dung bạn muốn chia sẻ với Apple TV.
Để xác nhận, hãy kiểm tra cài đặt ứng dụng để tìm hiểu xem đây có phải là sự cố không. Nếu đúng như vậy, bạn không thể làm gì khác ngoài việc tải xuống một ứng dụng mới phù hợp với hóa đơn.
Xem thêm: Làm cách nào để kích hoạt cổng Ethernet trên tường? 
3) Đảm bảo Wi-Fi của bạn được bật
Ngoài ra, hãy kiểm tra xem Wi-Fi của bạn đã được bật trên thiết bị gửi và nhận chưa. Và đảm bảo rằng cả hai đều được kết nối với cùng một mạng Wi-Fi .
4) Kiểm tra cáp
Tiếp theo, đảm bảo rằng tất cả các dây cáp đều được lắp chắc chắn . Kết nối lại bất kỳ thứ gì bị lỏng hoặc bị bung ra và xem liệu điều đó có khắc phục được sự cố kết nối hay không. Nếu bất kỳ cáp nào bị hỏng , đã đến lúc thay thế chúng .
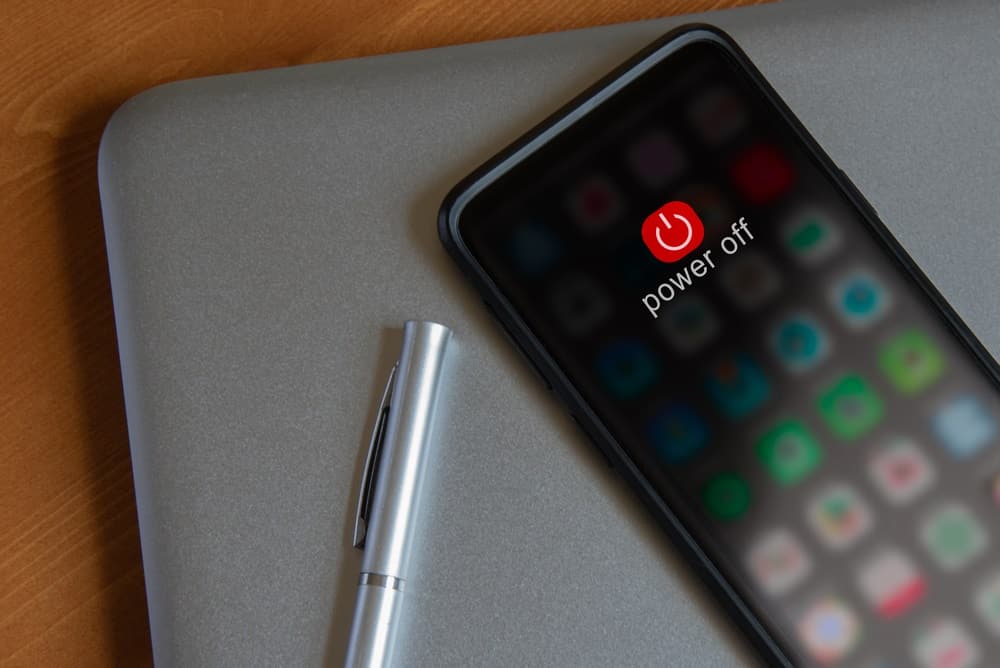
5) Khởi động lại để khởi động lại
Đôi khi công nghệ trở thànhcứng đầu và cần phải tắt và bật lại . Khi thực hiện việc này, hãy đảm bảo bạn dành ít nhất một phút sau khi ngắt kết nối trước khi cắm lại mọi thứ và thử lại.
6) Kiểm tra cài đặt của bạn
Để Airplay hoạt động, bạn cần bật Bluetooth và Wi-Fi . Đầu tiên, hãy kiểm tra xem cả hai thứ này có ở chế độ chờ không. Đôi khi, sau khi nâng cấp, một hoặc cả hai sẽ trở lại chế độ chờ, vì vậy đây là điều đầu tiên cần kiểm tra.
Nếu bạn thấy rằng Bluetooth hoặc Wi-Fi đang ở chế độ chờ, hãy sửa lại và thử kết nối lại Airplay.
7) Nếu bạn đang sử dụng máy Mac, hãy kiểm tra Tường lửa của bạn
Nếu bạn đang cố truyền trực tuyến từ máy Mac, thì đó có thể là Tường lửa của bạn chặn kết nối AirPlay . Để tắt Tường lửa của máy Mac:
- Mở “Tùy chọn hệ thống” của máy Mac
- Chọn ‘Bảo mật & Quyền riêng tư.’
- Kiểm tra các tùy chọn Tường lửa.
- Tắt “ Chặn tất cả các kết nối đến “
- Bật “ Tự động cho phép phần mềm đã ký nhận các kết nối đến “
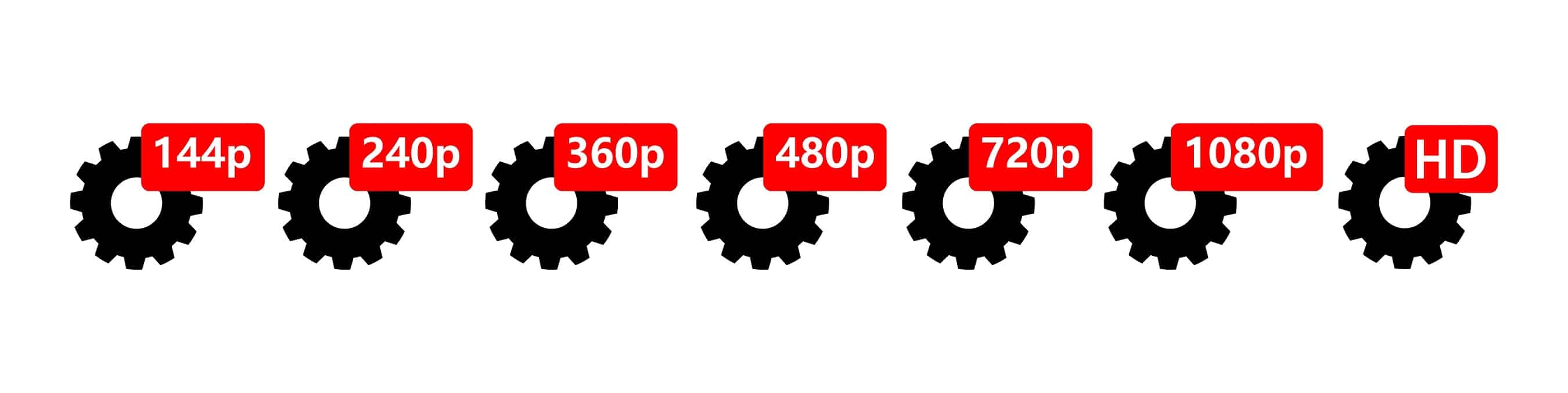
8) Thử nghiệm với độ phân giải
Đôi khi, kết nối của bạn không đủ mạnh để xử lý các video có độ phân giải cao . Nếu đúng như vậy, Airplay sẽ không hoạt động bình thường. Apple không phải là công ty thỏa hiệp về chất lượng, vì vậy nếu điều này gây ra sự cố, lựa chọn duy nhất của bạn là giảm độ phân giảithủ công .
Cài đặt mặc định là 1080p và bạn sẽ thường thấy rằng việc giảm cài đặt đó xuống 720p sẽ khắc phục sự cố và cho phép bạn tiếp tục chia sẻ nội dung của mình.

9) Cập nhật iOS
Nếu bạn không cập nhật được iOS trên một trong các thiết bị của mình, hãy đoán xem? Airplay sẽ không hoạt động. Nếu bạn cho rằng đây có thể là nguyên nhân gây ra sự cố, hãy đi tới cài đặt trên thiết bị của bạn và nhấp vào ‘Cập nhật phần mềm’ để xem bạn có bản cập nhật mới nhất hay không.
Nếu cần, hãy thực hiện cập nhật và sau đó bạn sẽ có thể kết nối Airplay. Hãy nhớ rằng sau khi bạn hoàn tất cập nhật, hãy kiểm tra xem Wi-Fi và Bluetooth của bạn đã được bật chưa.
10) Chuyển kết nối internet của bạn sang 2.4GHz
Airplay kết nối với kết nối internet thông thường của bạn qua tần số 5GHz. 5GHz có cùng tần số với Wi-Fi của bạn và đôi khi điều này sẽ gây ra sự cố và dẫn đến việc ngắt kết nối Apple Airplay.
Khi điều này xảy ra, bạn chỉ cần thay đổi tần số thành 2.GHz .



