Innehållsförteckning

airplay fortsätter att koppla bort
Apple erbjuder många exklusiva funktioner som gör företaget till förstahandsvalet för många kunder. En av dessa funktioner är Apple Airplay.
Se även: Unlimitedville Internet Service ReviewMed Apple Airplay kan du dela videor, foton, musik och annat från alla Apple-enheter till Apple TV, högtalare och populära smarta tv-apparater.
Titta på videon nedan: Sammanfattade lösningar för problemet med "Keep Disconnecting" på Airplay
Det är en utmärkt tjänst som gör att du kan dela och förbättra ditt innehåll på ett säkert sätt. Det finns dock tillfällen då det går fel. Så om Apple Airplay fortsätter att kopplas bort, Här är tio enkla steg som du kan göra för att försöka åtgärda problemet:
- Kontrollera att enheten du använder stöder Airplay
- Kontrollera att appen du använder stöder AirPlay
- Se till att ditt Wi-Fi är aktiverat
- Kontrollera kablarna
- Starta om för att starta om
- Kontrollera dina inställningar
- Om du använder en Mac, kontrollera din brandvägg.
- Lek med upplösningen
- Uppdatera iOS
- Byt internetanslutning till 2,4 GHz
AirPlay fortsätter att koppla bort

1) Kontrollera att enheten du använder stöder Airplay
Tyvärr har inte alla Apple-enheter stöd för AirPlay, så det första du måste göra är att Kontrollera att enheten du försöker ansluta till är kompatibel. .
Du kan visa en lista över alla Apple-enheter som stöder AirPlay genom att Kontrollera dokumentationen om Apple Supports Om du använder en Mac, kontrollera din " Systeminställningar ".
Dessutom, Kontrollera att alla enheter kan strömma innehåll från en till en annan. Även om alla enheter har stöd för AirPlay kan du till exempel inte dela innehåll från en iOS-enhet till en Mac.
2) Kontrollera att appen du använder stöder AirPlay
Dessutom måste appen som du använder för att dela innehåll från också vara AirPlay-kompatibel Om du inte hittar något AirPlay-alternativ i appen har den inte stöd för AirPlay och du kan inte dela innehåll.
Vissa appar har allmänt stöd för AirPlay, men inte har rätt att sända innehållet som du vill dela till en Apple TV.
Kontrollera appens inställningar för att bekräfta detta Om så är fallet kan du inte göra något annat än att ladda ner en ny app som passar in på problemet.

3) Se till att ditt Wi-Fi är aktiverat
Kontrollera också att Wi-Fi är aktiverat på både den sändande och den mottagande enheten och att båda enheterna är är anslutna till samma Wi-Fi-nätverk .
4) Kontrollera kablarna
Kontrollera sedan att Alla kablar är ordentligt monterade. . Koppla tillbaka allt som sitter löst eller har lossnat och se om det löser anslutningsproblemet. Om någon kablar är skadade är det dags att byta ut dem. .
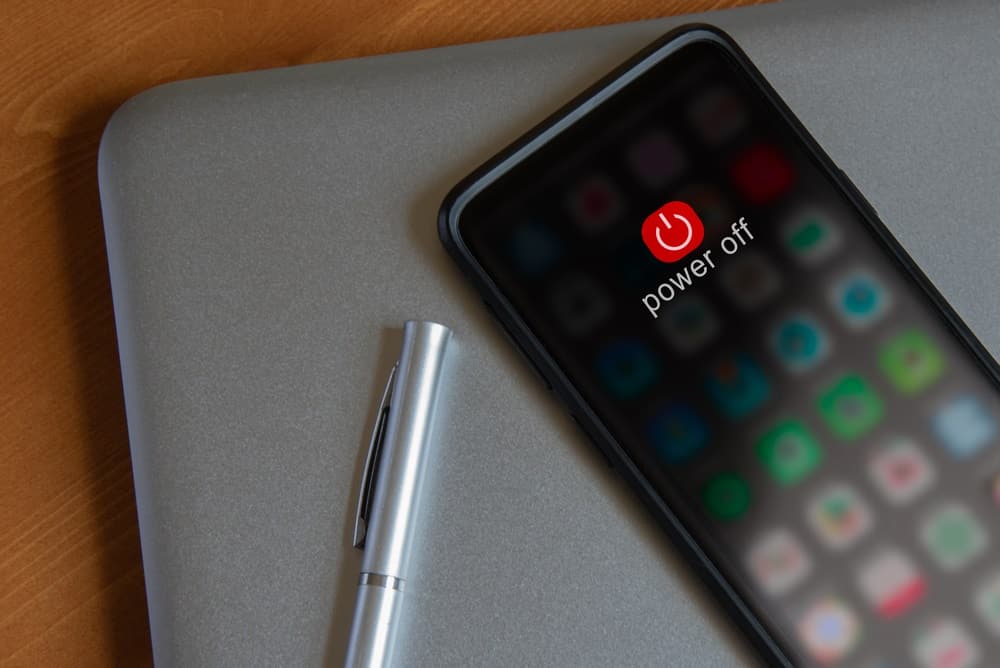
5) Starta om för att starta om
Ibland blir tekniken envis och måste stängas av och slås på igen. När du gör detta, se till att du ger den minst en minut efter det att du har kopplat bort innan du ansluter allting igen och försöker igen.
6) Kontrollera dina inställningar
För att Airplay ska fungera måste du har Bluetooth och Wi-Fi aktiverat Kontrollera först och främst att ingen av dem är i standby-läge. Ibland kan en eller båda av dem återgå till standby-läge efter en uppgradering, så det är det första du bör kontrollera.
Om du upptäcker att antingen Bluetooth eller Wi-Fi är på standby, korrigera det och försök ansluta Airplay igen.
7) Om du använder en Mac, kontrollera din brandvägg.
Om du försöker strömma från din Mac kan det vara din Brandväggen blockerar AirPlay-anslutningen För att inaktivera Macs brandvägg:
- Öppna din Macs "Systeminställningar".
- Välj "Säkerhet och sekretess".
- Kontrollera brandväggsalternativen.
- Inaktivera " Blockera alla inkommande anslutningar "
- Aktivera " Automatiskt tillåta signerade programvaror att ta emot inkommande anslutningar "
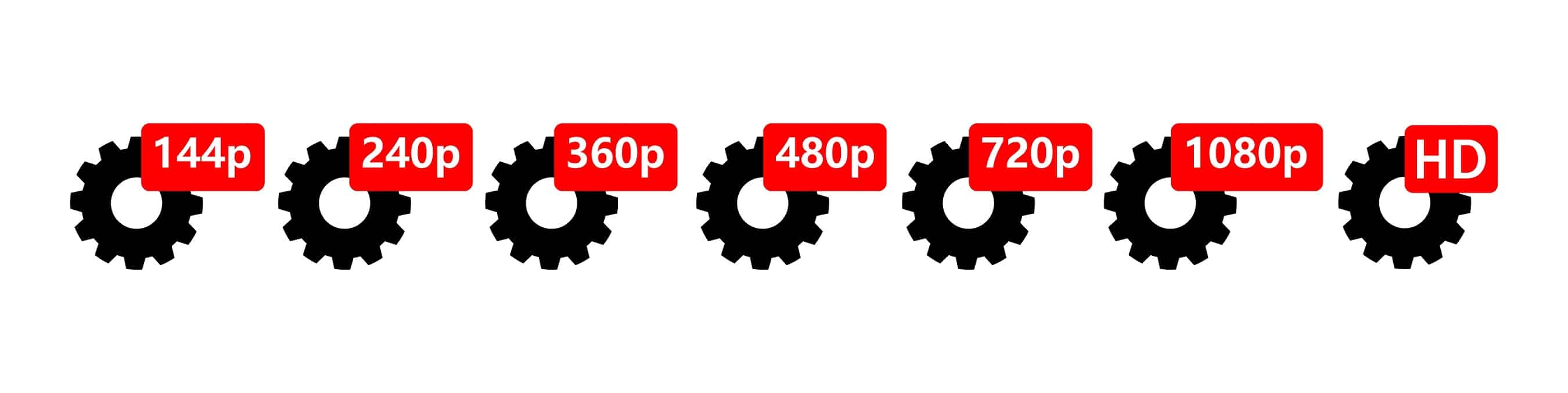
8) Lek med upplösningen
Ibland kan din anslutningen är inte tillräckligt stark för att hantera videor med hög upplösning. Om så är fallet fungerar inte Airplay korrekt. Apple är inte ett företag som kompromissar med kvaliteten, så om detta är orsaken till problemet är ditt enda alternativ att minska upplösningen manuellt .
Standardinställningen är 1080p, och du kommer ofta att upptäcka att minska det till 720p löser problemet så att du kan fortsätta att dela ditt innehåll.

9) Uppdatera iOS
Om du har misslyckats med att uppdatera iOS på en av dina enheter fungerar inte Airplay. Om du tror att detta kan vara orsaken till problemet, gå till inställningarna på din enhet och Klicka på "Software Update" (programuppdatering) för att se om du har den senaste uppdateringen.
Om det behövs, utför uppdateringen och sedan bör du kunna ansluta Airplay. Kom ihåg att kontrollera att Wi-Fi och Bluetooth är påslagna när du har slutfört uppdateringen.
10) Byt internetanslutning till 2,4 GHz
Se även: Roku Remote reagerar långsamt: 5 sätt att åtgärda detAirplay ansluter till din vanliga internetanslutning via 5GHz-frekvensen. 5GHz är samma frekvens som din Wi-Fi, och ibland kan detta orsaka problem och leda till att Apple Airplay kopplas bort.
När detta händer kan du helt enkelt ändra frekvensen till 2.GHz .



