目次

エアプレイが切断され続ける
Appleは、多くのお客様に選ばれている技術企業ですが、その特徴のひとつがApple Airplayです。
関連項目: ファンの回転が乱れる:修正する3つの方法Apple Airplayを使えば、あらゆるAppleデバイスからApple TV、スピーカー、人気のスマートテレビにビデオ、写真、音楽などを共有することができます。
動画で見る:Airplayで「接続が切れる」問題の解決策をまとめました。
コンテンツを安全に共有し、強化できる優れたサービスです。 しかし、うまくいかないこともあります。 そこで、Apple Airplayが切断され続けている場合、 十把一絡げ (2)修理するためにできること
- 使用する機器がAirplayに対応しているか確認する
- 使用しているアプリがAirPlayに対応しているか確認する
- Wi-Fiが有効になっていることを確認する
- ケーブルの確認
- リスタートで再起動
- 設定を確認する
- Macをお使いの場合、ファイアウォールをご確認ください。
- 解像度を弄ってみる
- iOSをアップデートする
- インターネット接続を2.4GHzに切り替える
AirPlayが切断され続ける

1) 使用する機器がAirplayに対応しているか確認する
残念ながら、すべてのAppleデバイスがAirPlayに対応しているわけではありません。 したがって、まず最初に行うべきことは 接続しようとする機器が対応しているか確認する .
AirPlayをサポートしているすべてのAppleデバイスのリストは、次の方法で表示できます。 Apple supports docsの確認 Macをお使いの方は、" "をご確認ください。 システム環境設定 ".
また すべてのデバイスが相互にコンテンツをストリーミングできることを確認する。 AirPlayを個別にサポートしていても、例えば、iOSデバイスからMacにコンテンツを共有することはできません。
2) 使用するアプリがAirPlayに対応しているか確認する
そのほか、コンテンツを共有するために使用しているアプリも必要になります。 AirPlay対応 アプリにAirPlayのオプションが見つからない場合は、AirPlayをサポートしていないため、コンテンツを共有することはできません。
一部のアプリはAirPlayを一般的にサポートしていますが ほうそうけんごにおよばず は、共有したいコンテンツをApple TVに送信します。
確認のため、アプリの設定を確認する もしそうであれば、新しいアプリをダウンロードする以外に方法はありません。

3) Wi-Fiが有効になっていることを確認する
その他、送信側と受信側でWi-Fiが有効になっていることを確認してください。 また、両方の端末が同じ状態であることを確認してください。 同じWi-Fiネットワークに接続されている .
4) ケーブルの確認
次に、確認すること すべてのケーブルが確実に装着されている 緩んだり抜けたりしているものを再接続し、接続の問題が解決するかどうかを確認します。 いずれかの場合 ケーブルが破損している には、その時期が来ています。 入れ替える .
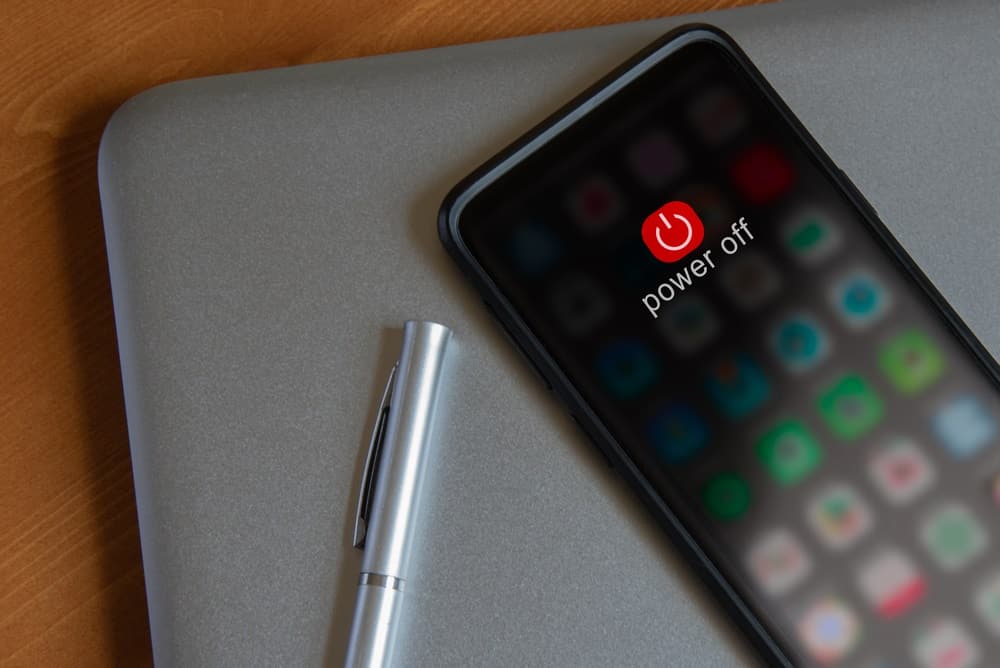
5) 再起動でリブート
時には技術が頑固になり は一度きりでなければならない .その際、必ず、(1)(2)(3)を与えてください。 切断後1分以上 を確認してから、再度接続し直してください。
6) 設定を確認する
Airplayを動作させるためには、以下のものが必要です。 BluetoothとWi-Fiを有効にする アップグレード後、どちらかがスタンバイ状態になることがありますので、まず最初に確認することです。
BluetoothかWi-Fiのどちらかが待機状態になっている場合は、修正してAirplayの再接続をお試しください。
関連項目: Optimum Remoteが動作しないのを修正する6つの方法7) Macをお使いの場合、ファイアウォールを確認する
Macからストリーミングをしようとしている場合は、あなたの ファイヤーウォールがAirPlayの接続をブロックしている Macのファイアウォールを無効にする:
- Macの "システム環境設定 "を開く
- セキュリティ & プライバシー」を選択します。
- ファイアウォールのオプションを確認します。
- 無効化する " すべての着信をブロックする "
- イネーブル " 署名されたソフトウェアに着信接続を自動的に許可する。 "
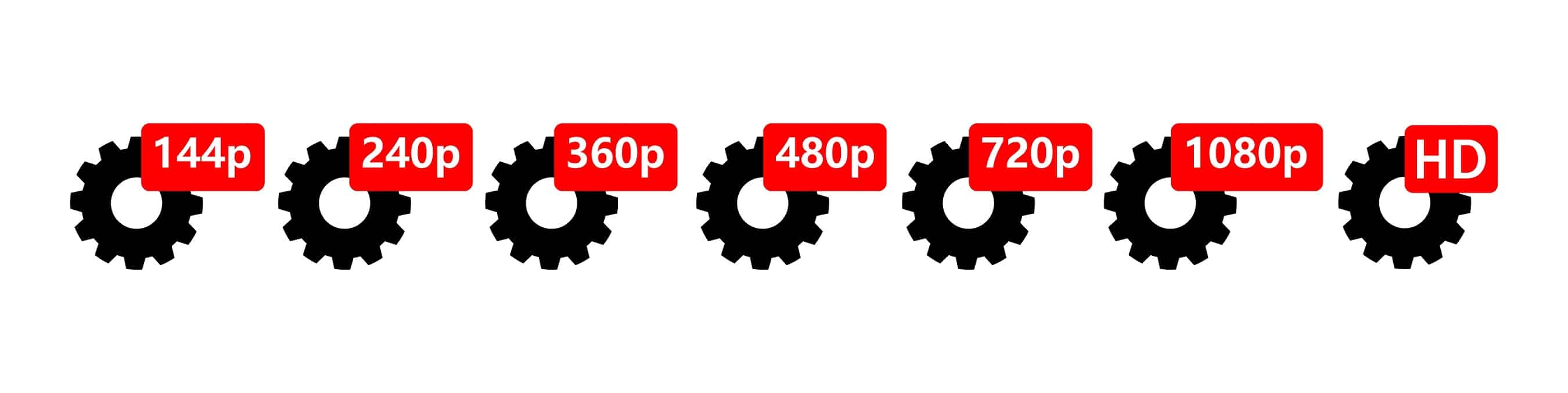
8) 解像度を弄ってみる
時にはあなたの 高解像度の動画を扱うには、接続の強度が足りません。 この場合、Airplayは正しく機能しません。 Appleは品質に妥協する会社ではないので、これが原因で問題が発生した場合、唯一の選択肢は、次のとおりです。 手動で解像度を下げる .
初期設定は1080pで、よく見かけるのは 720pに縮小 をクリックすると、問題が修正され、コンテンツの共有ができるようになります。

9) iOSをアップデートする
iOSのアップデートに失敗した場合、Airplayが使えません。 これが原因かもしれないと思った方、 設定に入る をお使いの端末にインストールしてください。 ソフトウェア・アップデート」をクリックする をクリックして、最新のアップデートがあるかどうかを確認してください。
必要に応じてアップデートを実行すると、Airplayが接続できるようになります。 アップデートが完了したら、Wi-FiとBluetoothのスイッチがオンになっていることを忘れずに確認してください。
10) インターネット接続を2.4GHzに変更する。
Airplayは5GHzの周波数で通常のインターネット接続に接続します。5GHzはWi-Fiと同じ周波数であり、時折この周波数が問題となり、Apple Airplayが切断されることになります。
このようなときは、単純に 周波数を2.GHzに変更する .



