جدول المحتويات

airplay يحافظ على قطع الاتصال
تقدم Apple العديد من الميزات الحصرية التي تجعلها شركة التكنولوجيا الأولى للعديد من العملاء. إحدى هذه الميزات هي Apple Airplay.
تتيح لك Apple Airplay مشاركة مقاطع الفيديو والصور والموسيقى والمزيد من أي جهاز Apple إلى Apple TV ومكبرات الصوت وأجهزة التلفزيون الذكية الشهيرة.
شاهد الفيديو أدناه: الحلول الملخصة لمشكلة "استمر في قطع الاتصال" على البث
إنها خدمة ممتازة تتيح لك مشاركة المحتوى الخاص بك وتحسينه بأمان. ومع ذلك ، هناك أوقات يحدث فيها خطأ. لذا ، إذا استمر قطع اتصال Apple Airplay الخاص بك ، فإليك عشر خطوات بسيطة يمكنك اتخاذها لمحاولة إصلاحه:
- تحقق من الجهاز الذي تستخدمه يدعم البث
- تحقق من أن التطبيق الذي تستخدمه يدعم AirPlay
- تأكد من تمكين Wi-Fi
- تحقق من الكابلات
- أعد التشغيل لإعادة التشغيل
- تحقق من إعداداتك
- إذا كنت تستخدم جهاز Mac ، فتحقق من جدار الحماية الخاص بك
- التلاعب بالدقة
- تحديث iOS
- تبديل اتصالك بالإنترنت إلى 2.4 جيجا هرتز
تحافظ AirPlay على قطع الاتصال

1) تحقق من الجهاز الذي تستخدمه يدعم البث Airplay
لسوء الحظ ، لا تدعم جميع أجهزة Apple AirPlay. وبالتالي ، فإن أول ما عليك فعله هو التحقق من أن الجهاز الذي تحاول الاتصال به متوافق .
يمكنك عرض قائمة بجميع أجهزة Apple التي تدعم AirPlay بواسطة التحقق من دعم Appleمستندات . إذا كنت تستخدم جهاز Mac ، فتحقق من " تفضيلات النظام ".
أيضًا ، تحقق من أن جميع الأجهزة يمكنها بث المحتوى من جهاز إلى آخر . حتى إذا كانت جميعها تدعم AirPlay بشكل فردي ، فلا يمكنك ، على سبيل المثال ، مشاركة المحتوى من جهاز iOS إلى جهاز Mac.
2) تحقق من التطبيق الذي تستخدمه يدعم AirPlay
بالإضافة إلى ذلك ، يجب أن يكون التطبيق الذي تستخدمه لمشاركة المحتوى منه متوافقًا مع AirPlay . إذا لم تتمكن من العثور على خيار AirPlay على التطبيق ، فهو لا يدعم AirPlay ، ولن تتمكن من مشاركة المحتوى.
تدعم بعض التطبيقات AirPlay بشكل عام ولكن ليس لديها حقوق بث المحتوى الذي تريد مشاركته على Apple TV.
للتأكيد ، تحقق من إعدادات التطبيق لمعرفة ما إذا كانت هذه هي المشكلة. إذا كان الأمر كذلك ، فلا يوجد ما يمكنك فعله بخلاف تنزيل تطبيق جديد يناسب الفاتورة.

3) تأكد من تمكين Wi-Fi
بخلاف ذلك ، تحقق من تمكين Wi-Fi على أجهزة الإرسال والاستقبال. وتأكد من توصيل كلاهما بنفس شبكة Wi-Fi .
4) تحقق من الكابلات
بعد ذلك ، تأكد من جميع الكابلات مثبتة بإحكام . أعد توصيل أي شيء فضفاض أو خرج وتحقق مما إذا كان ذلك سيؤدي إلى حل مشكلة الاتصال. في حالة تلف أي من الكابلات ، فقد حان الوقت استبدالها .
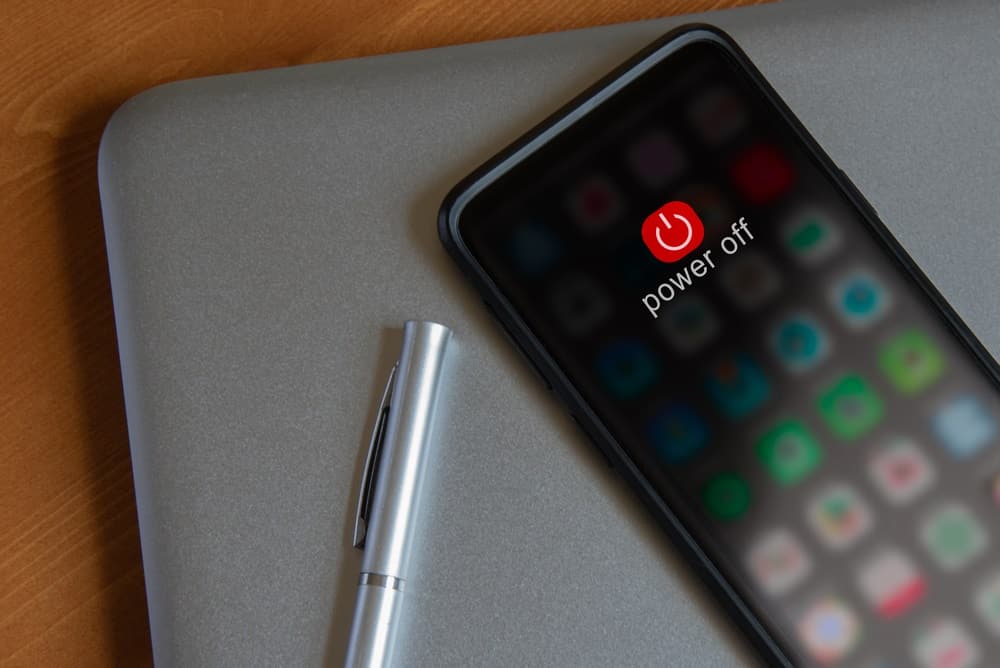
5) إعادة التشغيل لإعادة التشغيل
تصبح التكنولوجيا أحيانًاعنيد و يحتاج إلى إيقاف التشغيل وإعادة تشغيله مرة أخرى . عند القيام بذلك ، تأكد من إعطائه دقيقة واحدة على الأقل بعد قطع الاتصال قبل إعادة توصيل كل شيء والمحاولة مرة أخرى.
6) تحقق من الإعدادات
لكي يعمل Airplay ، تحتاج إلى تمكين Bluetooth و Wi-Fi . أولاً ، تحقق من عدم وجود أي منهما في وضع الاستعداد. في بعض الأحيان ، بعد الترقية ، سيعود أحدهما أو كلاهما إلى وضع الاستعداد ، لذلك هذا هو أول شيء يجب التحقق منه.
إذا وجدت أن Bluetooth أو Wi-Fi في وضع الاستعداد ، فقم بتصحيحه وحاول إعادة توصيل Airplay.
أنظر أيضا: DirecTV Mini Genie غير متصل بالخادم: 4 إصلاحات7) إذا كنت تستخدم جهاز Mac ، فتحقق من جدار الحماية
إذا كنت تحاول البث من جهاز Mac ، فقد يكون جدار الحماية الخاص بك منع اتصال AirPlay . لتعطيل جدار الحماية الخاص بجهاز Mac:
- افتح "تفضيلات النظام" لجهاز Mac
- حدد "Security & amp؛ الخصوصية. "
- تحقق من خيارات جدار الحماية.
- تعطيل " حظر جميع الاتصالات الواردة "
- تمكين " السماح تلقائيًا للبرنامج الموقع باستقبال الاتصالات الواردة "
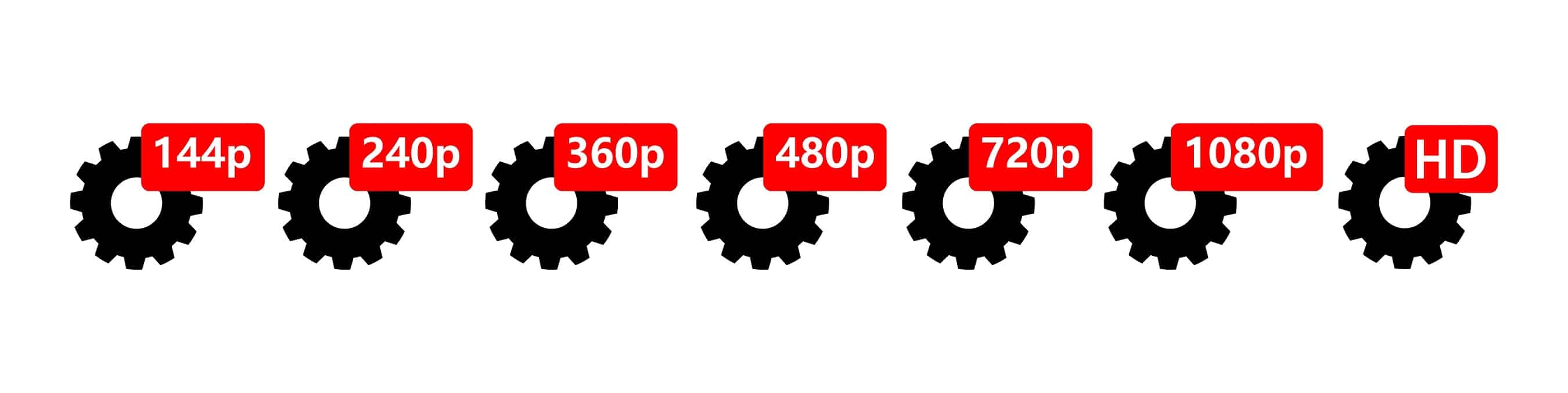
8) التلاعب بالدقة
في بعض الأحيان لن يكون اتصالك قويًا بما يكفي للتعامل مع مقاطع الفيديو عالية الدقة . إذا كان هذا هو الحال ، فلن يعمل AirPlay بشكل صحيح. Apple ليست شركة تهدد الجودة ، لذلك إذا كان هذا هو سبب المشكلة ، فإن خيارك الوحيد هو تقليل الدقةيدويا .
الإعداد الافتراضي هو 1080 بكسل ، وستجد غالبًا أن تقليل ذلك إلى 720 بكسل سيؤدي إلى حل المشكلة ويتيح لك متابعة مشاركة المحتوى الخاص بك.

9) قم بتحديث iOS
إذا فشلت في تحديث iOS على أحد أجهزتك ، خمن ماذا؟ Airplay لن يعمل. إذا كنت تعتقد أن هذا قد يكون سبب المشكلة ، انتقل إلى الإعدادات على جهازك و انقر فوق "تحديث البرنامج" لمعرفة ما إذا كان لديك آخر تحديث أم لا.
إذا لزم الأمر ، قم بإجراء التحديث ، وبعد ذلك يجب أن تكون قادرًا على توصيل Airplay. تذكر ، بمجرد الانتهاء من التحديث ، تحقق من تشغيل Wi-Fi و Bluetooth.
10) قم بتبديل اتصال الإنترنت الخاص بك إلى 2.4 جيجا هرتز
يتصل Airplay باتصال الإنترنت العادي الخاص بك عبر تردد 5 جيجا هرتز. 5 جيجاهرتز هو نفس تردد Wi-Fi الخاص بك ، وسيؤدي ذلك أحيانًا إلى حدوث مشكلة ويؤدي إلى فصل Apple Airplay.
عندما يحدث هذا ، يمكنك ببساطة تغيير التردد إلى 2.GHz .



