Sisukord

airplay katkestab pidevalt ühenduse
Apple pakub palju eksklusiivseid funktsioone, mis teevad sellest paljude klientide jaoks esimese valiku tehnoloogiaettevõtte jaoks. Üks neist funktsioonidest on Apple Airplay.
Apple Airplay võimaldab jagada videoid, fotosid, muusikat ja muud teavet mis tahes Apple'i seadmest Apple TV-le, kõlaritele ja populaarsetele nutiteleritele.
Vaata videot allpool: kokkuvõtlikud lahendused "Keep Disconnecting" probleemile Airplay's
See on suurepärane teenus, mis võimaldab teil oma sisu turvaliselt jagada ja täiustada. Siiski on olukordi, kus see läheb valesti. Nii et kui teie Apple Airplay katkestab pidevalt ühenduse, siin on kümme lihtsat sammu mida saate võtta, et proovida seda parandada:
- Kontrollige, kas kasutatav seade toetab Airplay'i.
- Kontrollige, kas kasutatav rakendus toetab AirPlay't.
- Veenduge, et teie Wi-Fi on lubatud
- Kontrollida kaablid
- Restart taaskäivitamiseks
- Kontrollige oma seadeid
- Kui kasutate Mac'i, kontrollige oma tulemüüri.
- Mängi resolutsiooniga ringi
- Uuendage iOS-i
- Lülitage oma internetiühendus 2,4 GHz-le
AirPlay jätkab ühenduse katkestamist

1) Kontrollige, kas kasutatav seade toetab Airplay'i.
Kahjuks ei toeta kõik Apple'i seadmed AirPlay-d. Seega on esimene asi, mida tuleb teha, järgmine kontrollige, et seade, millega soovite ühendust luua, oleks ühilduv. .
Kõigi AirPlay'd toetavate Apple'i seadmete nimekirja saate vaadata järgmiselt. Apple'i toetuste dokumentide kontrollimine Kui kasutate Mac'i, kontrollige oma " Süsteemi eelistused ".
Samuti, kontrollida, et kõik seadmed saaksid üksteise vahel sisu voogedastada. Isegi kui nad kõik toetavad AirPlay'd eraldi, ei saa näiteks iOS-seadmelt sisu Macile jagada.
2) Kontrollige, kas kasutatav rakendus toetab AirPlay't.
Lisaks sellele peab ka rakendus, mida kasutate sisu jagamiseks, olema AirPlay ühildub Kui te ei leia rakendusest AirPlay valikut, siis ei toeta see AirPlay-d ja te ei saa sisu jagada.
Mõned rakendused toetavad AirPlay'd üldiselt, kuid ei ole õigust edastada sisu, mida soovite Apple TV-le jagada.
Kinnituse saamiseks kontrollige rakenduse seadeid et teada saada, kas see on probleem. Kui see on nii, siis ei saa te midagi muud teha, kui laadida alla uus rakendus, mis sobib.

3) Veenduge, et teie Wi-Fi on lubatud
Peale selle kontrollige, et teie Wi-Fi on nii saatvas kui ka vastuvõtvas seadmes lubatud. Ja veenduge, et mõlemad on ühendatud samasse Wi-Fi-võrku .
4) Kontrollida kaablid
Seejärel veenduge, et kõik kaablid on kindlalt paigaldatud Ühendage uuesti kõik, mis on lahti või on välja tulnud, ja vaadake, kas see parandab ühendusprobleemi. Kui mõni kaablid on kahjustatud , on aeg asendada need .
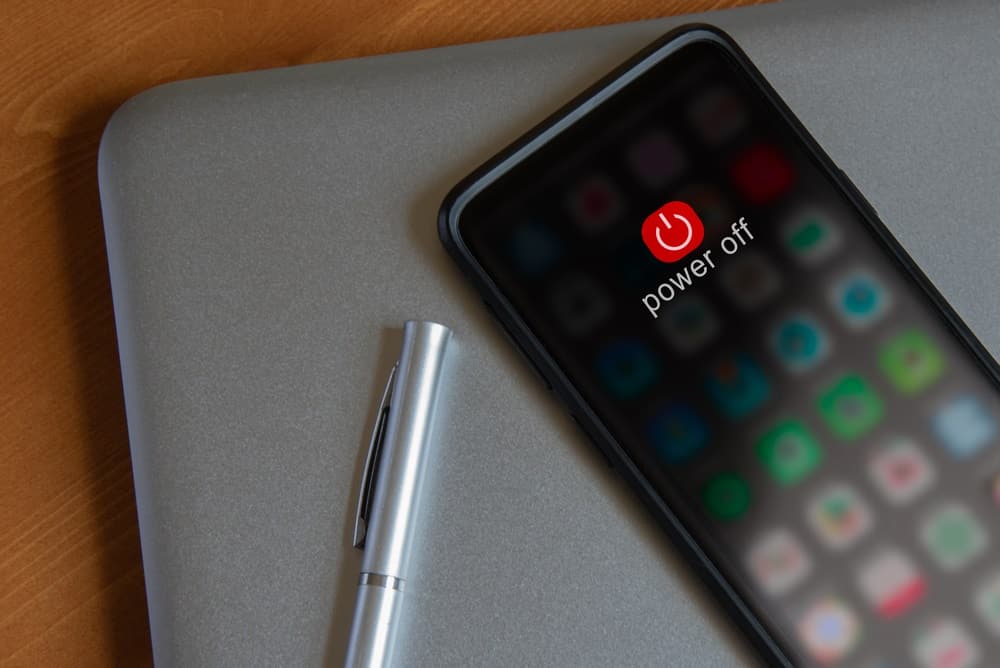
5) Taaskäivitamine taaskäivitamiseks
Mõnikord muutub tehnika kangekaelseks ja tuleb välja- ja uuesti sisse lülitada Seda tehes veenduge, et te annate sellele vähemalt minut pärast ühenduse katkestamist enne, kui ühendate kõik tagasi ja proovite uuesti.
6) Kontrollige oma seadeid
Airplay toimimiseks peate Bluetooth ja Wi-Fi on aktiveeritud Kõigepealt kontrollige, et kumbki neist ei ole ooterežiimil. Mõnikord lülitub üks või mõlemad pärast uuendamist tagasi ooterežiimile, seega on see esimene asi, mida kontrollida.
Kui leiate, et kas Bluetooth või Wi-Fi on ooterežiimis, parandage see ja proovige Airplay uuesti ühendada.
Vaata ka: Kas Optimum võib töötada veebis IPV6 seadetes?7) Kui kasutate Mac'i, kontrollige oma tulemüüri.
Kui proovite voogedastust Macilt, võib see olla teie Tulemüür blokeerib AirPlay ühenduse . Mac'i tulemüüri väljalülitamiseks:
- Avage oma Maci "Süsteemi eelistused"
- Valige "Turvalisus ja privaatsus".
- Kontrollige tulemüüri valikuid.
- Lülita välja " Blokeerida kõik sissetulevad ühendused "
- Võimaldage " Automaatselt lubada allkirjastatud tarkvarale sissetulevate ühenduste vastuvõtmist "
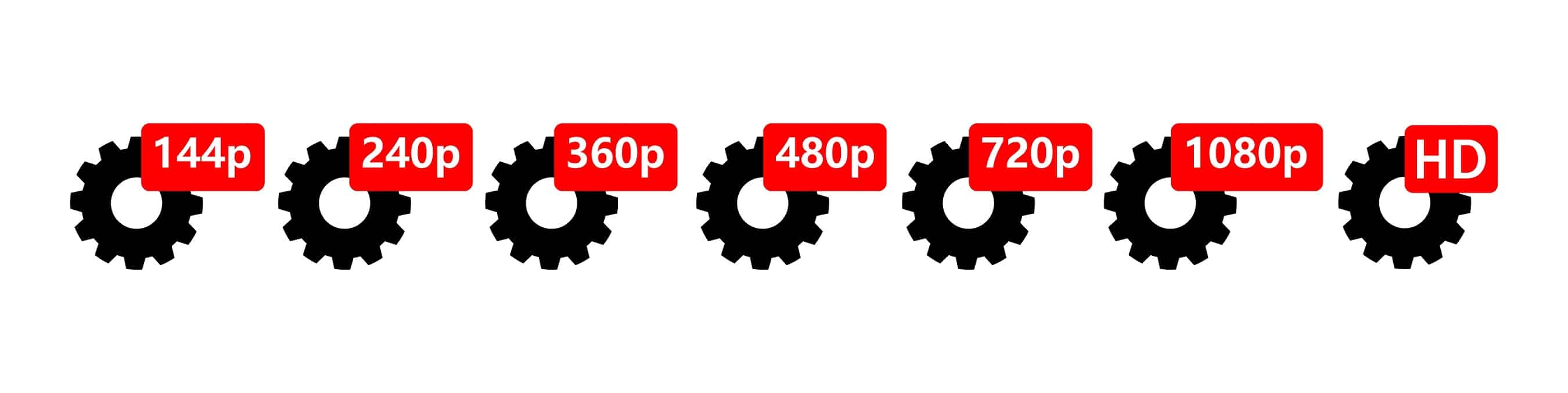
8) Mängige resolutsiooniga ringi
Vaata ka: Kuidas muuta T-Mobile'i kõneposti hispaania keelest inglise keeldeMõnikord on teie ühendus ei ole piisavalt tugev, et käsitleda suure eraldusvõimega videoid Kui see on nii, siis ei toimi Airplay korralikult. Apple ei ole ettevõte, mis teeb kompromisse kvaliteedis, seega kui see põhjustab probleemi, siis on teie ainus võimalus, et vähendada eraldusvõimet käsitsi .
Vaikimisi seade on 1080p ja sageli leiate, et vähendades seda 720p-ni parandab probleemi ja võimaldab teil jätkata oma sisu jagamist.

9) Uuenda iOS-i
Kui te ei ole uuendanud iOS-i mõnes oma seadmes, siis arvake, mis toimub? Airplay ei tööta. Kui arvate, et see võib olla probleemi põhjus, mine seadete juurde teie seadmes ja klõpsake nuppu 'Tarkvara uuendamine' et näha, kas teil on uusim värskendus olemas.
Vajaduse korral viige läbi värskendus ja seejärel peaks teil olema võimalik Airplay'd ühendada. Ärge unustage, et pärast värskenduse lõpetamist kontrollige, kas Wi-Fi ja Bluetooth on sisse lülitatud.
10) Lülitage oma internetiühendus 2,4 GHz peale.
Airplay ühendub teie tavapärase internetiühendusega 5GHz sageduse kaudu. 5GHz on sama sagedus, mis teie Wi-Fi, ja mõnikord tekitab see probleemi ja viib Apple Airplay ühenduse katkestamiseni.
Kui see juhtub, saate lihtsalt muuta sagedus 2.GHz-le .



