Table des matières

airplay ne cesse de se déconnecter
Apple propose de nombreuses fonctionnalités exclusives qui font d'elle l'entreprise technologique de premier choix pour de nombreux clients. L'une de ces fonctionnalités est Apple Airplay.
Apple Airplay vous permet de partager des vidéos, des photos, de la musique et bien plus encore depuis n'importe quel appareil Apple vers votre Apple TV, vos haut-parleurs et les téléviseurs intelligents les plus répandus.
Regardez la vidéo ci-dessous : Solutions résumées pour le problème "Keep Disconnecting" sur Airplay
Il s'agit d'un excellent service qui vous permet de partager et d'améliorer votre contenu en toute sécurité. Cependant, il arrive que cela se passe mal. Ainsi, si votre Apple Airplay ne cesse de se déconnecter, voici dix étapes simples que vous pouvez prendre pour essayer de le réparer :
- Vérifiez que l'appareil que vous utilisez prend en charge Airplay
- Vérifiez que l'application que vous utilisez prend en charge AirPlay
- Assurez-vous que votre Wi-Fi est activé
- Vérifier les câbles
- Redémarrer pour redémarrer
- Vérifiez vos paramètres
- Si vous utilisez un Mac, vérifiez votre pare-feu.
- Jouer avec la résolution
- Mettre à jour l'iOS
- Réglez votre connexion internet sur 2.4GHz
AirPlay ne cesse de se déconnecter

1) Vérifiez que l'appareil que vous utilisez prend en charge Airplay
Malheureusement, tous les appareils Apple ne prennent pas en charge AirPlay, il faut donc commencer par vérifiez que l'appareil auquel vous essayez de vous connecter est compatible .
Vous pouvez afficher une liste de tous les appareils Apple qui prennent en charge AirPlay en cliquant sur le lien suivant vérifier les documents de support d'Apple Si vous utilisez un Mac, vérifiez vos " Préférences du système ".
En outre, vérifier que tous les appareils peuvent diffuser du contenu d'un appareil à l'autre Même s'ils prennent tous en charge AirPlay individuellement, vous ne pouvez pas, par exemple, partager du contenu d'un appareil iOS vers un Mac.
2) Vérifiez que l'application que vous utilisez prend en charge AirPlay
En outre, l'application que vous utilisez pour partager le contenu doit également être Compatible avec AirPlay Si vous ne trouvez pas d'option AirPlay dans l'application, cela signifie qu'elle ne prend pas en charge AirPlay et que vous ne pourrez pas partager de contenu.
Voir également: Vizio TV : L'image est trop grande pour l'écran (3 solutions)Certaines applications prennent généralement en charge AirPlay, mais n'ont pas les droits de diffusion le contenu que vous souhaitez partager sur une Apple TV.
Pour confirmation, vérifiez les paramètres de l'application Si c'est le cas, vous ne pouvez rien faire d'autre que de télécharger une nouvelle application qui corresponde au problème.

3) Assurez-vous que votre Wi-Fi est activé
Voir également: 10 façons de résoudre le problème de lenteur du Hotspot T-MobilePar ailleurs, vérifiez que le Wi-Fi est activé sur les appareils d'envoi et de réception, et que les deux appareils sont bien connectés. connecté au même réseau Wi-Fi .
4) Vérifier les câbles
Ensuite, assurez-vous que tous les câbles sont bien fixés Reconnectez tout ce qui est lâche ou qui s'est détaché et vérifiez si cela résout le problème de connectivité. Si l'un d'entre eux se détache, il est possible de le reconnecter. les câbles sont endommagés Il est temps de les remplacer .
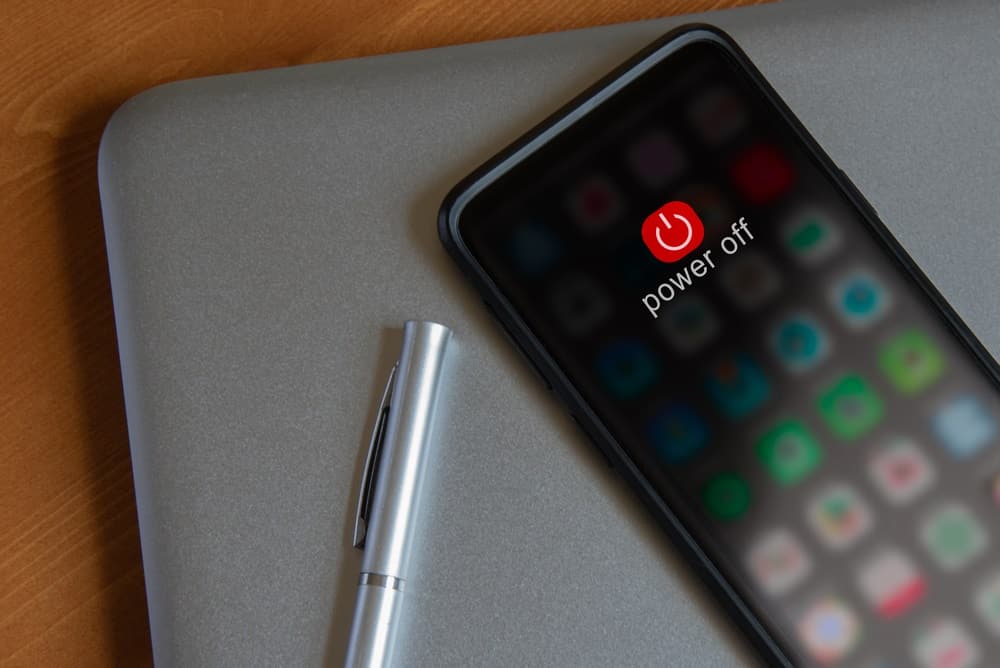
5) Redémarrer pour redémarrer
Parfois, la technologie s'entête et doit être éteint et rallumé Ce faisant, veillez à lui donner la possibilité de s'exprimer. au moins une minute après la déconnexion avant de tout rebrancher et de réessayer.
6) Vérifiez vos paramètres
Pour que Airplay fonctionne, vous devez le Bluetooth et le Wi-Fi sont activés Tout d'abord, vérifiez qu'aucun des deux n'est en veille. Parfois, après une mise à jour, l'un des deux ou les deux reviennent en mode veille, c'est donc la première chose à vérifier.
Si vous constatez que le Bluetooth ou le Wi-Fi est en veille, corrigez-le et essayez de reconnecter Airplay.
7) Si vous utilisez un Mac, vérifiez votre pare-feu.
Si vous essayez de diffuser de l'information à partir de votre Mac, il se peut que ce soit votre Pare-feu bloquant la connexion AirPlay Pour désactiver le pare-feu de votre Mac :
- Ouvrez les "Préférences système" de votre Mac
- Sélectionnez "Sécurité et confidentialité".
- Vérifiez les options du pare-feu.
- Désactiver " Bloquer toutes les connexions entrantes "
- Activer " Autoriser automatiquement les logiciels signés à recevoir des connexions entrantes "
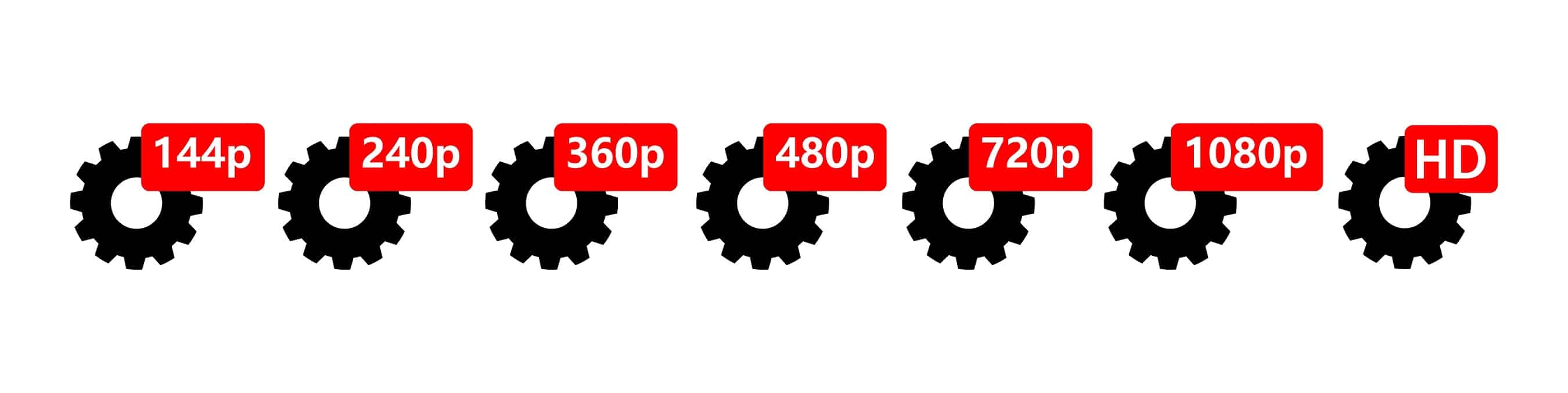
8) Jouez avec la résolution
Parfois, votre la connexion ne sera pas assez puissante pour gérer les vidéos à haute résolution Si c'est le cas, Airplay ne fonctionnera pas correctement. Apple n'est pas une société qui fait des compromis sur la qualité, donc si c'est la cause du problème, votre seule option est de réduire la résolution manuellement .
Le réglage par défaut est 1080p, et vous constaterez souvent qu'il s'agit d'un réglage par défaut. réduction à 720p corrigera le problème et vous permettra de continuer à partager votre contenu.

9) Mise à jour de l'iOS
Si vous n'avez pas réussi à mettre à jour l'iOS sur l'un de vos appareils, devinez quoi ? Airplay ne fonctionnera pas. Si vous pensez que cela peut être la cause du problème, aller dans les réglages sur votre appareil et cliquez sur "Mise à jour du logiciel". pour vérifier si vous disposez de la dernière mise à jour.
Si nécessaire, effectuez la mise à jour et vous devriez pouvoir vous connecter à Airplay. N'oubliez pas, une fois la mise à jour effectuée, de vérifier que votre Wi-Fi et votre Bluetooth sont activés.
10) Réglez votre connexion internet sur 2.4GHz
Airplay se connecte à votre connexion Internet normale via la fréquence 5GHz. 5GHz est la même fréquence que votre Wi-Fi, ce qui peut parfois causer un problème et entraîner la déconnexion d'Apple Airplay.
Dans ce cas, vous pouvez simplement changer la fréquence à 2.GHz .



