តារាងមាតិកា

airplay បន្តផ្តាច់ទំនាក់ទំនង
Apple ផ្តល់នូវលក្ខណៈពិសេសផ្តាច់មុខជាច្រើន ដែលធ្វើឱ្យវាក្លាយជាក្រុមហ៊ុនបច្ចេកវិទ្យាជម្រើសដំបូងសម្រាប់អតិថិជនជាច្រើន។ លក្ខណៈពិសេសមួយក្នុងចំណោមមុខងារទាំងនោះគឺ Apple Airplay។
Apple Airplay អនុញ្ញាតឱ្យអ្នកចែករំលែកវីដេអូ រូបថត តន្ត្រី និងអ្វីៗជាច្រើនទៀតពីឧបករណ៍ Apple ណាមួយទៅកាន់ Apple TV ឧបករណ៍បំពងសម្លេង និងទូរទស្សន៍ឆ្លាតវៃដ៏ពេញនិយមរបស់អ្នក។
មើលវីដេអូខាងក្រោម៖ ដំណោះស្រាយសង្ខេបសម្រាប់បញ្ហា "រក្សាការផ្តាច់" នៅលើការលេងតាមអាកាស
វាជាសេវាកម្មដ៏ល្អដែលអនុញ្ញាតឱ្យអ្នកចែករំលែក និងកែលម្អខ្លឹមសាររបស់អ្នកដោយសុវត្ថិភាព។ ទោះយ៉ាងណាក៏ដោយមានពេលខ្លះដែលវាខុស។ ដូច្នេះ ប្រសិនបើ Apple Airplay របស់អ្នកនៅតែបន្តផ្តាច់ នេះគឺជាជំហានសាមញ្ញចំនួនដប់ អ្នកអាចអនុវត្តដើម្បីព្យាយាមជួសជុលវា៖
- ពិនិត្យមើលឧបករណ៍ដែលអ្នកកំពុងប្រើគាំទ្រ Airplay
- ពិនិត្យមើលកម្មវិធីដែលអ្នកកំពុងប្រើដែលគាំទ្រ AirPlay
- ត្រូវប្រាកដថា Wi-Fi របស់អ្នកត្រូវបានបើក
- ពិនិត្យមើលខ្សែ
- ចាប់ផ្តើមឡើងវិញដើម្បីចាប់ផ្តើមឡើងវិញ
- ពិនិត្យការកំណត់របស់អ្នក
- ប្រសិនបើអ្នកកំពុងប្រើ Mac សូមពិនិត្យមើល Firewall របស់អ្នក
- លេងជុំវិញជាមួយនឹងដំណោះស្រាយ
- ធ្វើបច្ចុប្បន្នភាព iOS
- ប្តូរការតភ្ជាប់អ៊ីនធឺណិតរបស់អ្នក ទៅ 2.4GHz
AirPlay រក្សាការផ្តាច់

1) ពិនិត្យមើលឧបករណ៍ដែលអ្នកកំពុងប្រើដែលគាំទ្រ Airplay
ជាអកុសល មិនមែនឧបករណ៍ Apple ទាំងអស់គាំទ្រ AirPlay ទេ។ ដូច្នេះ រឿងដំបូងដែលត្រូវធ្វើគឺ ពិនិត្យមើលថាឧបករណ៍ដែលអ្នកកំពុងព្យាយាមភ្ជាប់គឺត្រូវគ្នា ។
អ្នកអាចមើលបញ្ជីឧបករណ៍ Apple ទាំងអស់ដែលគាំទ្រ AirPlay ដោយ ពិនិត្យ Apple គាំទ្រឯកសារ ។ ប្រសិនបើអ្នកកំពុងប្រើ Mac សូមពិនិត្យមើល “ ចំណូលចិត្តប្រព័ន្ធ ” របស់អ្នក។
ផងដែរ ពិនិត្យមើលថាឧបករណ៍ទាំងអស់អាចចាក់ផ្សាយមាតិកាពីមួយទៅមួយទៀត ។ ទោះបីជាពួកគេទាំងអស់គាំទ្រ AirPlay ជាលក្ខណៈបុគ្គលក៏ដោយ អ្នកមិនអាចចែករំលែកមាតិកាពីឧបករណ៍ iOS ទៅ Mac បានទេ។
2) ពិនិត្យមើលកម្មវិធីដែលអ្នកកំពុងប្រើគាំទ្រ AirPlay
ក្រៅពីនេះ កម្មវិធីដែលអ្នកកំពុងប្រើដើម្បីចែករំលែកមាតិកាពីក៏នឹងត្រូវ ត្រូវគ្នាជាមួយ AirPlay ។ ប្រសិនបើអ្នកមិនអាចស្វែងរកជម្រើស AirPlay នៅលើកម្មវិធីទេ វាមិនគាំទ្រ AirPlay ហើយអ្នកនឹងមិនអាចចែករំលែកមាតិកាបានទេ។
កម្មវិធីមួយចំនួនគាំទ្រ AirPlay ជាទូទៅ ប៉ុន្តែ មិនមាន សិទ្ធិក្នុងការផ្សាយ មាតិកាដែលអ្នកចង់ចែករំលែកទៅកាន់ Apple TV។
សម្រាប់ការបញ្ជាក់ សូមពិនិត្យមើលការកំណត់កម្មវិធី ដើម្បីរកមើលថាតើនេះជាបញ្ហាឬអត់។ ប្រសិនបើវាគឺ គ្មានអ្វីដែលអ្នកអាចធ្វើក្រៅពីទាញយកកម្មវិធីថ្មីដែលសមនឹងវិក្កយបត្រនោះទេ។
សូមមើលផងដែរ: របៀបសន្សំសំចៃថាមពលវ៉ាយហ្វាយ: គុណសម្បត្តិនិងគុណវិបត្តិ 
3) សូមប្រាកដថា Wi-Fi របស់អ្នកត្រូវបានបើក
ក្រៅពីនោះ សូមពិនិត្យមើល Wi-Fi របស់អ្នកត្រូវបានបើកនៅលើឧបករណ៍បញ្ជូន និងទទួល។ ហើយត្រូវប្រាកដថាទាំងពីរ បានភ្ជាប់ទៅបណ្តាញ Wi-Fi ដូចគ្នា ។
4) ពិនិត្យមើលខ្សែ
បន្ទាប់ ត្រូវប្រាកដថា ខ្សែទាំងអស់ត្រូវបានបំពាក់ដោយសុវត្ថិភាព ។ ភ្ជាប់ឡើងវិញនូវអ្វីដែលរលុង ឬចេញមក ហើយមើលថាតើវាដោះស្រាយបញ្ហាការតភ្ជាប់ឬអត់។ ប្រសិនបើ ខ្សែណាមួយត្រូវបានខូច វាដល់ពេលដែលត្រូវ ជំនួសពួកវា ។
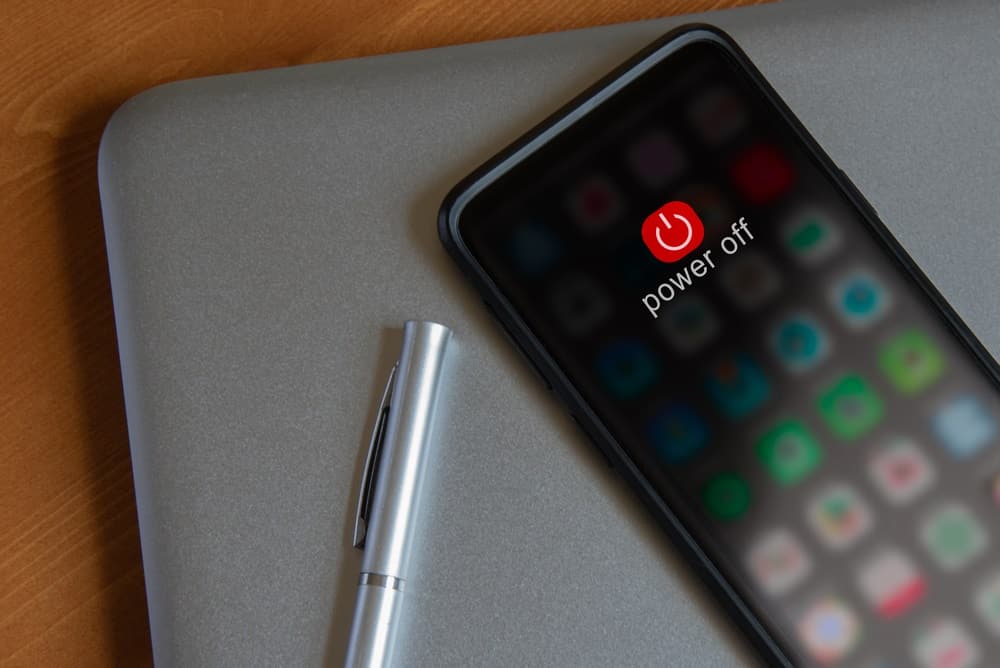
5) ចាប់ផ្តើមឡើងវិញដើម្បីចាប់ផ្តើមឡើងវិញ
សូមមើលផងដែរ: វិធី 3 យ៉ាងដើម្បីជួសជុលប៊្លូធូសធ្វើឱ្យប្រព័ន្ធ WiFi ថយចុះពេលខ្លះបច្ចេកវិទ្យាក្លាយជារឹងរូស ហើយ ត្រូវបិទ ហើយបើកម្តងទៀត ។ នៅពេលធ្វើដូចនេះ សូមប្រាកដថាអ្នកផ្តល់ឱ្យវា យ៉ាងហោចណាស់មួយនាទីបន្ទាប់ពីផ្តាច់ មុនពេលអ្នកដោតអ្វីៗគ្រប់យ៉ាងមកវិញ ហើយព្យាយាមម្តងទៀត។
6) ពិនិត្យមើលការកំណត់របស់អ្នក
ដើម្បីឱ្យ Airplay ដំណើរការ អ្នកត្រូវ បើក Bluetooth និង Wi-Fi របស់អ្នក ។ ជាដំបូង សូមពិនិត្យមើលថាទាំងពីរនេះមិនស្ថិតនៅលើការរង់ចាំទេ។ ពេលខ្លះបន្ទាប់ពីការអាប់ដេត មួយ ឬទាំងពីរនឹងត្រលប់ទៅរបៀបរង់ចាំ ដូច្នេះនេះជារឿងដំបូងដែលត្រូវពិនិត្យ។
ប្រសិនបើអ្នករកឃើញថាប៊្លូធូស ឬ Wi-Fi កំពុងរង់ចាំ សូមកែតម្រូវវា ហើយព្យាយាមភ្ជាប់ Airplay ឡើងវិញ។
7) ប្រសិនបើអ្នកកំពុងប្រើ Mac សូមពិនិត្យមើល Firewall របស់អ្នក
ប្រសិនបើអ្នកកំពុងព្យាយាមចាក់ផ្សាយពី Mac របស់អ្នក វាអាចជា Firewall របស់អ្នក។ រារាំងការភ្ជាប់ AirPlay ។ ដើម្បីបិទ Firewall របស់ Mac របស់អ្នក៖
- បើក “System preferences” របស់ Mac របស់អ្នក
- ជ្រើសរើស 'Security & ភាពឯកជន។'
- ពិនិត្យជម្រើសជញ្ជាំងភ្លើង។
- បិទ “ បិទការភ្ជាប់ចូលទាំងអស់ “
- បើក “ អនុញ្ញាតឱ្យកម្មវិធីដែលបានចុះហត្ថលេខាដោយស្វ័យប្រវត្តិ ដើម្បីទទួលបានការតភ្ជាប់ចូល “
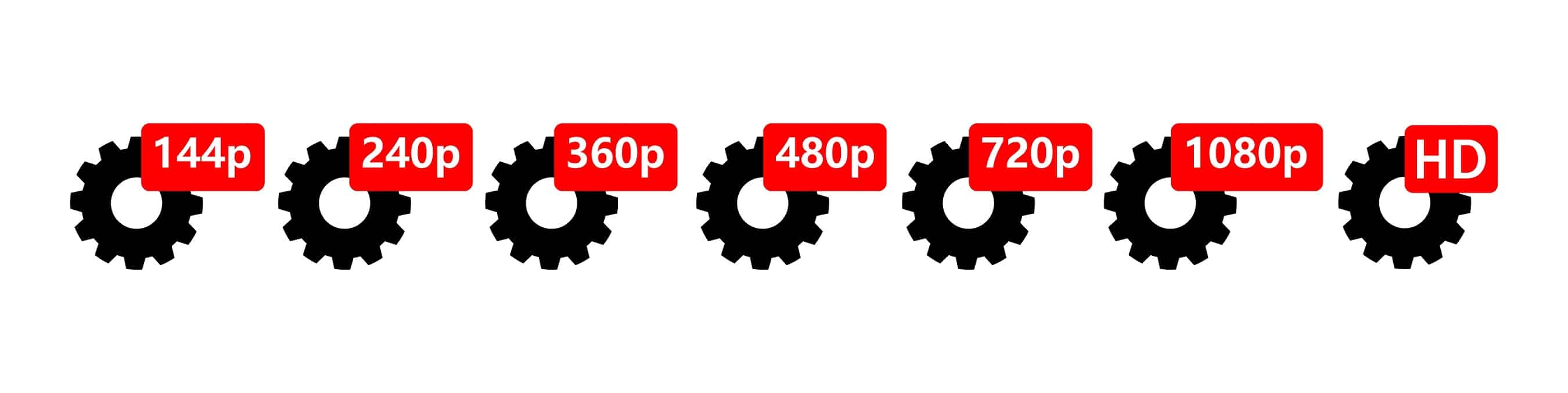
8) លេងជុំវិញជាមួយនឹងគុណភាពបង្ហាញ
ពេលខ្លះ ការតភ្ជាប់របស់អ្នកនឹងមិនខ្លាំងគ្រប់គ្រាន់ដើម្បីគ្រប់គ្រងវីដេអូដែលមានគុណភាពបង្ហាញខ្ពស់ ។ ប្រសិនបើនេះជាករណី Airplay នឹងដំណើរការមិនប្រក្រតីទេ។ Apple មិនមែនជាក្រុមហ៊ុនដែលធ្វើឱ្យខូចគុណភាពទេ ដូច្នេះប្រសិនបើវាបង្កបញ្ហានោះ ជម្រើសតែមួយគត់របស់អ្នកគឺ កាត់បន្ថយការដោះស្រាយដោយដៃ ។
ការកំណត់លំនាំដើមគឺ 1080p ហើយជាញឹកញាប់អ្នកនឹងឃើញថា ការបន្ថយចុះមកត្រឹម 720p នឹងដោះស្រាយបញ្ហា និងអនុញ្ញាតឱ្យអ្នកបន្តចែករំលែកមាតិការបស់អ្នក។

9) អាប់ដេត iOS
ប្រសិនបើអ្នកបរាជ័យក្នុងការអាប់ដេត iOS នៅលើឧបករណ៍ណាមួយរបស់អ្នក ទាយអ្វី? Airplay នឹងមិនដំណើរការទេ។ ប្រសិនបើអ្នកគិតថានេះអាចជាមូលហេតុនៃបញ្ហា ចូលទៅកាន់ការកំណត់ នៅលើឧបករណ៍របស់អ្នក ហើយ ចុចលើ 'Software Update' ដើម្បីមើលថាតើអ្នកមានការអាប់ដេតចុងក្រោយឬអត់។
បើចាំបាច់ ធ្វើបច្ចុប្បន្នភាព ហើយបន្ទាប់មកអ្នកគួរតែអាចភ្ជាប់ Airplay បាន។ សូមចងចាំថា នៅពេលដែលអ្នកបានបញ្ចប់ការអាប់ដេត សូមពិនិត្យមើលថា Wi-Fi និង Bluetooth របស់អ្នកត្រូវបានបើក។
10) ប្តូរការភ្ជាប់អ៊ីនធឺណិតរបស់អ្នកទៅ 2.4GHz
Airplay ភ្ជាប់ទៅការភ្ជាប់អ៊ីនធឺណិតធម្មតារបស់អ្នកតាមរយៈប្រេកង់ 5GHz ។ 5GHz គឺជាប្រេកង់ដូចគ្នាទៅនឹង Wi-Fi របស់អ្នក ហើយម្តងម្កាលវានឹងបណ្តាលឱ្យមានបញ្ហា និងនាំឱ្យ Apple Airplay ផ្តាច់។
នៅពេលដែលវាកើតឡើង អ្នកគ្រាន់តែអាច ប្តូរប្រេកង់ទៅ 2.GHz ។



