INHOUDSOPGAWE

airplay bly ontkoppel
Apple bied baie eksklusiewe kenmerke wat dit die eerste keuse tegnologiemaatskappy vir baie kliënte maak. Een van daardie kenmerke is Apple Airplay.
Apple Airplay laat jou video's, foto's, musiek en meer vanaf enige Apple-toestel na jou Apple TV, luidsprekers en gewilde slim-TV's deel.
Kyk video hieronder: Opgesomde oplossings vir "Hou aan om te ontkoppel"-probleem op Airplay
Sien ook: Gebruik T-Mobile AT&T Towers?Dit is 'n uitstekende diens wat jou toelaat om jou inhoud veilig te deel en te verbeter. Daar is egter tye wanneer dit verkeerd loop. Dus, as jou Apple Airplay aanhou ontkoppel, hier is tien eenvoudige stappe wat jy kan neem om dit te probeer regmaak:
- Kyk dat die toestel wat jy gebruik Airplay ondersteun
- Kyk dat die toepassing wat jy gebruik AirPlay ondersteun
- Maak seker jou Wi-Fi is geaktiveer
- Gaan die kabels na
- Herbegin om te herselflaai
- Gaan jou instellings na
- As jy 'n Mac gebruik, gaan jou Firewall na
- Speel met die resolusie
- Dateer die iOS op
- Skakel jou internetverbinding tot 2.4GHz
AirPlay bly ontkoppel

1) Kyk of die toestel wat jy gebruik Airplay ondersteun
Ongelukkig ondersteun nie alle Apple-toestelle AirPlay nie. Dus, die eerste ding om te doen is kontroleer dat die toestel waarmee jy probeer koppel, versoenbaar is .
Jy kan 'n lys van alle Apple-toestelle wat AirPlay ondersteun deur sien. nagaan van die Apple-ondersteuningsdokumente . As jy 'n Mac gebruik, gaan jou “ Stelselvoorkeure “ na.
Sien ook: 2 Vinnige metodes om stembegeleiding op Xfinity Flex Remote af te skakelMaak ook kontroleer dat al die toestelle inhoud van die een na die ander kan stroom . Selfs al ondersteun hulle almal AirPlay individueel, kan jy byvoorbeeld nie inhoud van 'n iOS-toestel na 'n Mac deel nie.
2) Kyk of die toepassing wat jy gebruik AirPlay ondersteun
Boonop sal die toepassing waarmee jy inhoud deel, ook AirPlay-versoenbaar moet wees . As jy nie 'n AirPlay-opsie op die toepassing kan kry nie, ondersteun dit nie AirPlay nie, en sal jy nie inhoud kan deel nie.
Sommige programme ondersteun AirPlay oor die algemeen maar het nie die regte om die inhoud wat jy wil deel na 'n Apple TV uit te saai.
Vir bevestiging, gaan die programinstellings na om uit te vind of dit die probleem is. As dit is, is daar niks wat jy kan doen anders as om 'n nuwe toepassing af te laai wat by die rekening pas nie.

3) Maak seker jou Wi-Fi is geaktiveer
Behalwe dit, maak seker jou Wi-Fi is geaktiveer op die stuur- en ontvangtoestelle. En maak seker albei is aan dieselfde Wi-Fi-netwerk gekoppel .
4) Gaan die kabels na
Maak dan seker alle kabels is stewig vasgesit . Herkoppel enigiets wat los is of uitgekom het en kyk of dit die konneksieprobleem regstel. As enige kabels beskadig is , is dit tyd om hulle te vervang .
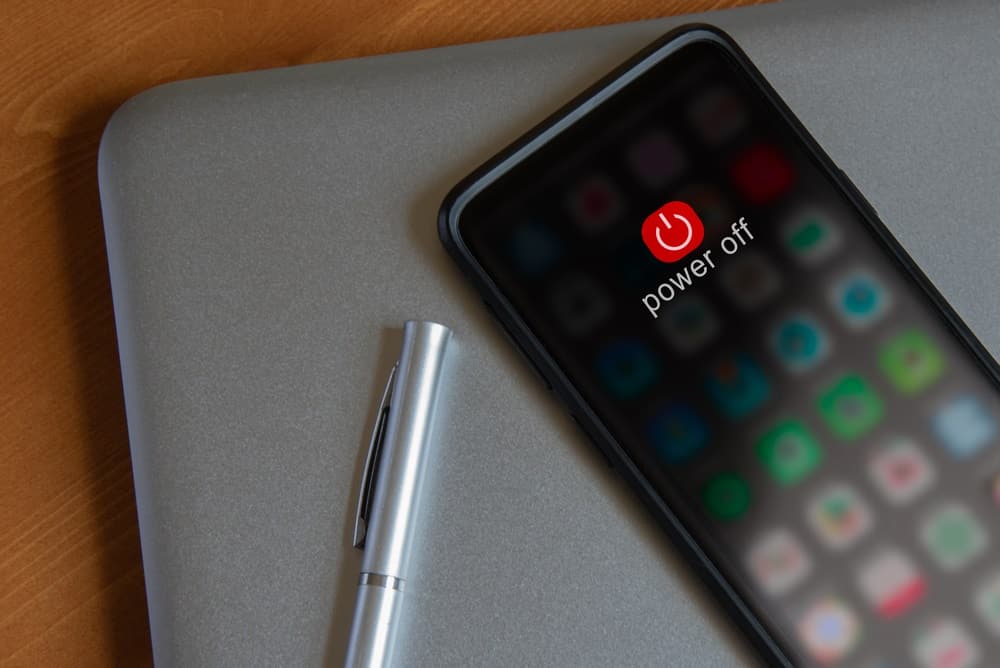
5) Herbegin om te herlaai
Soms word tegnologiehardkoppig en moet afgeskakel en weer aangeskakel word . Wanneer jy dit doen, maak seker dat jy dit ten minste 'n minuut gee nadat jy ontkoppel is voordat jy alles weer inprop en weer probeer.
6) Gaan jou instellings na
Vir Airplay om te werk, moet jy jou Bluetooth en Wi-Fi geaktiveer hê . Maak eers seker dat nie een van hierdie op bystand is nie. Soms, na 'n opgradering, sal een of albei na bystandsmodus terugkeer, so dit is die eerste ding om na te gaan.
As jy vind dat óf Bluetooth óf Wi-Fi op bystand is, korrigeer dit en probeer Airplay herkoppel.
7) As jy 'n Mac gebruik, gaan jou Firewall na
As jy probeer stroom vanaf jou Mac, is dit dalk jou Firewall die AirPlay-verbinding blokkeer . Om jou Mac se Firewall te deaktiveer:
- Maak jou Mac se "Stelselvoorkeure" oop
- Kies 'Sekuriteit & Privaatheid.’
- Gaan die Firewall-opsies na.
- Deaktiveer “ Blokkeer alle inkomende verbindings “
- Aktiveer “ Laat ondertekende sagteware outomaties toe om inkomende verbindings te ontvang “
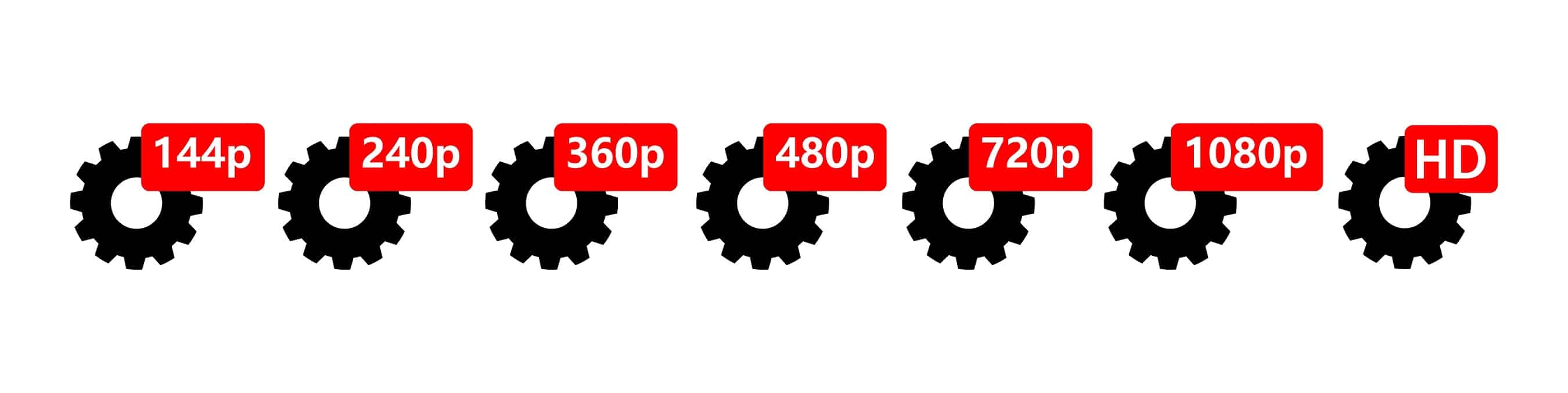
8) Speel rond met die resolusie
Soms sal jou verbinding nie sterk genoeg wees om hoë-resolusie video's te hanteer nie . As dit die geval is, sal Airplay nie behoorlik funksioneer nie. Apple is nie 'n maatskappy wat kwaliteit benadeel nie, so as dit die probleem veroorsaak, is jou enigste opsie om die resolusie te verminderhandmatig .
Die verstekinstelling is 1080p, en jy sal dikwels vind dat vermindering tot 720p die probleem sal oplos en jou sal laat aangaan met die deel van jou inhoud.

9) Dateer die iOS op
As jy nie daarin geslaag het om die iOS op een van jou toestelle op te dateer nie, raai wat? Airplay sal nie werk nie. As jy dink dit kan die oorsaak van die probleem wees, gaan na die instellings op jou toestel en klik op ‘Sagtewareopdatering’ om te sien of jy die nuutste opdatering het.
Indien nodig, voer die opdatering uit, en dan behoort jy Airplay te kan koppel. Onthou, sodra jy die opdatering voltooi het, maak seker dat jou Wi-Fi en Bluetooth aangeskakel is.
10) Skakel jou internetverbinding na 2.4GHz
Airplay koppel aan jou gewone internetverbinding via 5GHz-frekwensie. 5GHz is dieselfde frekwensie as jou Wi-Fi, en soms sal dit 'n probleem veroorsaak en daartoe lei dat Apple Airplay ontkoppel.
Wanneer dit gebeur, kan jy eenvoudig die frekwensie verander na 2.GHz .



