فهرست مطالب

ایرپلی همچنان قطع می شود
اپل ویژگی های انحصاری بسیاری را ارائه می دهد که آن را به اولین شرکت فناوری برای بسیاری از مشتریان تبدیل می کند. یکی از این ویژگیها، Apple Airplay است.
Apple Airplay به شما امکان میدهد ویدیو، عکس، موسیقی و موارد دیگر را از هر دستگاه اپل در Apple TV، بلندگوها و تلویزیونهای هوشمند محبوب خود به اشتراک بگذارید.
ویدئوی زیر را تماشا کنید: راه حل های خلاصه شده برای مشکل "قطع اتصال" در Airplay
این یک سرویس عالی است که به شما امکان می دهد محتوای خود را به صورت ایمن به اشتراک بگذارید و ارتقا دهید. با این حال، مواقعی وجود دارد که اشتباه پیش می رود. بنابراین، اگر Apple Airplay شما همچنان قطع میشود، در اینجا ده مرحله ساده وجود دارد که میتوانید برای رفع آن انجام دهید:
- بررسی کنید دستگاهی که استفاده میکنید از Airplay پشتیبانی میکند
- بررسی کنید برنامه ای که استفاده می کنید از AirPlay پشتیبانی می کند
- مطمئن شوید که Wi-Fi شما فعال است
- کابل ها را بررسی کنید
- راه اندازی مجدد برای راه اندازی مجدد
- تنظیمات خود را بررسی کنید
- اگر از Mac استفاده می کنید، فایروال خود را بررسی کنید
- با وضوح بازی کنید
- IOS را به روز کنید
- اتصال اینترنت خود را تغییر دهید به 2.4 گیگاهرتز
AirPlay همچنان قطع می شود

1) بررسی کنید دستگاهی که استفاده می کنید از Airplay پشتیبانی می کند
متأسفانه، همه دستگاه های اپل از AirPlay پشتیبانی نمی کنند. بنابراین، اولین کاری که باید انجام دهید این است که بررسی کنید که دستگاهی که میخواهید به آن متصل شوید سازگار است .
میتوانید فهرستی از تمام دستگاههای اپل را که از AirPlay پشتیبانی میکنند توسط مشاهده کنید. بررسی پشتیبانی های اپلاسناد . اگر از Mac استفاده میکنید، « تنظیمات برگزیده سیستم » را بررسی کنید.
همچنین، بررسی کنید که همه دستگاهها بتوانند محتوا را از یکی به دیگری پخش کنند . حتی اگر همه آنها به صورت جداگانه از AirPlay پشتیبانی می کنند، نمی توانید مثلاً محتوای یک دستگاه iOS را با Mac به اشتراک بگذارید.
2) بررسی کنید برنامه ای که استفاده می کنید از AirPlay پشتیبانی می کند
علاوه بر این، برنامهای که برای اشتراکگذاری محتوا از آن استفاده میکنید نیز باید AirPlay سازگار باشد . اگر نمیتوانید گزینه AirPlay را در برنامه پیدا کنید، از AirPlay پشتیبانی نمیکند و نمیتوانید محتوا را به اشتراک بگذارید.
بعضی از برنامهها به طور کلی از AirPlay پشتیبانی میکنند اما ندارند حقوق پخش محتوایی که میخواهید در Apple TV به اشتراک بگذارید.
برای تأیید، تنظیمات برنامه را بررسی کنید تا متوجه شوید که آیا مشکل این است. اگر اینطور است، هیچ کاری نمیتوانید انجام دهید جز دانلود یک برنامه جدید که متناسب با این صورت حساب باشد.

3) مطمئن شوید که Wi-Fi شما فعال است
غیر از آن، بررسی کنید که Wi-Fi شما در دستگاه های فرستنده و گیرنده فعال باشد. و مطمئن شوید که هر دو به یک شبکه Wi-Fi متصل هستند .
4) کابل ها را بررسی کنید
بعد، مطمئن شوید همه کابل ها به طور ایمن نصب شده اند . هر چیزی که شل است یا بیرون آمده را دوباره وصل کنید و ببینید که آیا مشکل اتصال را برطرف می کند یا خیر. اگر هر یک از کابل ها آسیب دیده است ، وقت آن است که آنها را تعویض کنید .
همچنین ببینید: 3 راه برای رفع وضعیت سفارش T-Mobile در حال پردازش 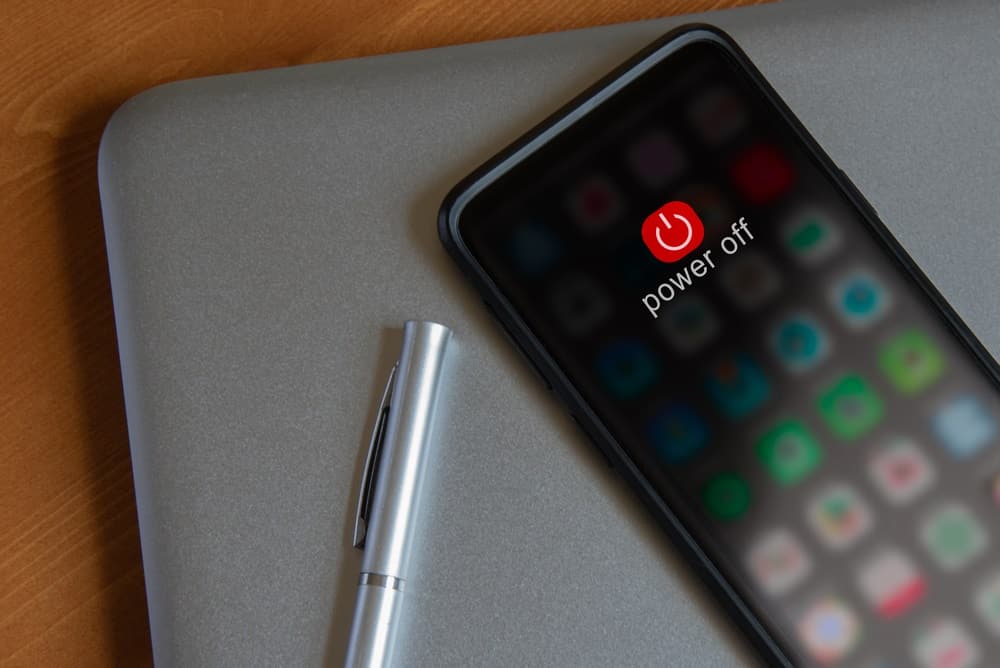
5) راه اندازی مجدد برای راه اندازی مجدد
گاهی اوقات فناوری تبدیل می شودسرسخت و باید خاموش شود و دوباره روشن شود . هنگام انجام این کار، مطمئن شوید که حداقل یک دقیقه پس از قطع اتصال قبل از اینکه همه چیز را دوباره وصل کنید و دوباره امتحان کنید، به آن فرصت دهید.
6) تنظیمات خود را بررسی کنید
برای اینکه Airplay کار کند، باید بلوتوث و Wi-Fi خود را فعال کنید . ابتدا بررسی کنید که هیچ یک از اینها در حالت آماده به کار نباشد. گاهی اوقات، پس از ارتقا، یکی یا هر دو به حالت آماده به کار برمیگردند، بنابراین این اولین چیزی است که باید بررسی شود.
اگر متوجه شدید که بلوتوث یا Wi-Fi در حالت آماده به کار است، آن را تصحیح کنید و Airplay را دوباره وصل کنید.
همچنین ببینید: T-Mobile نمی تواند تماس برقرار کند: 6 راه برای رفع این مشکل7) اگر از Mac استفاده می کنید، فایروال خود را بررسی کنید
اگر می خواهید از مک خود استریم کنید، ممکن است فایروال شما باشد. مسدود کردن اتصال AirPlay . برای غیرفعال کردن فایروال مک:
- "System preferences" Mac خود را باز کنید
- "Security & Privacy.'
- گزینه های فایروال را بررسی کنید.
- غیرفعال کردن " مسدود کردن همه اتصالات ورودی "
- فعال کردن " به طور خودکار به نرم افزار امضا شده اجازه می دهد تا اتصالات ورودی را دریافت کند "
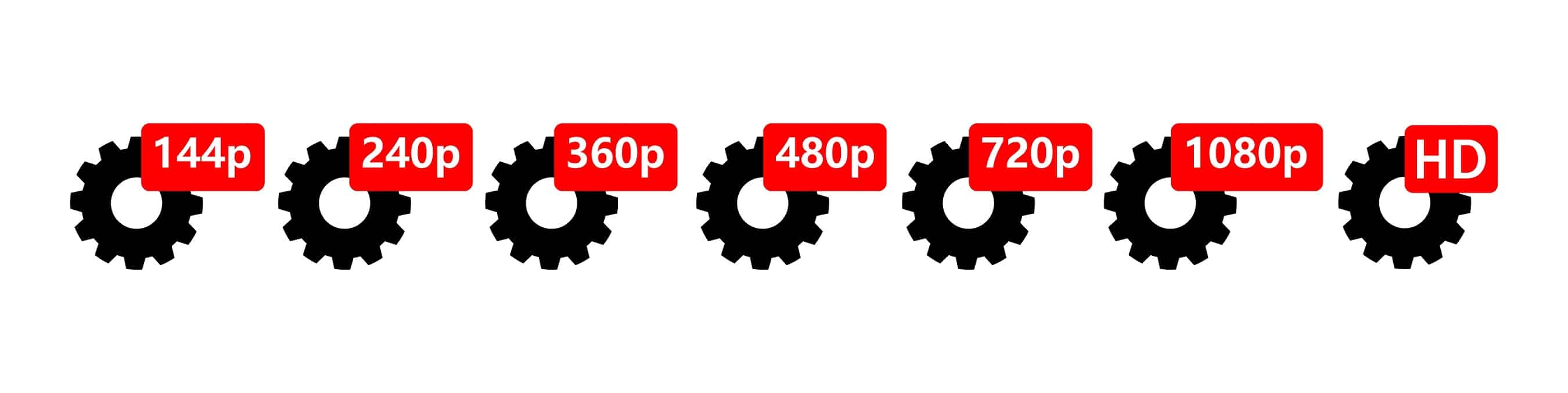
8) با وضوح بازی کنید
گاهی اوقات ارتباط شما به اندازه کافی قوی نیست که بتواند ویدیوهای با وضوح بالا را کنترل کند . اگر اینطور باشد، Airplay به درستی کار نخواهد کرد. اپل شرکتی نیست که کیفیت را به خطر بیندازد، بنابراین اگر این مشکل را ایجاد میکند، تنها گزینه شما کاهش وضوح است به صورت دستی .
تنظیم پیشفرض 1080p است، و اغلب متوجه میشوید که کاهش آن به 720p مشکل را برطرف میکند و به شما امکان میدهد تا محتوای خود را به اشتراک بگذارید.

9) iOS را به روز کنید
اگر نتوانستید iOS را در یکی از دستگاه های خود به روز کنید، حدس بزنید چه چیزی؟ Airplay کار نخواهد کرد. اگر فکر می کنید این ممکن است دلیل مشکل باشد، به تنظیمات دستگاه خود بروید و روی "به روز رسانی نرم افزار" کلیک کنید تا ببینید آیا آخرین به روز رسانی را دارید یا خیر.
در صورت لزوم، به روز رسانی را انجام دهید، و سپس باید بتوانید Airplay را متصل کنید. به یاد داشته باشید، پس از تکمیل بهروزرسانی، بررسی کنید که Wi-Fi و بلوتوث شما روشن باشند.
10) اتصال اینترنت خود را به 2.4 گیگاهرتز تغییر دهید
Airplay از طریق فرکانس 5 گیگاهرتز به اتصال اینترنت معمولی شما متصل می شود. فرکانس 5 گیگاهرتز همان فرکانس وای فای شما است و گهگاه این موضوع باعث ایجاد مشکل می شود و منجر به قطع اتصال Apple Airplay می شود.
وقتی این اتفاق می افتد، می توانید به سادگی فرکانس را به 2.GHz تغییر دهید .



