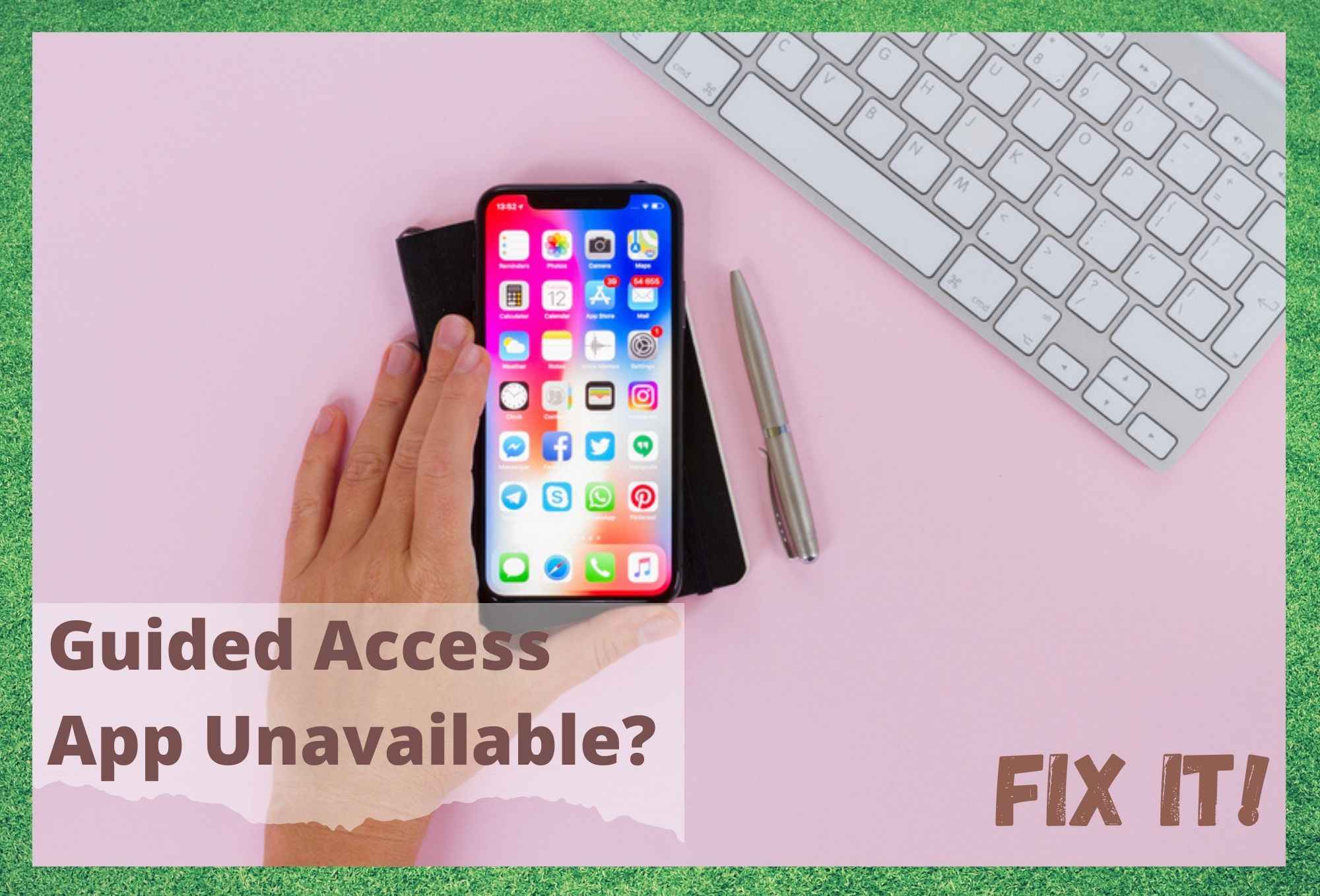Mục lục
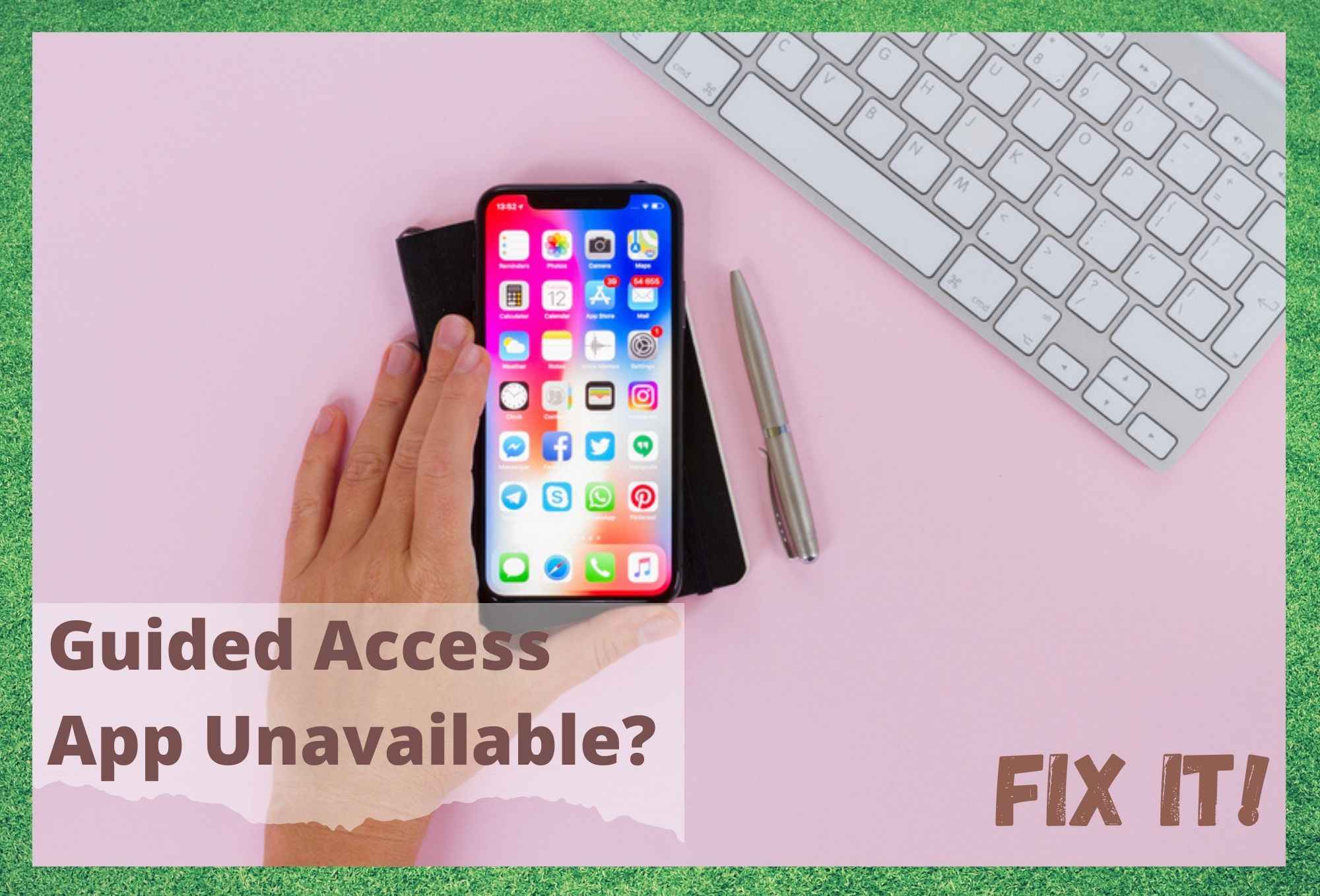
ứng dụng truy cập có hướng dẫn không khả dụng
Ngày nay, ngày càng có nhiều người sử dụng công nghệ như thế này cho các mục đích phức tạp. Trong số này, có thể làm việc tại nhà là ưu tiên hàng đầu của hầu hết mọi người. Tất nhiên, cũng có những người chỉ đơn giản muốn sự tiện lợi khi có một chiếc iPad bên mình và gọi điện. Tuy nhiên, có những lúc chúng dường như không thuận tiện chút nào.
Đối với những người hiểu biết, bạn sẽ biết rằng iPad được thiết kế với những thứ được gọi là ứng dụng truy cập có hướng dẫn này. Toàn bộ mục đích của những điều này là giúp người dùng hiểu rõ về khoảng chú ý của họ, về cơ bản cho phép họ đạt được trong 10 phút mà đôi khi có thể mất một giờ. Công cụ siêu hữu ích.
Cách mà tính năng này được thiết kế để hoạt động là nó hợp lý hóa thiết bị, chỉ cho phép người dùng sử dụng một ứng dụng duy nhất. Nó cũng hạn chế số lượng tính năng mà bạn có thể truy cập tại một thời điểm nhất định.
Vì vậy, đối với những người trong chúng ta, những người thực sự được hưởng lợi từ việc sử dụng tính năng này, thì đây thực sự là một điều may mắn. Tuy nhiên, trong thời gian gần đây, chúng tôi nhận thấy rằng ngày càng có nhiều người gặp sự cố khi truy cập.
Xét rằng điều đó sẽ không hiệu quả nên chúng tôi nghĩ rằng mình sẽ xem xét vấn đề này và xem mình có thể làm gì để khắc phục. Hướng dẫn khắc phục sự cố sau đây là kết quả!
Việc cần làm nếu ứng dụng truy cập được hướng dẫn không khả dụng
Từ những gì chúng tôi có thể tìm ra, có vẻ nhưlà một nguyên nhân phổ biến cho vấn đề cụ thể này. Đó là khi người dùng áp dụng cấu hình chế độ ứng dụng đơn lẻ trên thiết bị họ đang sử dụng nhưng chưa cài đặt ứng dụng trên hệ thống. Nghe có vẻ phức tạp, nhưng cách giải quyết không khó đến thế.
Điều quan trọng cần lưu ý là khi điều này xảy ra, thiết bị bạn đang sử dụng sẽ không hoạt động bình thường trở lại cho đến khi bạn tắt tính năng khóa ứng dụng duy nhất. Ngoài ra, còn có thêm một vấn đề phức tạp phát sinh từ việc iOS không cho phép các ứng dụng tự động cập nhật và cài đặt trong khi khóa ứng dụng duy nhất được bật.
Vì vậy, đây là những việc cần làm để giải quyết vấn đề này . Để mọi thứ hoạt động bình thường trở lại, bạn cần phải tắt khóa ứng dụng duy nhất. Sau đó, bạn có thể quay lại và cài đặt ứng dụng. Và bây giờ, đây là những gì bạn cần làm khi ứng dụng truy cập có hướng dẫn của bạn không khả dụng.
1. Thử khôi phục cài đặt gốc
Xem thêm: 3 cách sử dụng Jackbox trên ROKU TV 
Đối với các thiết bị của Apple, khôi phục cài đặt gốc trên thực tế có thể khắc phục được nhiều sự cố nhỏ. Tuy nhiên, cần phải lưu ý rằng kỹ thuật thực hiện việc này khác nhau giữa mỗi và mọi thiết bị của Apple. Sau đây là những điều bạn cần biết cho thiết bị của mình.
Để thiết lập lại nguồn cứng cho iPad hoặc iPhone, kỹ thuật là chỉ cần nhấn và giữ đồng thời nút nguồn và nút home.
Sau khi bạn giữ chúng trong một lúc, thiết bị sẽ xoaytắt đi bật lại thì hiện logo Apple khi khởi động. Ngay khi bạn nhìn thấy logo này, bạn có thể buông các nút ra.
Bây giờ, phương pháp trên hoàn toàn phù hợp với hầu hết mọi người. Nhưng một số iPhone đơn giản là không có nút home để bạn nhấn. Các mẫu X trở lên không có tính năng này.
Vì vậy, nếu bạn đang cầm một trong những thiết bị này trên tay, bạn sẽ cần phải nhấn và giữ nút giảm âm lượng và nút nguồn. Tương tự như trên, bạn có thể buông ra khi logo Apple xuất hiện trên màn hình.
2. Hãy thử loại bỏ chính sách ki-ốt ra khỏi phương trình
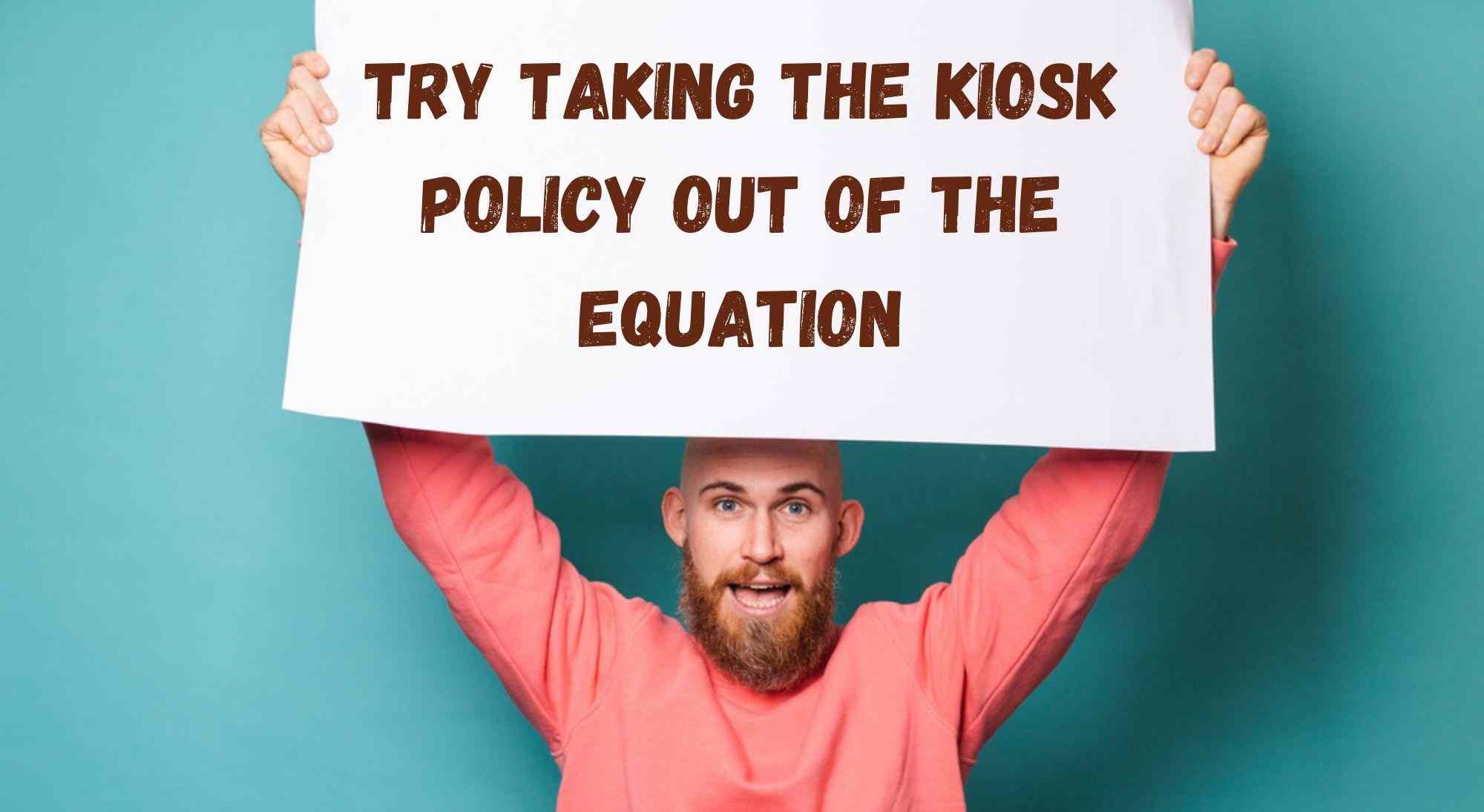
Chính sách ki-ốt của Apple về cơ bản quản lý các ứng dụng chưa được tải xuống. Khi thiết bị bạn đang sử dụng được bật, iOS sẽ cố gắng tải ứng dụng, sau đó biểu thị ứng dụng đó là một ki-ốt và khóa ứng dụng đó lại.
Nếu sau đó không thể xác định được ứng dụng, thì toàn bộ thiết bị của bạn sẽ bị khóa bị khóa. Vì vậy, điều này có thể gây ra một số biến chứng, nói một cách nhẹ nhàng. Đối với cách khắc phục này, chúng tôi sẽ cố gắng xóa chính sách kiosk. Tuy nhiên, điều quan trọng cần lưu ý là điều này chỉ có thể thực hiện được trong một số trường hợp.
Việc khắc phục này sẽ chỉ được thực hiện có hiệu lực nếu chính sách đã được triển khai, nếu ứng dụng Kiosk chưa được cài đặt hoặc nếu iOS của bạn đã bật chế độ được giám sát. Để loại bỏ chính sách Kiosk trên thiết bị Apple của bạn, hãy thử các bước bên dưới.
- Để bắt đầu, bạn cần mởtab chính sách rồi chọn chính sách Kiosk từ danh sách.
- Từ chính sách Kiosk, sau đó bạn chuyển đến nút quản lý rồi chọn “di chuyển đến kho lưu trữ”.
- Chọn chính sách đã lưu trữ và nhấn “quản lý”.
- Để hoàn tất mọi việc, nhấn nút xóa để xóa chính sách đó.
3. Cài đặt khả năng truy cập có bị định cấu hình sai không?
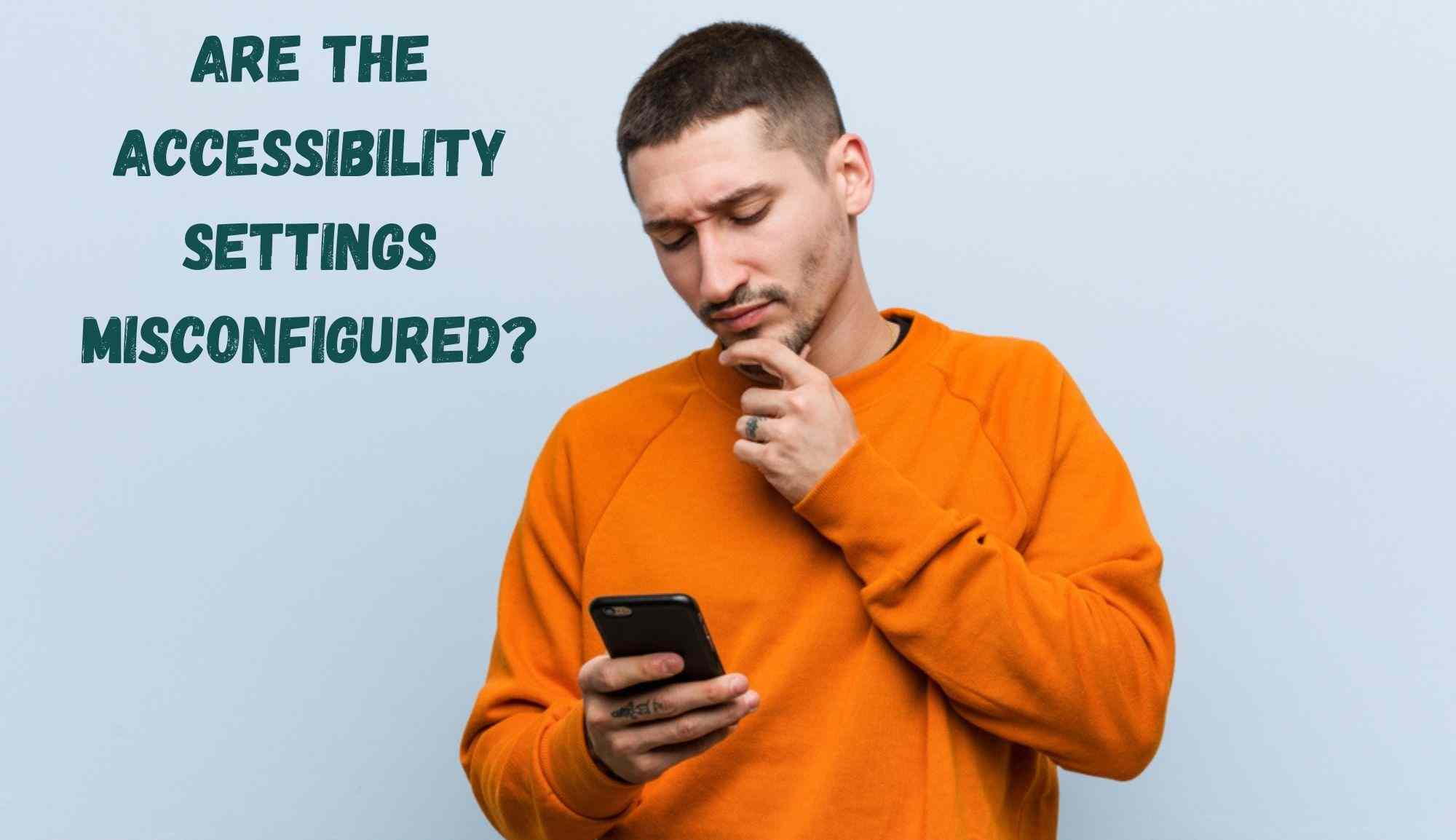
Cũng có thể ứng dụng truy cập có hướng dẫn sẽ không khả dụng do có gì đó được thiết lập sai trong cài đặt khả năng truy cập. Nếu đúng như vậy, thiết bị của bạn sẽ không bị khóa hoàn toàn và hoàn toàn không phản hồi.
Để khắc phục mọi sự cố ở đây, bạn nên mở menu cài đặt của mình. Sau đó, đi tới cài đặt trợ năng và tắt quyền truy cập có hướng dẫn.
4. Chế độ khôi phục
Tại thời điểm này, nếu bạn đã thử tắt quyền truy cập được hướng dẫn và thay đổi cài đặt khả năng truy cập của mình, thì mẹo cuối cùng dành cho bạn là thử sử dụng chế độ khôi phục – vâng, đó là quyết liệt và nó sẽ xóa thiết bị của bạn, nhưng nó chỉ có thể giải quyết vấn đề.
Để chuyển sang chế độ khôi phục trên thiết bị của bạn, điều đầu tiên bạn cần làm là kết nối thiết bị với máy tính của mình. Sau đó, khi chúng đã thiết lập kết nối với nhau, bạn sẽ được cung cấp tùy chọn để khôi phục hoặc cập nhật. Nhấn tùy chọn khôi phục và sau đó Finder hoặc iTunes sẽ tìm và tải xuống iOSphần mềm cho bạn một cách tự động.
Toàn bộ quá trình này sẽ thường được kết thúc trong khoảng thời gian 15 phút, sau khoảng thời gian đó, thiết bị bạn đang sử dụng sẽ chuyển sang chế độ khôi phục. Sau khi có, bạn sẽ cần chọn kiểu thiết bị bạn đang sử dụng và xóa mật khẩu của mình.
Sau khi bạn xóa mật khẩu, bây giờ bạn có thể xóa thiết bị khỏi máy tính . Tại thời điểm đó, thiết bị sẽ hoạt động bình thường trở lại sau khi bạn sử dụng lại. Nếu cách này không hiệu quả, chúng tôi e rằng điều này sẽ cho thấy sự cố lớn hơn chúng tôi dự đoán.
Điều hợp lý duy nhất cần làm vào thời điểm này là liên hệ với Apple bộ phận hỗ trợ (những người thường rất xuất sắc trong việc tìm hiểu sâu những vấn đề này) và trình bày chi tiết vấn đề với họ.
Trong khi bạn nói chuyện với họ, hãy đảm bảo đề cập đến tất cả các cách khắc phục mà bạn đã thử để xa. Bằng cách đó, họ có thể thu hẹp nguyên nhân của vấn đề và giúp bạn giải quyết vấn đề nhanh hơn.
Xem thêm: 5 cách khắc phục mật khẩu WiFi phổ không hoạt động