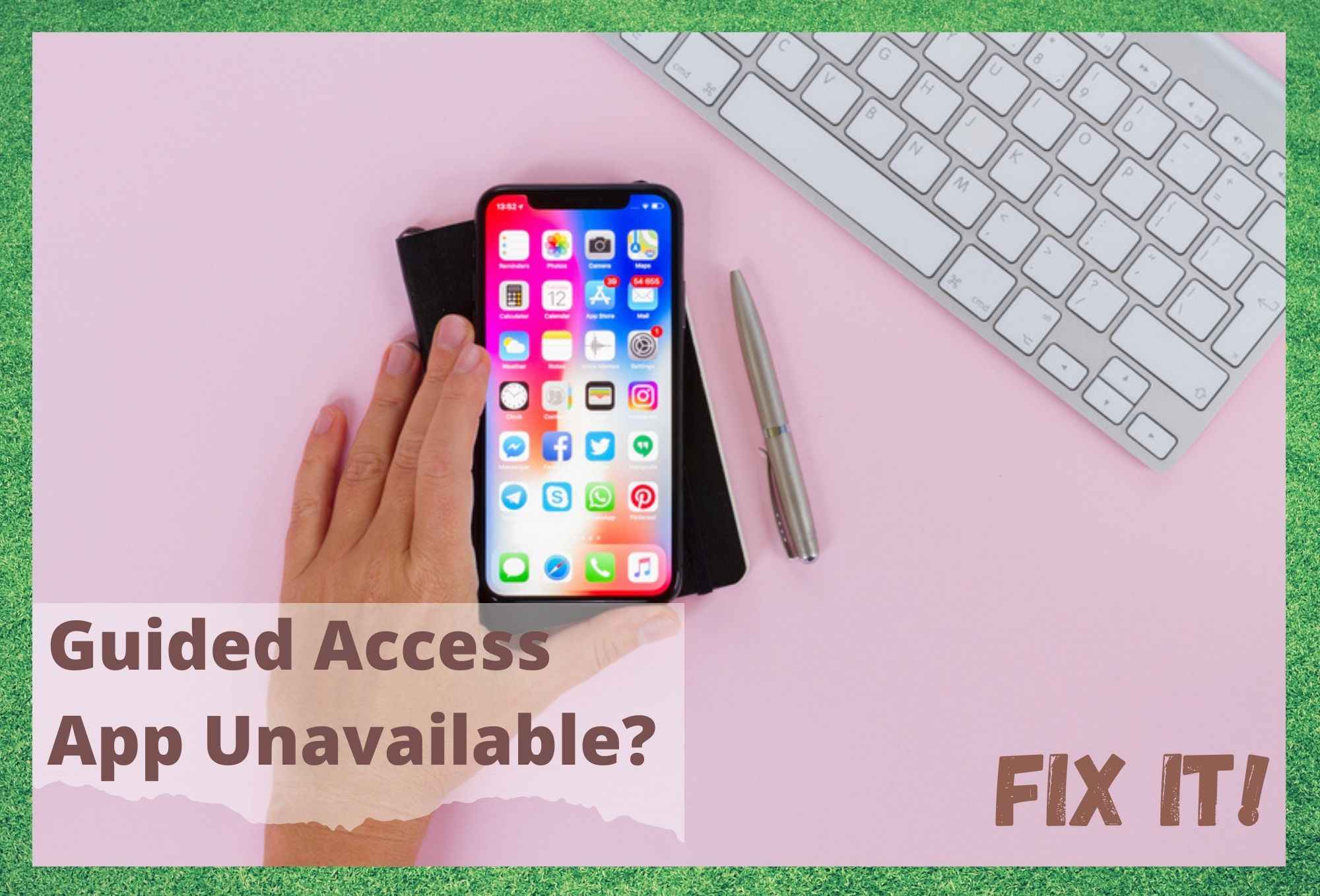Мазмұны
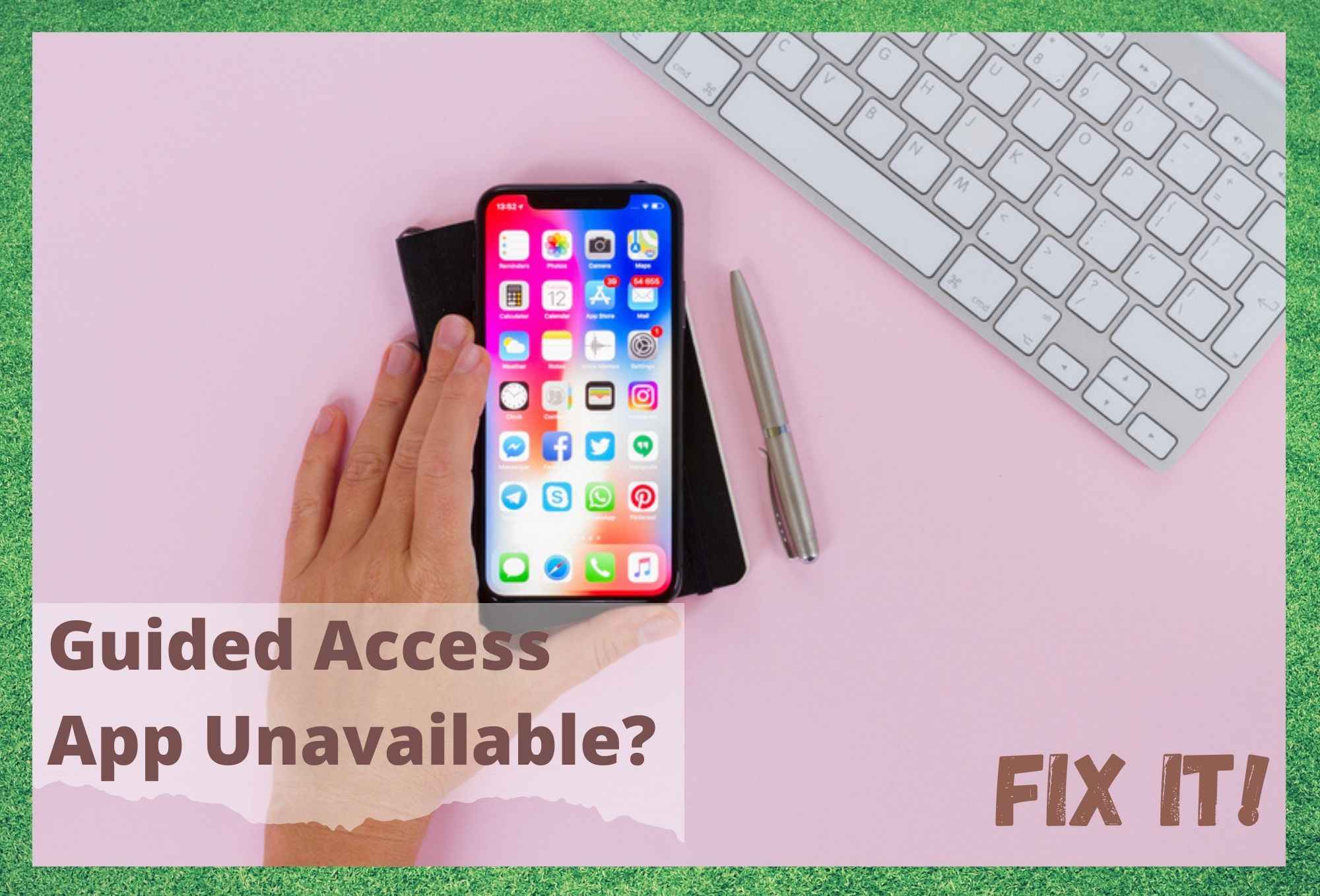
бағытталған кіру қолданбасы қолжетімсіз
Бұл күндері мұндай технологияны күрделі мақсаттарда көбірек адамдар пайдаланады. Олардың ішінде үйден жұмыс істеу мүмкіндігі адамдардың көпшілігінің тізімінің басында. Әрине, бұл жерде iPad телефонының ыңғайлы болуын қалайтын адамдар да бар. Дегенмен, олар мүлдем ыңғайлы емес болып көрінетін кездер болады.
Білушілер үшін iPad құрылғыларының басқарылатын кіру қолданбалары ретінде белгілі осы нәрселермен жасалғанын білетін боласыз. Бұлардың мақсаты – пайдаланушыға олардың назарын аударуға көмектесу, негізінен оларға 10 минут ішінде кейде бір сағатқа созылатын нәрсеге қол жеткізуге мүмкіндік береді. Өте пайдалы материал.
Бұл жұмыс істеуге арналған тәсілі - ол құрылғыны жеңілдетеді, пайдаланушыға жалғыз қолданбаны пайдалануға мүмкіндік береді. Ол сондай-ақ белгілі бір уақытта қол жеткізуге болатын мүмкіндіктер санын шектейді.
Сондай-ақ_қараңыз: Hulu Roku жүйесінен шығуды жалғастырады: түзетудің 2 жолыСонымен, мұны пайдаланудан шынайы пайда көретін біздер үшін бұл Құдайдың жіберген сәлемі. Дегенмен, соңғы уақытта , оған қол жеткізу қиынға соғатыны көбірек болып жатыр.
Олай болмайтынын көріп, біз оны қарап шығып, оны түзету үшін не істей алатынымызды көреміз деп ойладық. Нәтиже келесі ақауларды жою нұсқаулығы болып табылады!
Нұсқауланған кіру қолданбасы қолжетімсіз болса не істеу керек
Біз анықтағандай,осы нақты мәселенің жалпы себебі болуы мүмкін. Яғни, пайдаланушылар қолданатын құрылғыда бір қолданба режимінің конфигурациясын қолданған кезде, бірақ жүйеде қолданба орнатылмаған. Бұл күрделі болып көрінеді, бірақ оны айналып өту соншалықты қиын емес.
Бұл орын алған кезде, сіз қолданып жатқан құрылғы өшірілгенше қайта дұрыс жұмыс істемейтінін ескеру маңызды. жалғыз қолданбаны құлыптау мүмкіндігі. Бұған қоса, iOS жүйесі қолданбаларды жалғыз қолданба құлпы қосулы кезде автоматты түрде жаңартуға және орнатуға рұқсат бермейтін қосымша күрделілік бар.
Сонымен, бұл үшін не істеу керек. . Барлығы қайтадан қалыпты жұмыс істеуі үшін жалғыз қолданба құлпын өшіру керек. Одан кейін артқа оралып, қолданбаны орнатуға болады. Енді мынаны істеу керек. бағыттаушы кіру қолданбаңыз қолжетімсіз болғанда.
1. Қатты қуатты қалпына келтіруді қолданып көріңіз

Әңгіме Apple құрылғыларына келгенде, қатты қуатты қалпына келтіру көптеген кішігірім мәселелерді шеше алады. Дегенмен, мұны істеу техникасы әр Apple құрылғысында әртүрлі болатынын атап өткен жөн. Міне, сіз өзіңіз үшін білуіңіз керек нәрсе.
iPad немесе iPhone құрылғысының қатты қуатын қалпына келтіру үшін техника қуат және үй түймелерін бір уақытта басып, ұстап тұру болып табылады.
Оларды біраз уақыт ұстағаннан кейін құрылғы айналадыөшіріліп, қайта қосылып, жүктелген кезде Apple логотипі көрсетіледі. Бұл логотипті көргенде, түймелерді босатқан дұрыс.
Сондай-ақ_қараңыз: Xfinity My Account қолданбасы жұмыс істемейді: түзетудің 7 жолыЕнді жоғарыда аталған әдіс көпшілік үшін өте қолайлы. Бірақ кейбір iPhone телефондарында басуға болатын басты түймесі жоқ. X және одан жоғары үлгілерде ол жоқ.
Сонымен, егер олардың біреуін қолыңызда ұстасаңыз, оның орнына дыбыс деңгейін төмендету және қуат түймесін басып, ұстап тұруыңыз керек. Жоғарыда көрсетілгендей, экранда Apple логотипі пайда болғаннан кейін оны жібере аласыз.
2. Дүңгіршек саясатын теңдеуден шығарып көріңіз
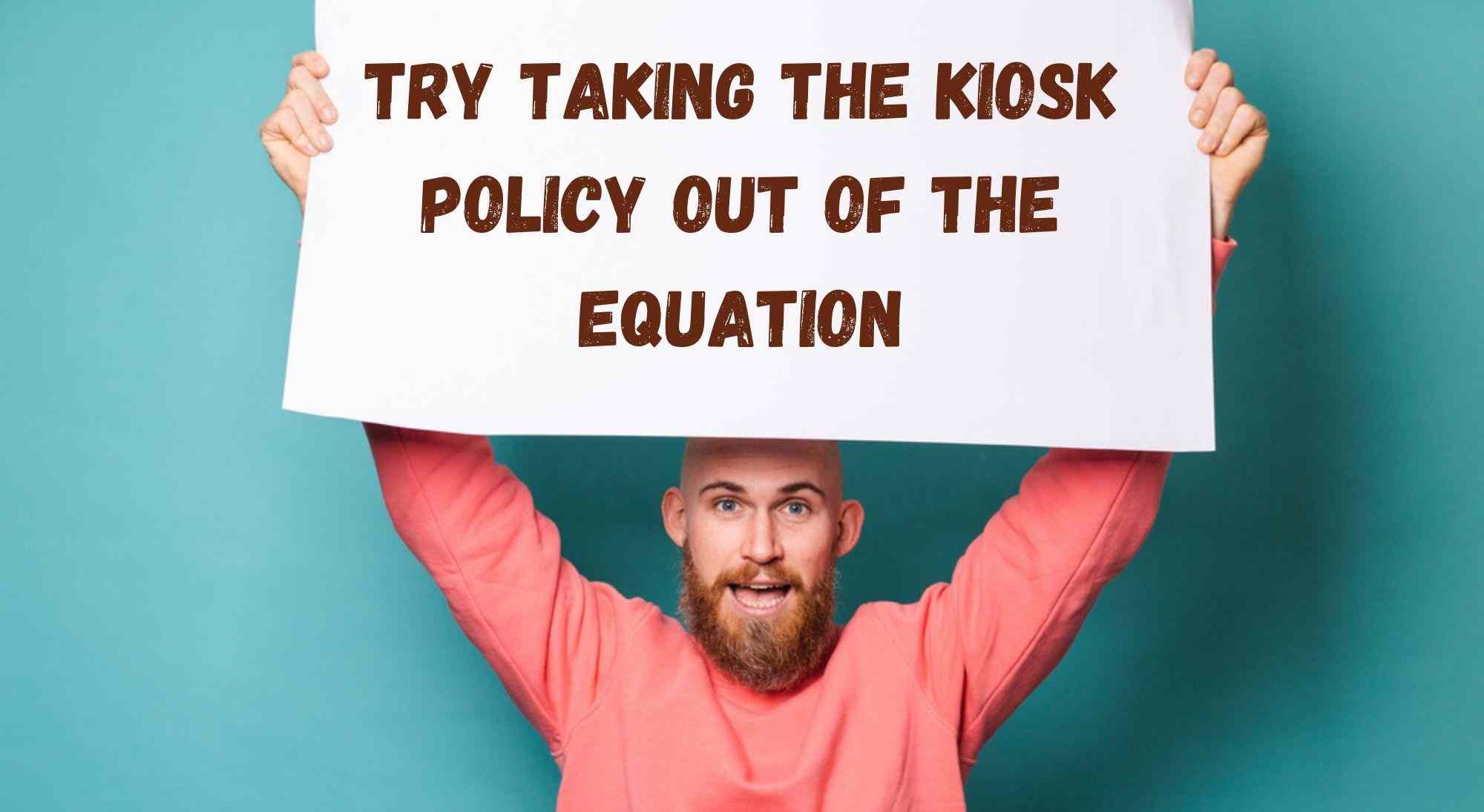
Apple киоск саясаты негізінен әлі жүктелмеген қолданбаларды басқарады. Сіз пайдаланып жатқан құрылғы қосулы кезде, iOS қолданбаны жүктеп алып, оны дүңгіршек ретінде белгілеп, құлыптауға әрекеттенеді.
Егер қолданбаны анықтау мүмкін болмаса, бүкіл құрылғыңыз өшіріледі. құлыптаулы. Демек, бұл жұмсақ тілмен айтқанда, бірнеше асқынулар тудыруы мүмкін. Бұл түзету үшін біз дүңгіршек саясатын алып тастауға тырысамыз. Дегенмен, бұл кейбір жағдайларда ғана мүмкін болатынын есте ұстаған жөн.
Бұл түзету тек болады. саясат қолданылған болса, Kiosk қолданбасы орнатылмаған болса немесе iOS жүйесінде бақыланатын режим қосулы болса тиімді. Apple құрылғыңыздағы Kiosk саясатын жою үшін төмендегі қадамдарды орындап көріңіз.
- Бастау үшін сізге ашу қажет.саясаттар қойындысын , содан кейін тізімнен Киоск саясатын таңдаңыз.
- Киоск саясатынан басқару түймешігіне өтіп, "мұрағатқа жылжыту" пәрменін таңдаңыз.
- мұрағатталған саясат және “басқару” түймесін басыңыз.
- Орындау үшін, оны жою үшін жою түймесін басыңыз.
3. Арнайы мүмкіндіктер параметрлері дұрыс конфигурацияланбаған ба?
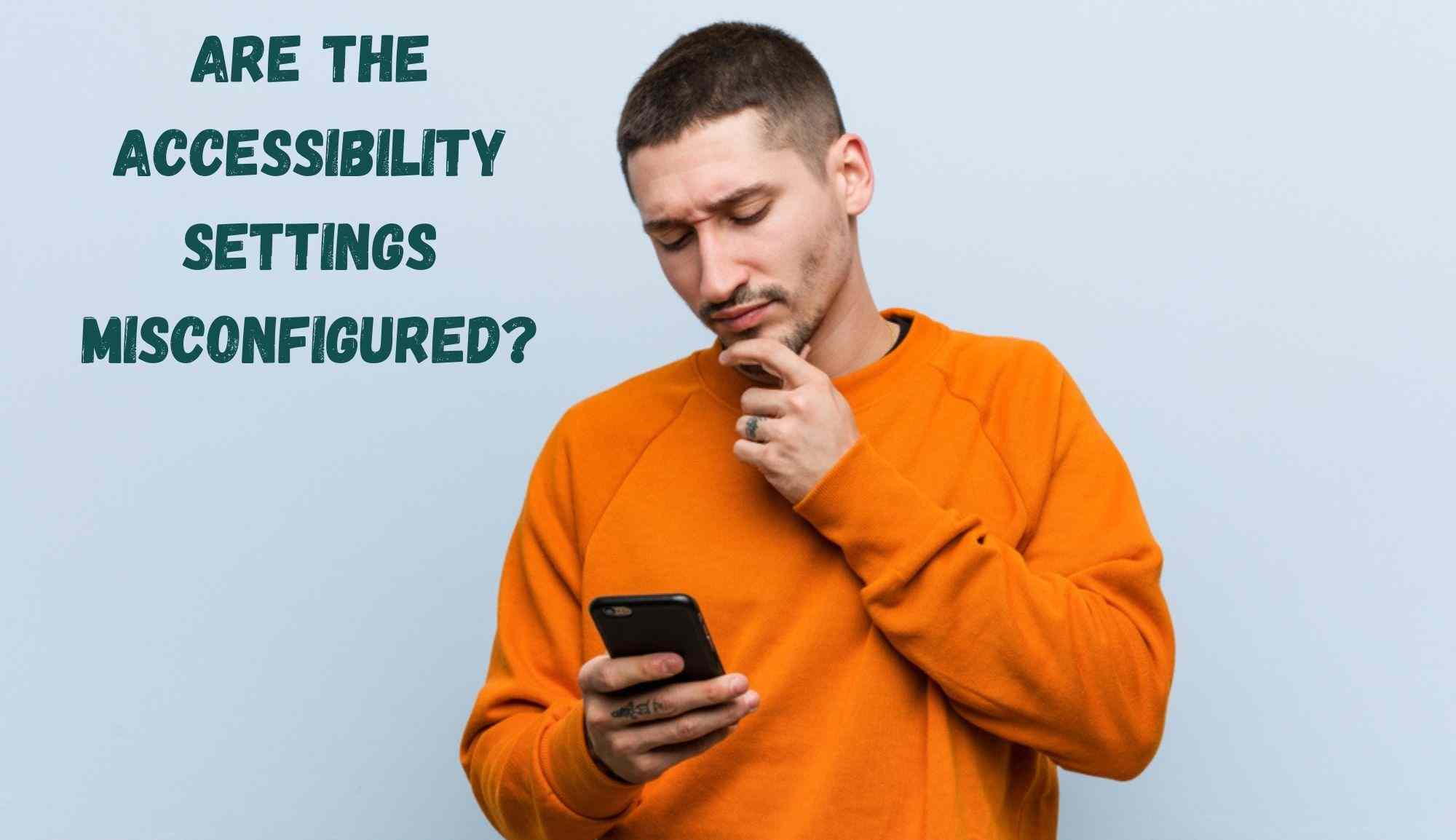
Сондай-ақ, арнайы мүмкіндіктер параметрлерінде бірдеңе дұрыс орнатылмағандықтан, басқарылатын кіру қолданбасы қолжетімсіз болуы мүмкін. Олай болса, құрылғыңыз толығымен құлыпталмайды және мүлдем жауап бермейді.
Бұл жерде ақауларды түзету үшін параметрлер мәзірін ашу керек. Содан кейін арнайы мүмкіндіктер параметрлеріне өтіңіз және бағытталған қатынасты өшіріңіз.
4. Қалпына келтіру режимі
Осы кезде, бағдарланған кіруді өшіріп, қол жетімділік параметрлерін өзгертуге тырысқан болсаңыз, сізге ең соңғы кеңес - қалпына келтіру режимін пайдаланып көру – иә, бұл өте қиын. және ол құрылғыңызды өшіреді, бірақ ол мәселені шешуі мүмкін.
Құрылғыда қалпына келтіру режиміне өту үшін ең бірінші орындайтын нәрсе - оны компьютерге қосу. Содан кейін олар бір-бірімен байланыс орнатқаннан кейін сізге қалпына келтіру немесе жаңарту опциясы беріледі. Қалпына келтіру опциясын басыңыз, содан кейін Finder немесе iTunes iOS-ты тауып жүктеп алады.автоматты түрде сізге арналған бағдарламалық құрал.
Бұл бүкіл процесс әдетте 15 минут ішінде аяқталады, осы уақыттан кейін сіз пайдаланып жатқан құрылғы қалпына келтіру режиміне өтеді. Ол болғаннан кейін, сіз пайдаланып жатқан құрылғының үлгісін таңдап, құпия сөзіңізді алып тастауыңыз керек.
Құпия сөзді жойғаннан кейін құрылғыны құрылғыдан алып тастауға болады. компьютер . Бұл кезде құрылғыны қайта пайдалануға кіріскеннен кейін ол қалыпты жұмыс істеуі керек. Егер бұл нәтиже бермесе, бұл мәселе біз күткеннен де үлкен екенін көрсетеді деп қорқамыз.
Осы кезде істеу керек жалғыз логикалық нәрсе - Apple компаниясымен байланысу. қолдау көрсету (олар бұл нәрселердің түбіне жетуде әдетте жақсы) және оларға мәселені егжей-тегжейлі айтып беріңіз.
Олармен сөйлесіп жатқанда, қолданып көрген барлық түзетулерді атап өтіңіз. алыс. Осылайша олар мәселенің себебін қысқартып, оны тезірек шешуге көмектеседі.