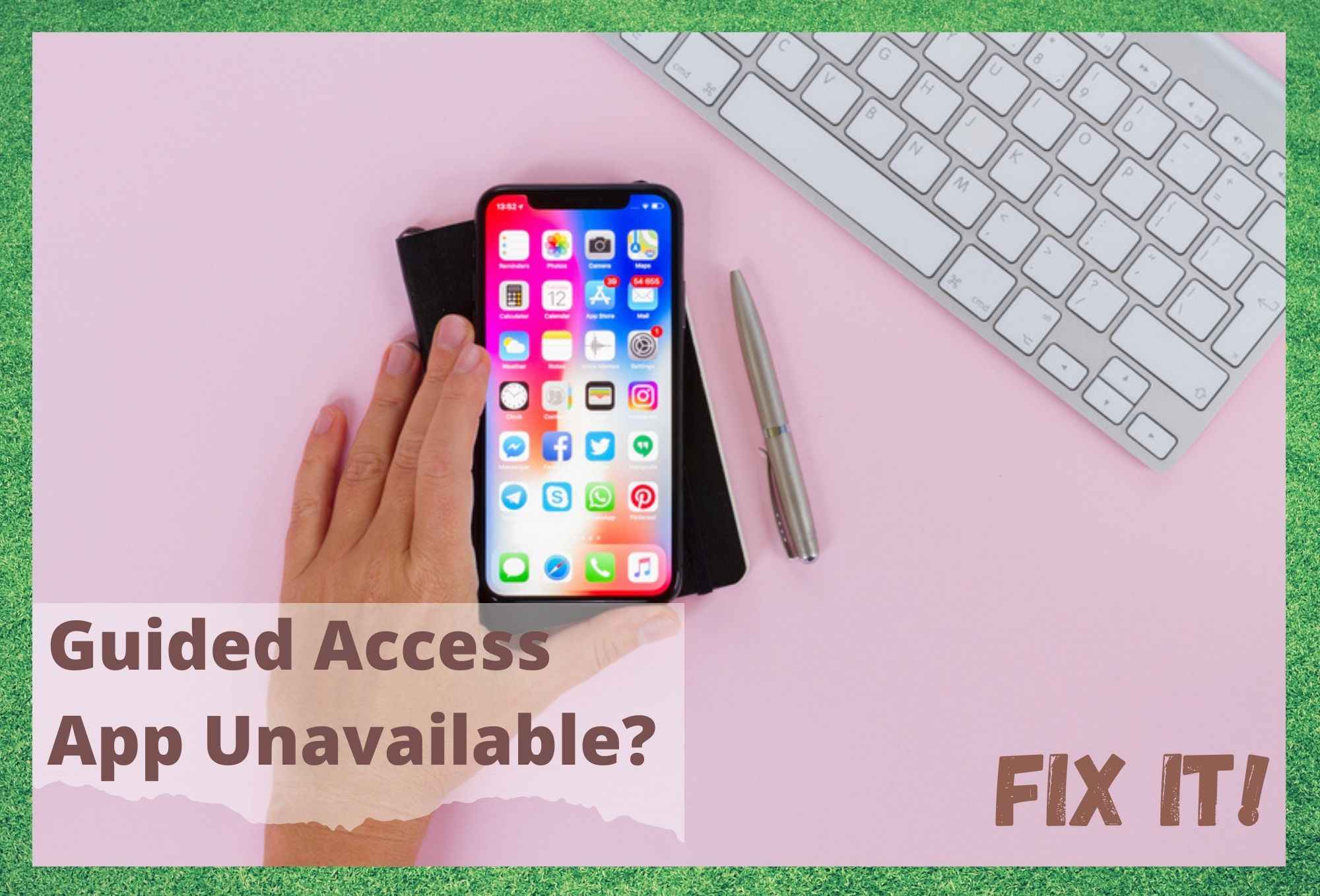สารบัญ
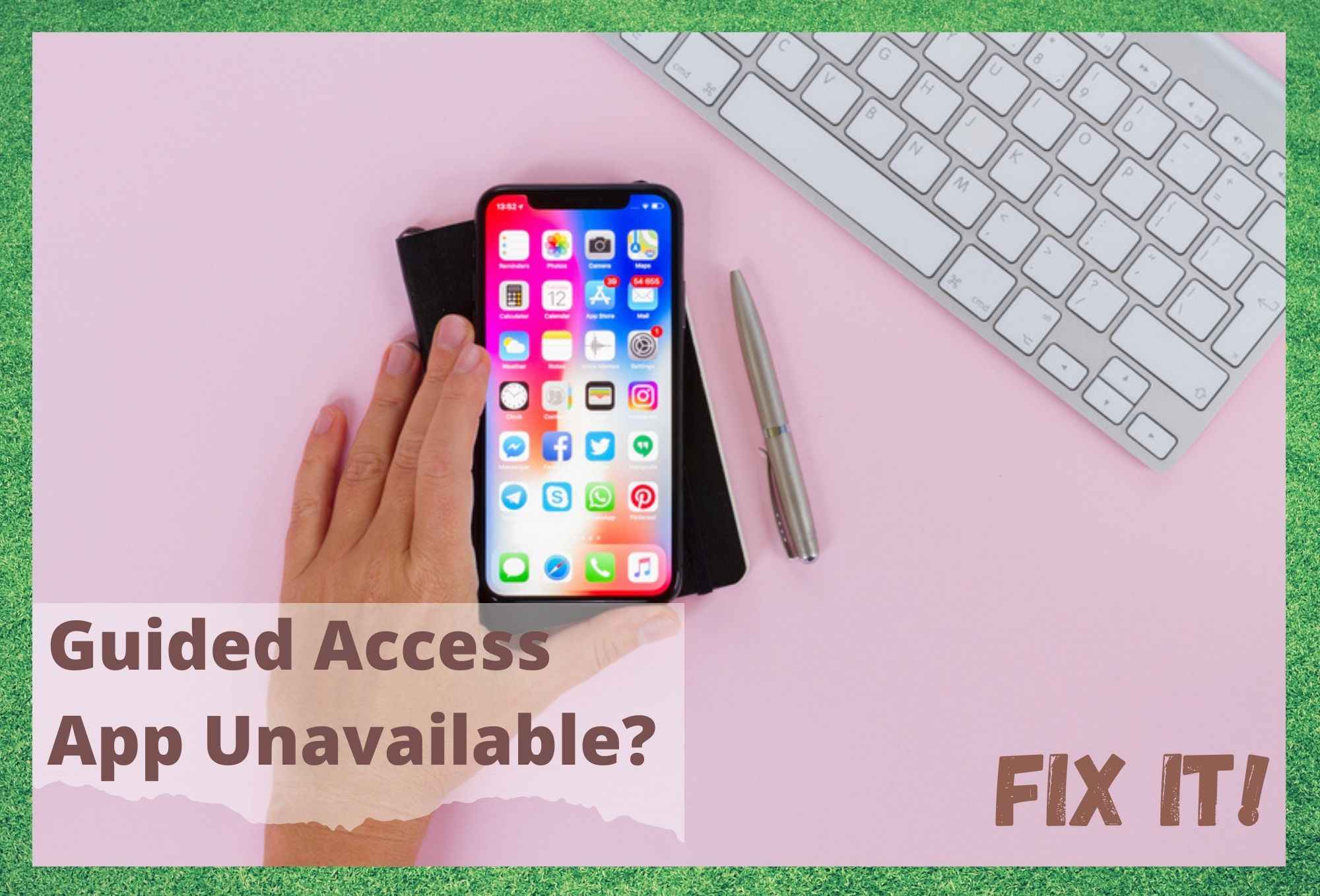
แอปการเข้าถึงที่แนะนำไม่พร้อมใช้งาน
ดูสิ่งนี้ด้วย: 2 ถาดรองจานทั่วไป 3 ปัญหาพร้อมแนวทางแก้ไขทุกวันนี้ ผู้คนจำนวนมากขึ้นใช้เทคโนโลยีเช่นนี้เพื่อวัตถุประสงค์ที่ซับซ้อน ในจำนวนนี้ ความสามารถในการทำงานจากที่บ้านถือเป็นอันดับต้น ๆ ของคนส่วนใหญ่ แน่นอนว่ายังมีผู้คนอีกมากมายที่ต้องการความสะดวกสบายในการมี iPad ไว้คอยรับสาย อย่างไรก็ตาม มีบางครั้งที่ดูเหมือนจะไม่สะดวกเลย
สำหรับผู้ที่ทราบ คุณจะทราบว่า iPad ได้รับการออกแบบมาพร้อมกับสิ่งเหล่านี้ที่เรียกว่าแอปการเข้าถึงแบบมีคำแนะนำ จุดประสงค์ทั้งหมดของสิ่งเหล่านี้คือการช่วยผู้ใช้ในเรื่องช่วงความสนใจ โดยพื้นฐานแล้วทำให้พวกเขาบรรลุผลสำเร็จภายใน 10 นาที ซึ่งบางครั้งอาจใช้เวลาถึงหนึ่งชั่วโมง สิ่งที่มีประโยชน์อย่างยิ่ง
วิธีที่ออกแบบมาให้ใช้งานได้คือทำให้อุปกรณ์คล่องตัวขึ้น โดยอนุญาตให้ผู้ใช้ใช้แอปเดี่ยวๆ ได้เท่านั้น นอกจากนี้ยังจำกัดจำนวนคุณลักษณะที่คุณสามารถเข้าถึงได้ในเวลาที่กำหนด
ดังนั้นสำหรับพวกเราที่ได้รับประโยชน์อย่างแท้จริงจากการใช้สิ่งนี้ มันเป็นเรื่องเล็กน้อยที่พระเจ้าส่งมา อย่างไรก็ตาม เมื่อเร็วๆ นี้ เราพบว่าผู้คนจำนวนมากขึ้นเรื่อยๆ ประสบปัญหาในการเข้าถึง
เมื่อเห็นว่าไม่ได้ผล เราจึงคิดว่าจะต้องตรวจสอบและดูว่าเราสามารถทำอะไรได้บ้างเพื่อแก้ไข คำแนะนำในการแก้ปัญหาต่อไปนี้คือผลลัพธ์!
จะทำอย่างไรหากแอป Guided Access ไม่พร้อมใช้งาน
จากที่เราทราบ ดูเหมือนว่าเป็นสาเหตุทั่วไปสำหรับปัญหาเฉพาะนี้ นั่นคือ เมื่อผู้ใช้ใช้การกำหนดค่าโหมดแอปเดียวบนอุปกรณ์ที่พวกเขากำลังใช้ แต่ไม่ได้ติดตั้งแอปไว้ในระบบ ฟังดูซับซ้อน แต่ไม่ใช่เรื่องยุ่งยากที่จะแก้ไข
สิ่งสำคัญคือต้องทราบว่า เมื่อสิ่งนี้เกิดขึ้น อุปกรณ์ที่คุณใช้จะไม่เริ่มทำงานอย่างถูกต้องอีกครั้งจนกว่าคุณจะปิดเครื่อง คุณสมบัติล็อคแอพเดียว นอกจากนั้น ยังมีความยุ่งยากเพิ่มเติมที่เกิดขึ้นจากการที่ iOS ไม่อนุญาตให้แอปอัปเดตและติดตั้งโดยอัตโนมัติในขณะที่เปิดการล็อกแอปเดียว
ดังนั้น นี่คือสิ่งที่ต้องทำเกี่ยวกับแอปนี้ . เพื่อให้ทุกอย่างทำงานได้ตามปกติอีกครั้ง คุณจะต้องปิดใช้งานการล็อกแอปเดียว จากนั้น คุณสามารถ ย้อนกลับและติดตั้งแอป และตอนนี้ นี่คือสิ่งที่คุณต้องทำ เมื่อแอปการเข้าถึงที่แนะนำของคุณไม่พร้อมใช้งาน
1. ลองฮาร์ดรีเซ็ต

เมื่อพูดถึงอุปกรณ์ Apple การฮาร์ดรีเซ็ตสามารถแก้ไขปัญหาเล็กน้อยได้ทั้งหมด อย่างไรก็ตาม ต้องสังเกตว่าเทคนิคในการทำเช่นนั้นจะแตกต่างกันไปในแต่ละอุปกรณ์ Apple นี่คือสิ่งที่คุณต้องรู้สำหรับตัวคุณเอง
หากต้องการฮาร์ดรีเซ็ต iPad หรือ iPhone เทคนิคคือ เพียงกดปุ่มเปิด/ปิดและปุ่มโฮมค้างไว้พร้อมกัน
หลังจากที่คุณถือไว้สักครู่ อุปกรณ์จะเปิดปิดแล้วเปิดใหม่อีกครั้ง เผยให้เห็นโลโก้ Apple เมื่อบูตเครื่อง ทันทีที่คุณเห็นโลโก้นี้ คุณสามารถปล่อยปุ่มได้เลย
ตอนนี้ วิธีการข้างต้นใช้ได้กับคนส่วนใหญ่โดยสิ้นเชิง แต่ไอโฟนบางรุ่นก็ไม่มีปุ่มโฮมให้คุณกด รุ่น X ขึ้นไปไม่มี
ดังนั้น หากคุณถืออุปกรณ์เหล่านี้อยู่ในมือ คุณจะต้องกดปุ่มลดระดับเสียงและปุ่มเปิด/ปิดค้างไว้แทน เช่นเดียวกับด้านบน คุณปล่อยวางได้เมื่อโลโก้ Apple ปรากฏบนหน้าจอ
2. ลองนำนโยบายคีออสก์ออกจากสมการ
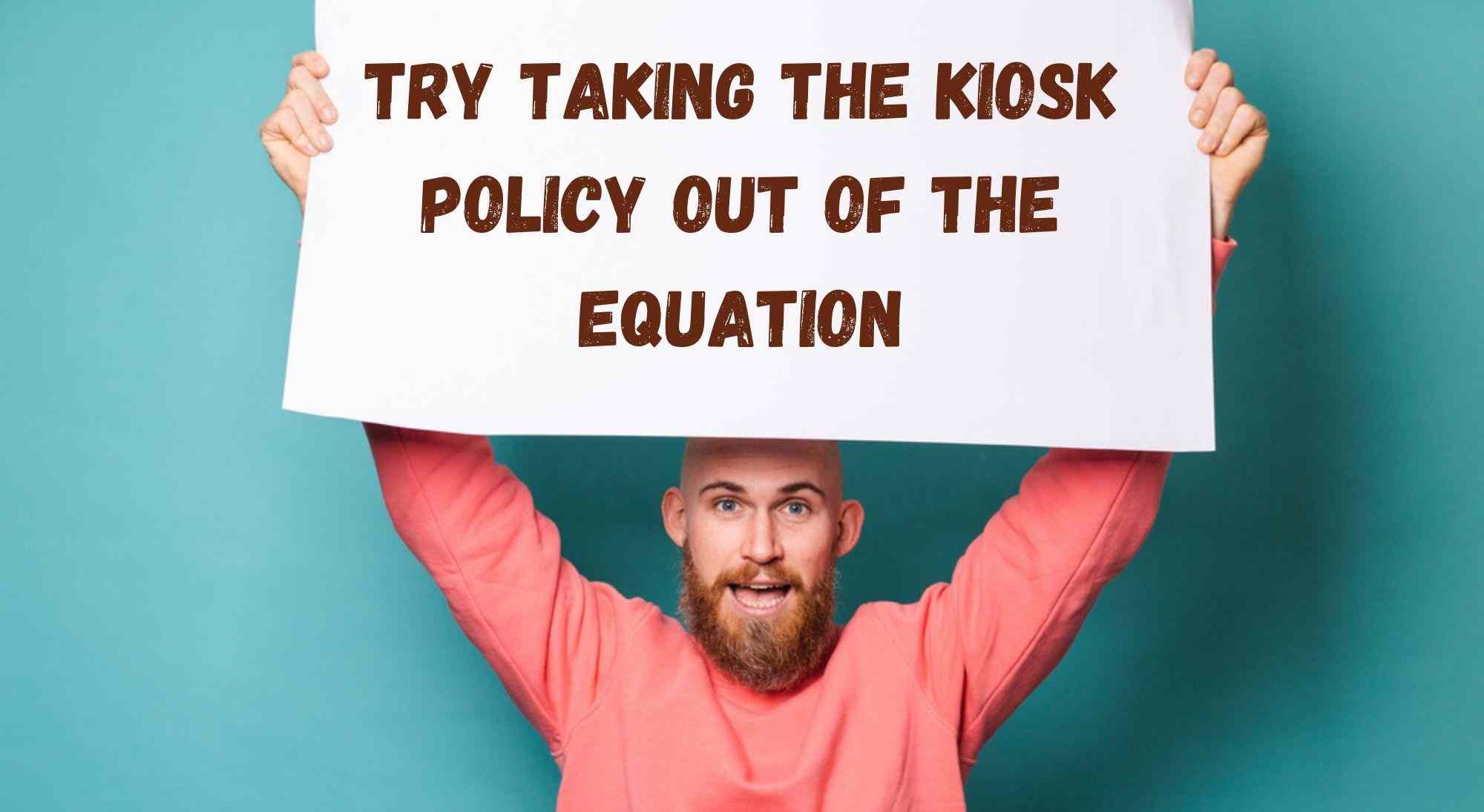
นโยบายคีออสก์ของ Apple จะจัดการแอปที่ยังไม่ได้ดาวน์โหลดเป็นหลัก เมื่ออุปกรณ์ที่คุณใช้เปิดอยู่ iOS จะพยายามโหลดแอป จากนั้นระบุว่าเป็นคีออสก์และล็อกแอป
หากไม่สามารถระบุแอปได้ อุปกรณ์ทั้งเครื่องของคุณจะถูก ล็อค ดังนั้นสิ่งนี้อาจทำให้เกิดภาวะแทรกซ้อนได้เล็กน้อย สำหรับการแก้ไขนี้ เราจะพยายามลบนโยบายคีออสก์ออก อย่างไรก็ตาม สิ่งสำคัญคือต้องระลึกไว้เสมอว่าวิธีนี้เป็นไปได้ในบางกรณีเท่านั้น
การแก้ไขนี้จะใช้ได้เฉพาะ มีผลหากมีการปรับใช้นโยบาย หากไม่ได้ติดตั้งแอปคีออสก์ หรือหาก iOS ของคุณเปิดโหมดควบคุมดูแลไว้ หากต้องการยกเลิกนโยบาย Kiosk บนอุปกรณ์ Apple ให้ลองทำตามขั้นตอนด้านล่าง
- ในการเริ่มต้น คุณจะต้อง เปิดแท็บนโยบาย จากนั้น เลือกนโยบายคีออสก์จากรายการ
- จากนโยบาย Kiosk ให้คุณไปที่ ปุ่มจัดการ จากนั้น เลือก "ย้ายไปยังที่เก็บถาวร"
- เลือก นโยบายที่เก็บถาวรและ กด “จัดการ”
- เมื่อต้องการสรุป กดปุ่มลบเพื่อลบออก
3. การตั้งค่าการช่วยสำหรับการเข้าถึงมีการกำหนดค่าผิดหรือไม่
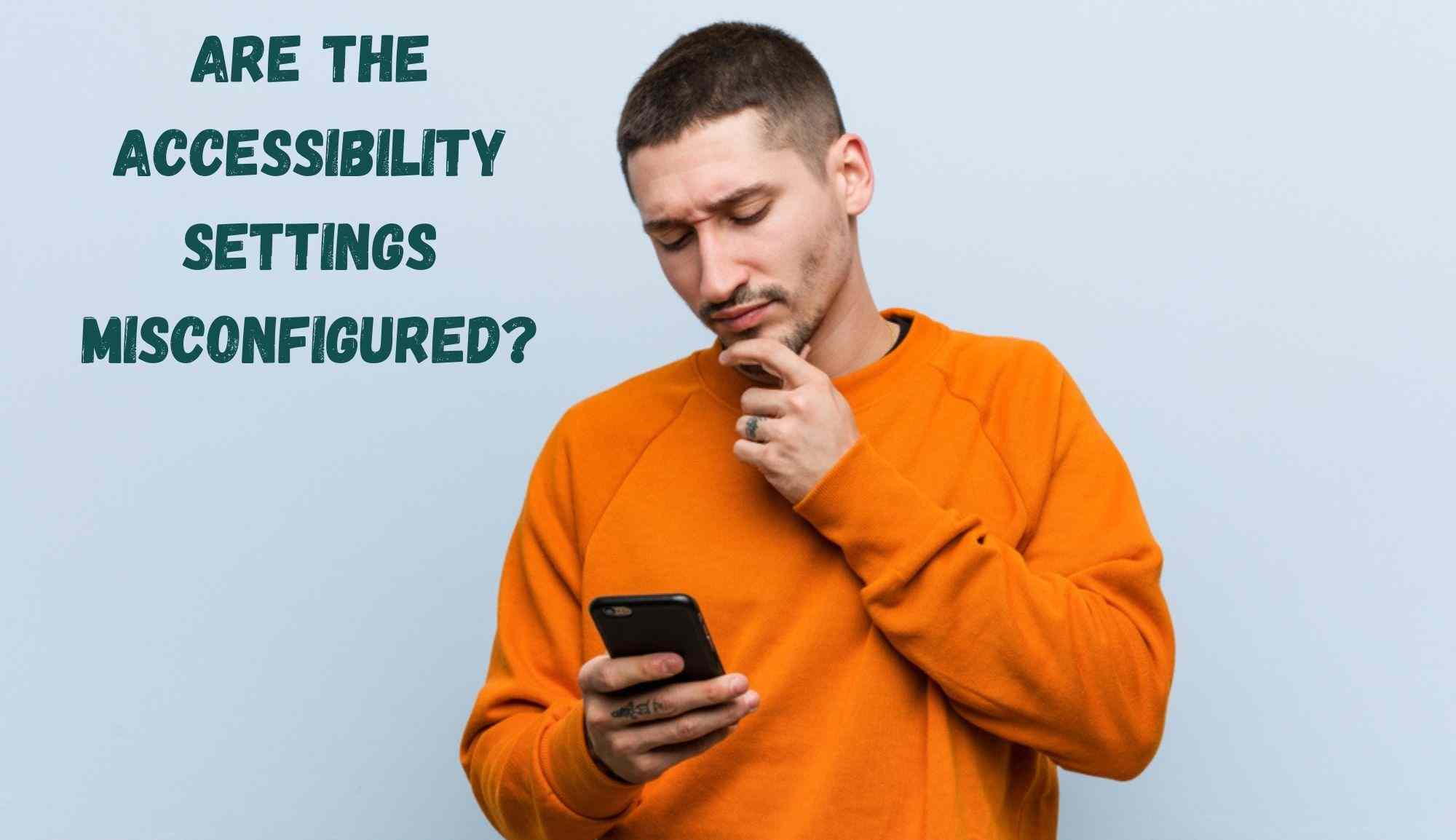
เป็นไปได้ว่าแอปการเข้าถึงที่แนะนำจะไม่พร้อมใช้งานเนื่องจากมีการตั้งค่าบางอย่างผิดในการตั้งค่าการเข้าถึง หากเป็นกรณีนี้ อุปกรณ์ของคุณจะไม่ถูกล็อกโดยสิ้นเชิงและไม่ตอบสนองโดยสิ้นเชิง
หากต้องการแก้ไขปัญหาใดๆ ที่นี่ คุณควรเปิดเมนูการตั้งค่า จากนั้น ไปที่การตั้งค่าการเข้าถึง และ ปิดการเข้าถึงที่แนะนำ
4. โหมดการกู้คืน
ณ จุดนี้ หากคุณได้ลองปิดการเข้าถึงที่แนะนำและเปลี่ยนการตั้งค่าการเข้าถึงของคุณ เคล็ดลับสุดท้ายที่มีให้คุณคือลองใช้โหมดการกู้คืน ใช่ มันรุนแรงมาก และล้างข้อมูลอุปกรณ์ของคุณ แต่อาจช่วยแก้ปัญหาได้
หากต้องการเข้าสู่โหมดการกู้คืนบนอุปกรณ์ของคุณ สิ่งแรกที่ คุณจะต้องทำคือเชื่อมต่ออุปกรณ์เข้ากับคอมพิวเตอร์ของคุณ จากนั้น เมื่อพวกเขาสร้างการเชื่อมต่อระหว่างกัน คุณจะได้รับตัวเลือก เพื่อกู้คืนหรืออัปเดตอย่างใดอย่างหนึ่ง กดตัวเลือกกู้คืน จากนั้น Finder หรือ iTunes จะค้นหาและดาวน์โหลด iOSซอฟต์แวร์ให้คุณโดยอัตโนมัติ
กระบวนการทั้งหมดนี้ โดยปกติจะเสร็จสิ้นภายใน 15 นาที หลังจากนั้นอุปกรณ์ที่คุณใช้จะเข้าสู่โหมดการกู้คืน เมื่อได้แล้ว คุณจะต้องเลือกรุ่นของอุปกรณ์ที่คุณใช้และนำรหัสผ่านของคุณออก
หลังจากที่คุณลบรหัสผ่านแล้ว ตอนนี้คุณสามารถนำอุปกรณ์ออกจาก คอมพิวเตอร์ . เมื่อถึงจุดนี้อุปกรณ์ควรจะกลับมาใช้งานได้ตามปกติอีกครั้งเมื่อคุณใช้งานอีกครั้ง หากวิธีนี้ไม่ได้ผล เราเกรงว่าสิ่งนี้จะบ่งชี้ว่าปัญหามีขนาดใหญ่กว่าที่เราคาดไว้
สิ่งเดียวที่ควรทำในตอนนี้คือ ติดต่อกับ Apple การสนับสนุน (ซึ่งโดยปกติแล้วเป็นเลิศในการไปถึงจุดต่ำสุดของสิ่งเหล่านี้) และให้รายละเอียดเกี่ยวกับปัญหาแก่พวกเขา
ดูสิ่งนี้ด้วย: โทรศัพท์ติดอยู่ที่โลโก้ T-Mobile: 3 วิธีในการแก้ไขในขณะที่คุณกำลังพูดคุยกับพวกเขา อย่าลืมพูดถึงการแก้ไขทั้งหมดที่คุณได้ลองแก้ไขแล้ว ไกล. ด้วยวิธีนี้ พวกเขาสามารถจำกัดสาเหตุของปัญหาให้แคบลงและช่วยคุณแก้ไขได้เร็วขึ้น