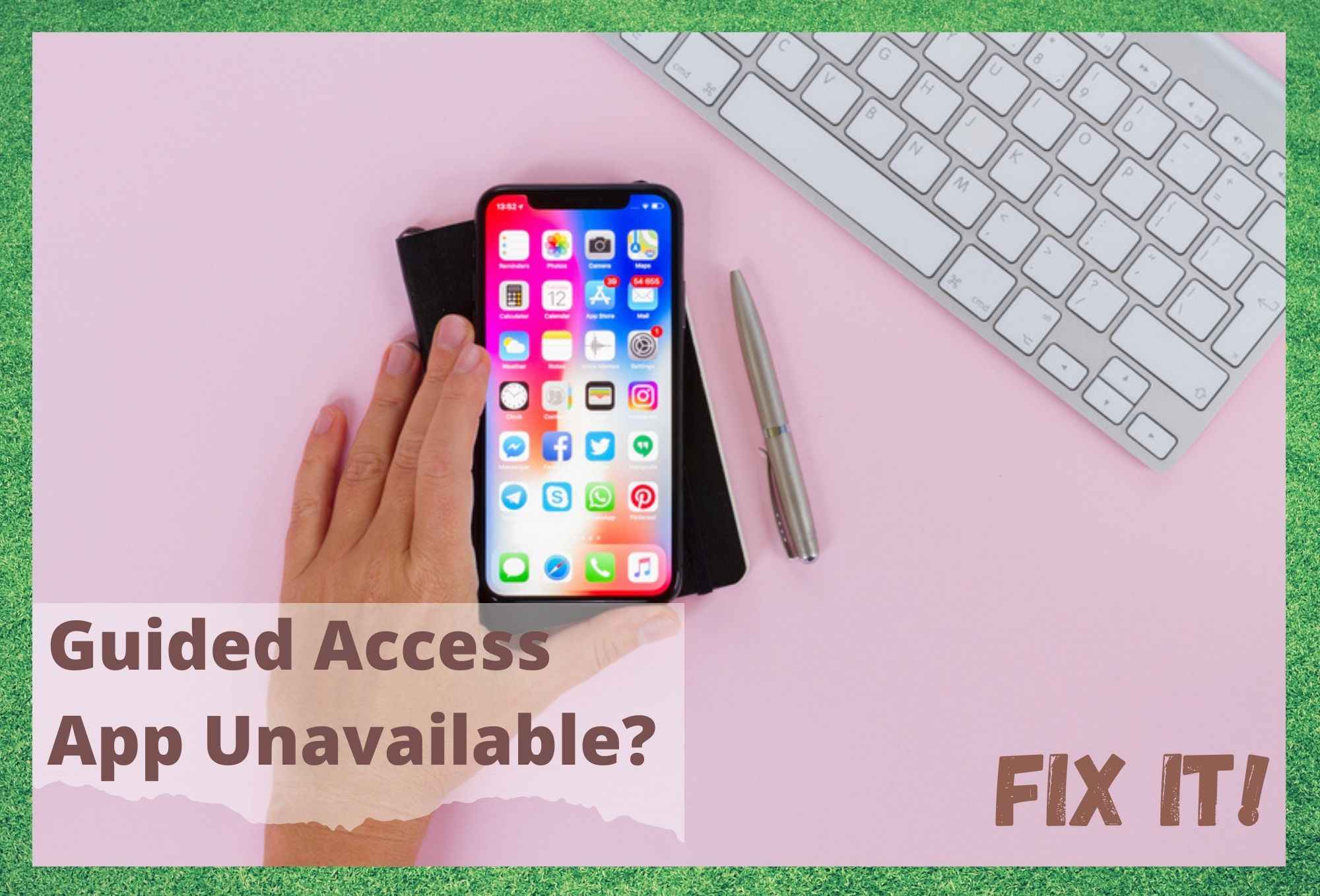Съдържание
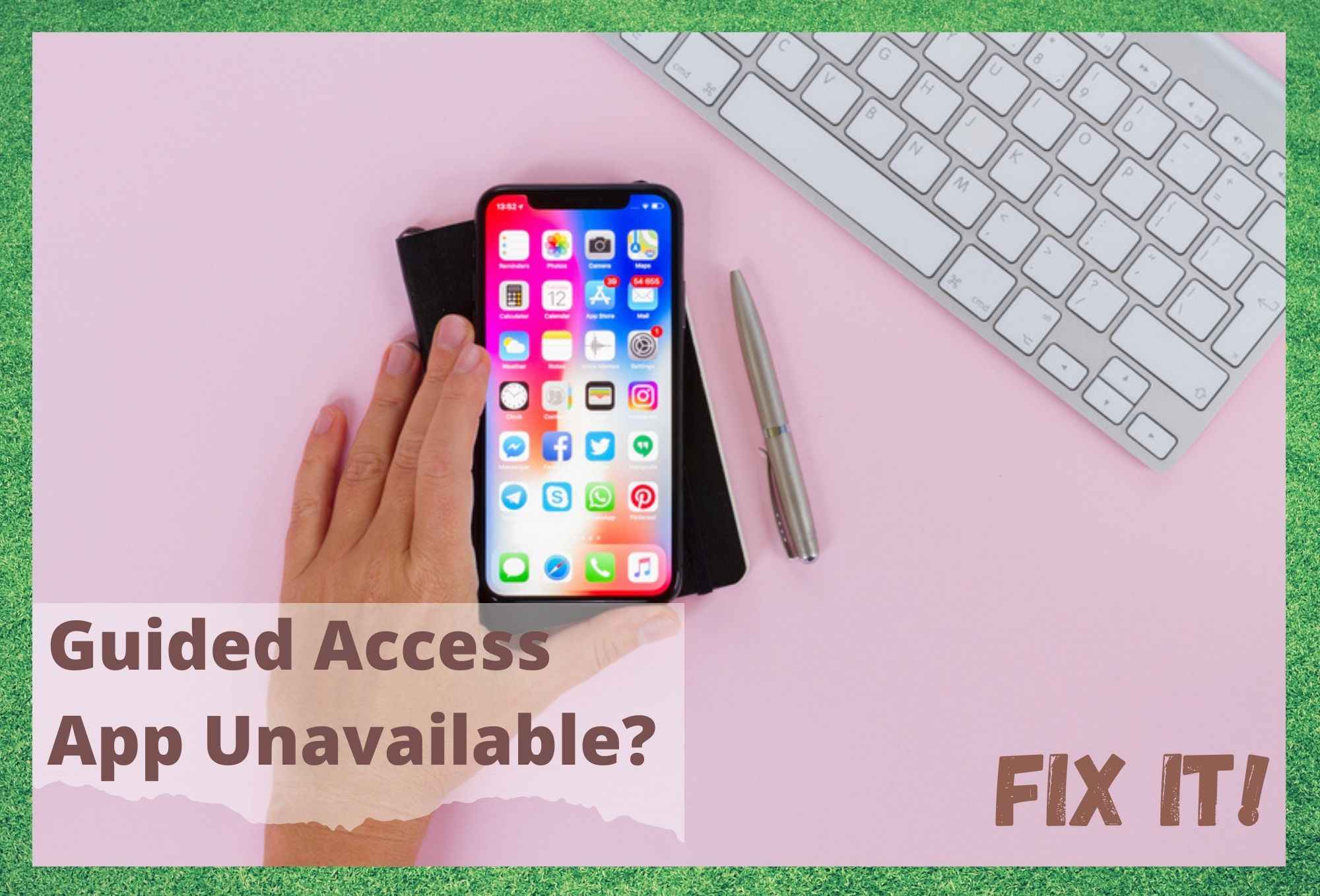
Приложението за достъп с насочване не е налично
В днешно време все повече хора използват подобна техника за сложни цели. От тях възможността да работят от дома е на първо място в списъка на повечето хора. Разбира се, има и хора, които просто искат да имат iPad на разположение. Има обаче моменти, в които те изобщо не изглеждат толкова удобни.
За тези, които са наясно, е известно, че iPad са проектирани с тези неща, известни като приложения за направляван достъп. Целта им е да помогнат на потребителя, когато става въпрос за продължителността на вниманието му, като основно му позволяват да постигне за 10 минути това, което понякога може да отнеме един час. Супер полезни неща.
Начинът, по който това е замислено, е да се оптимизира устройството, като се позволи на потребителя да използва само едно приложение. Също така се ограничава броят на функциите, до които имате достъп в даден момент.
Така че за тези от нас, които наистина се възползват от използването на този продукт, той всъщност е малко като божия поща, в последно време, ни стана известно, че все повече все повече хора имат проблеми с достъпа до него.
Тъй като това не е възможно, решихме да го разгледаме и да видим какво можем да направим, за да го поправим. Резултатът е следното ръководство за отстраняване на неизправности!
Какво да направите, ако приложението Guided Access не е достъпно
От това, което успяхме да разберем, изглежда, че има обща причина за този конкретен проблем. Това е, когато потребителите прилагат конфигурация за режим на едно приложение на устройството, което използват, но без вече да са инсталирали приложението в системата. Звучи сложно, но не е чак толкова сложно да се заобиколи.
Важно е да се отбележи, че когато това се случи, устройството, което използвате, няма да започне да работи правилно, докато не изключите функцията за заключване на едно приложение. Освен това има и допълнително усложнение, което възниква от това, когато iOS няма да позволи на приложенията да се актуализират и инсталират автоматично, докато функцията за заключване на едно приложение е включена.
Ето какво трябва да се направи, за да работи всичко отново нормално, ще трябва да деактивирате заключването на едно приложение. След това можете да върнете се и инсталирайте приложението. А сега ето какво трябва да направите, когато приложението за достъп с водач не е достъпно.
1. Опитайте с твърдо нулиране на захранването

Когато става въпрос за устройства на Apple, твърдото нулиране на захранването всъщност може да отстрани множество дребни проблеми. Трябва да се отбележи обаче, че техниката за това е различна за всяко устройство на Apple. Ето какво трябва да знаете за вашето устройство.
За да нулирате твърдо захранването на iPad или iPhone, техниката е следната просто натиснете и задръжте едновременно бутоните за включване и за изход.
След като ги задържите известно време, устройството ще се изключи и отново ще се включи, като при зареждането ще се покаже логото на Apple. Щом видите това лого, можете да пуснете бутоните.
Горният метод е напълно подходящ за повечето от тях. Но някои iPhone-и просто нямат бутон Home, който да натиснете. Моделите X и по-високите нямат такъв.
Така че, ако държите един от тях в ръцете си, вместо това ще трябва да натиснете и задържите бутона за намаляване на звука и бутона за включване. По същия начин, както по-горе, можете да пуснете, след като на екрана се появи логото на Apple.
2. Опитайте се да изключите политиката за киоски от уравнението
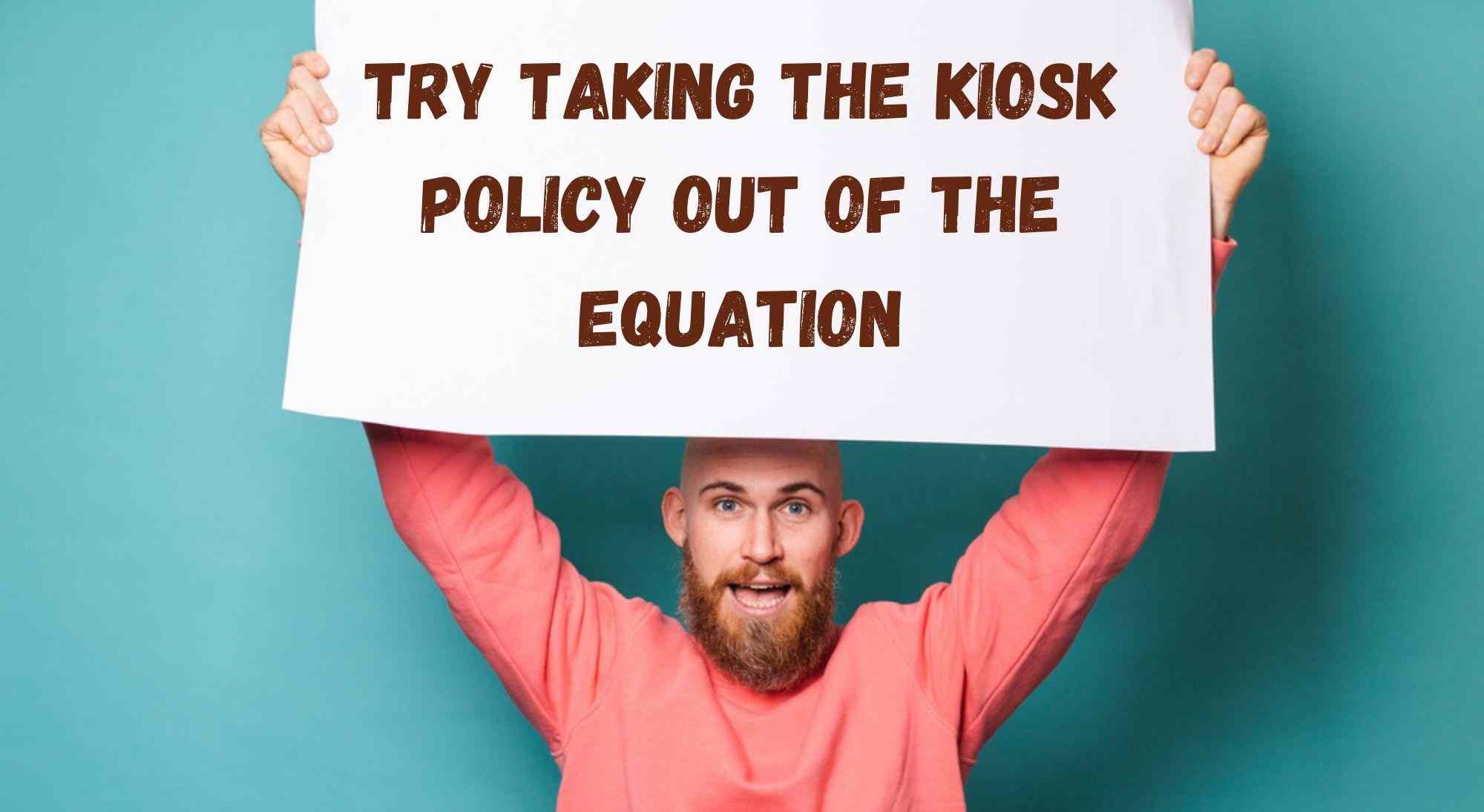
Политиката за киоски на Apple по същество управлява приложения, които все още не са изтеглени. Когато устройството, което използвате, е включено, iOS ще се опита да зареди приложението, след което ще го определи като киоск и ще го заключи.
Ако приложението не може да бъде идентифицирано, цялото ви устройство ще бъде заключено. Така че това може да доведе до няколко меко казано усложнения. За тази поправка ще се опитаме да премахнем политиката за киоски. Важно е обаче да се има предвид, че това е възможно само в някои случаи.
Тази поправка ще бъде ефективна само ако политиката е била разгърната, ако приложението Kiosk не е било инсталирано или ако в iOS е включен режим на наблюдение. За да се отървете от политиката Kiosk на вашето устройство Apple, опитайте стъпките по-долу.
- За да започнете, трябва да отворете раздела с политики и след това като изберете политиката Kiosk от списъка.
- След това от политиката за киоски влизате в бутон за управление и след това изберете "преместване в архив".
- Изберете архивираната политика и натиснете "manage".
- В заключение, натиснете бутона за изтриване, за да го премахнете.
3. Дали настройките за достъпност са неправилно конфигурирани?
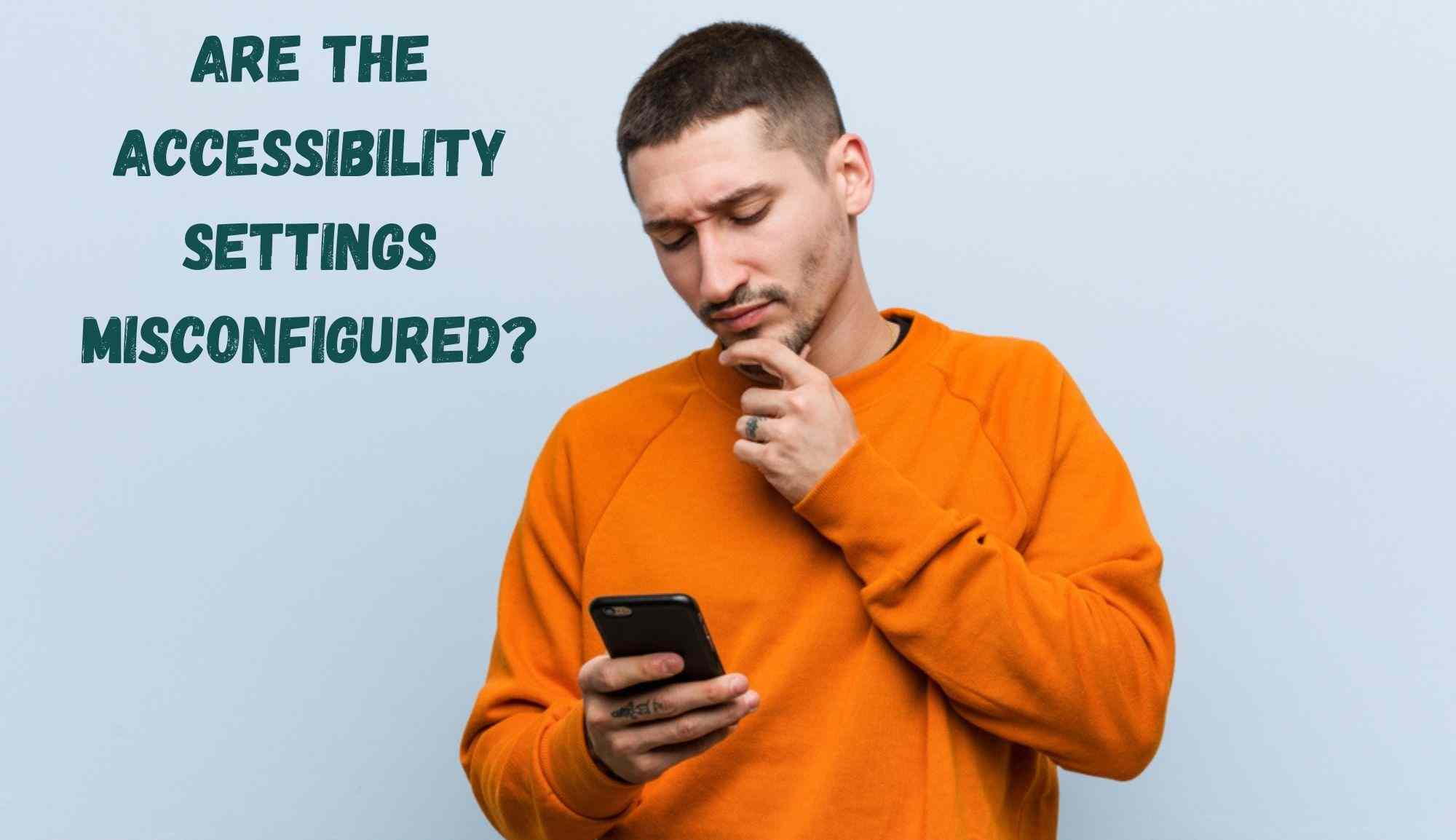
Възможно е също така приложението за ръководен достъп да не е достъпно поради неправилна настройка в настройките за достъпност. Ако случаят е такъв, устройството ви няма да е напълно блокирано и да не реагира напълно.
За да отстраните евентуалните проблеми, трябва да отворите менюто с настройки, влезте в настройките за достъпност и изключете направлявания достъп.
Вижте също: 5 решения за борба с това защо NordVPN е толкова бавен4. Режим на възстановяване
На този етап, ако сте опитали да изключите управлявания достъп и да промените настройките за достъпност, последният съвет, който имате на разположение, е да опитате да използвате режим на възстановяване - да, това е драстично и изтрива устройството ви, но може да отстрани проблема.
За да преминете в режим на възстановяване на устройството си, първото нещо трябва да го свържете с компютъра. След това, след като те установят връзка помежду си, ще получите опция за възстановяване или актуализиране. Натиснете опцията за възстановяване и след това Finder или iTunes ще намерят и изтеглят iOS софтуер автоматично за вас.
Целият този процес ще обикновено се приключва в рамките на 15 минути, след което устройството, което използвате, ще премине в режим на възстановяване. След като това стане, ще трябва да изберете модела на устройството, което използвате, и да премахнете паролата си.
Вижте също: 5 стъпки за използване на рана за безплатна безжична гореща точка на CricketСлед като сте премахнали паролата, вече можете да извадите устройството от компютъра. . В този момент устройството би трябвало да заработи нормално, щом тръгнете да го използвате отново. Ако това не е сработило, опасяваме се, че това ще означава, че проблемът е по-голям, отколкото сме очаквали.
Единственото логично нещо, което може да се направи в този момент, е да свържете се с поддръжката на Apple (които по принцип отлично се справят с тези проблеми) и им разяснете проблема.
Докато разговаряте с тях, не забравяйте да споменете всички поправки, които сте опитали досега. Така те ще могат да определят причината за проблема и да ви помогнат да го разрешите по-бързо.