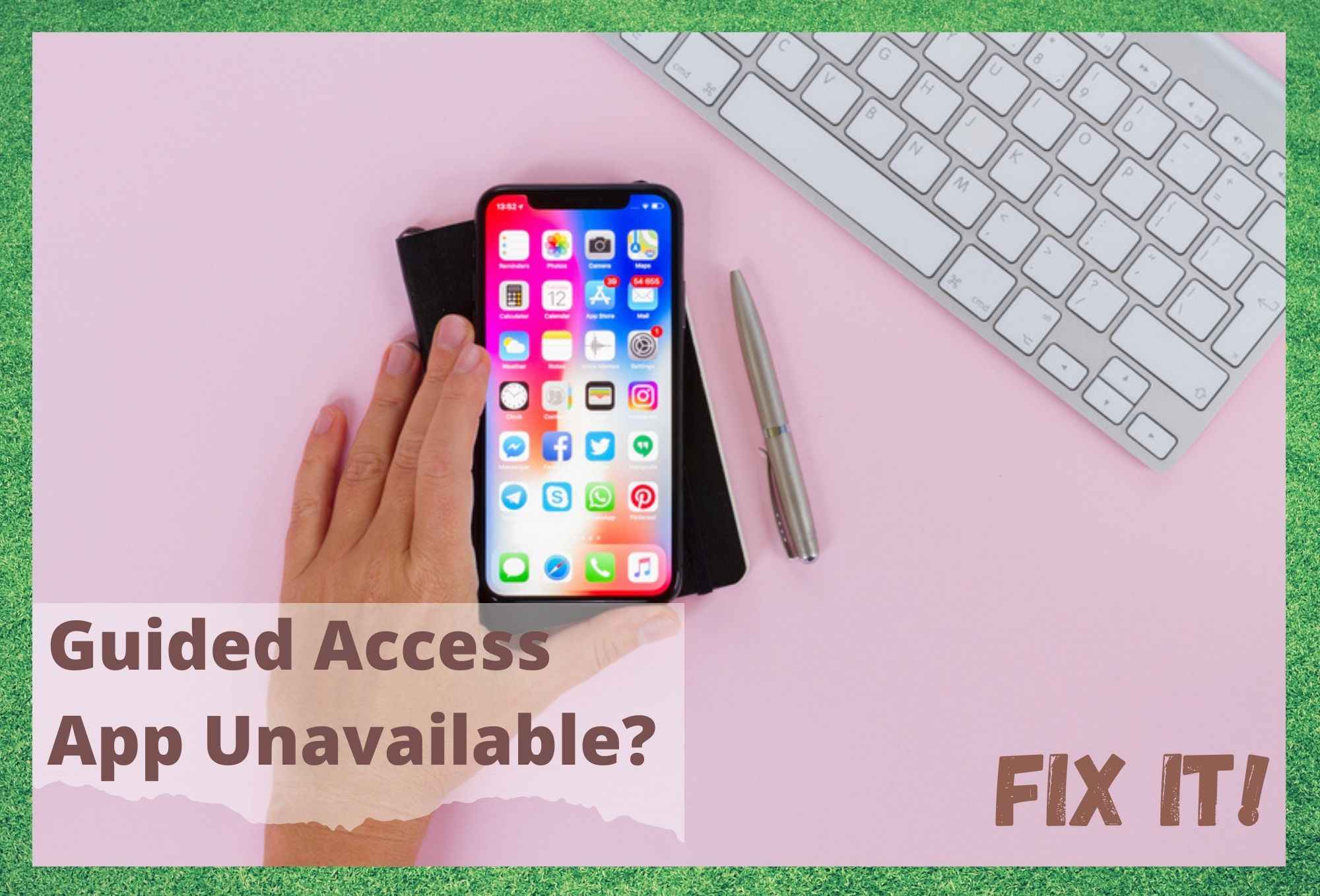Зміст
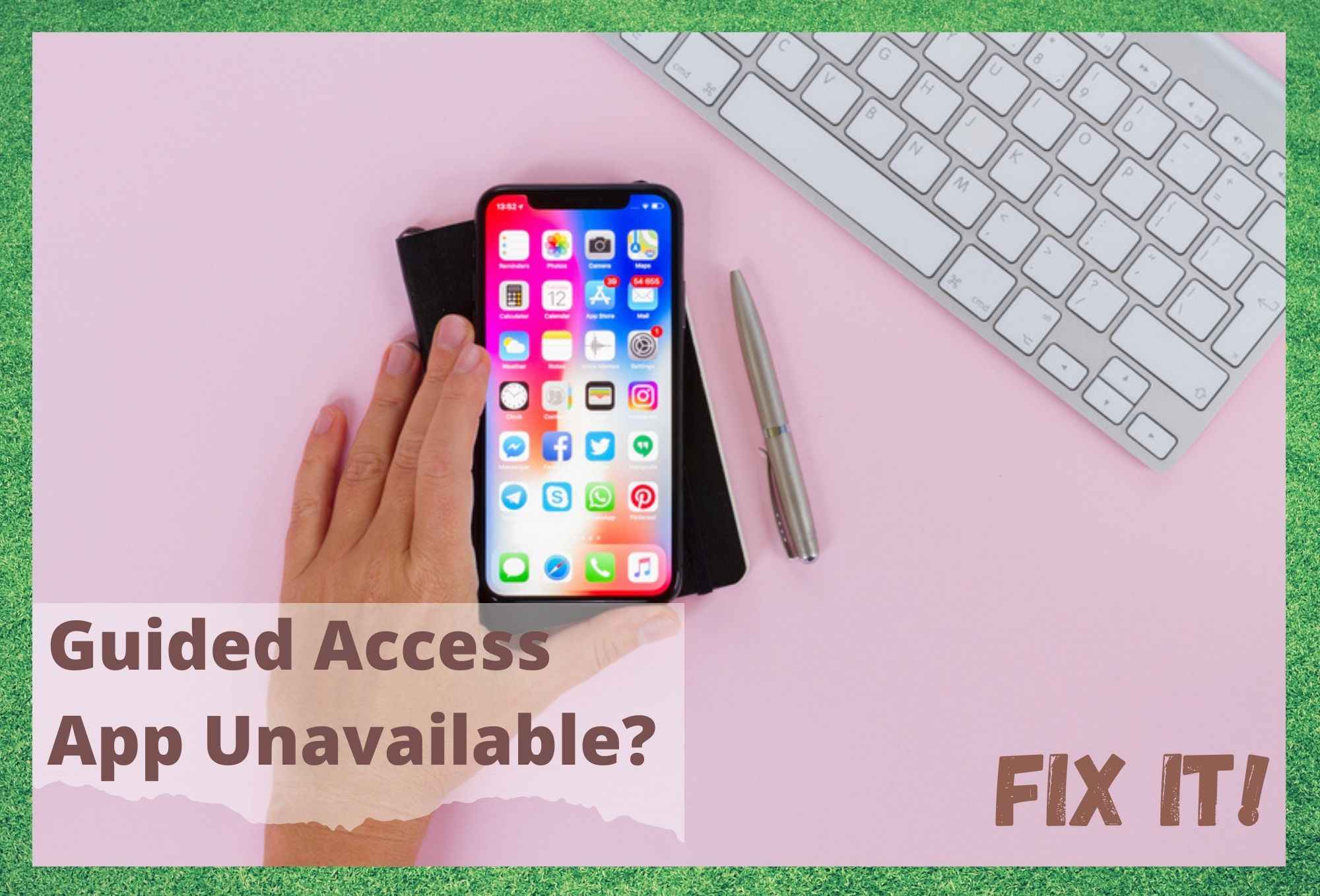
додаток для керованого доступу недоступний
Дивіться також: 4 способи вирішити проблему відсутності сигналу DVIУ наш час все більше людей використовують подібні технології для складних цілей. Серед них можливість працювати з дому займає перше місце у списку більшості людей. Звичайно, є також люди, які просто хочуть мати iPad під рукою. Однак бувають випадки, коли це зовсім не здається їм таким зручним.
Для тих, хто в курсі, ви знаєте, що iPad розроблений з такими штуками, відомими як додатки з керованим доступом. Вся їхня мета - допомогти користувачеві, коли мова йде про його концентрацію уваги, в основному дозволяючи йому зробити за 10 хвилин те, на що іноді може піти година. Дуже корисна річ.
Це спрощує роботу пристрою, дозволяючи користувачеві використовувати лише один додаток. Це також обмежує кількість функцій, до яких ви можете отримати доступ у певний момент часу.
Тож для тих з нас, хто справді отримує користь від використання цієї програми, це справді щось на кшталт Божого послання. Однак, останнім часом, Ми звернули увагу на те, що все більше і більше все більше людей мають проблеми з доступом до нього.
Оскільки це не допомогло, ми вирішили розібратися з проблемою і подивитися, що можна зробити, щоб її виправити. Результатом стало наведене нижче керівництво з усунення несправностей!
Що робити, якщо додаток Guided Access недоступний
З того, що ми змогли з'ясувати, здається, існує загальна причина цієї конкретної проблеми. Тобто, коли користувачі застосовують конфігурацію режиму одного додатка на пристрої, яким вони користуються, але без встановлення додатка в системі. Це звучить складно, але обійти її не так вже й складно.
Важливо зазначити, що коли це трапляється, пристрій, який ви використовуєте, не почне працювати належним чином, поки ви не вимкнете функцію блокування одного додатка. Крім того, це також створює додаткові труднощі, оскільки iOS не дозволяє додаткам автоматично оновлюватися та встановлюватися, коли блокування одного додатка увімкнене.
Отже, ось що з цим потрібно зробити, щоб усе знову запрацювало, як раніше, вам потрібно буде вимкнути блокування одного додатка. Тоді ви можете поверніться та встановіть додаток. А тепер, ось що вам потрібно зробити, якщо ваш додаток для керованого доступу недоступний.
1. спробуйте жорстке перезавантаження живлення

Що стосується пристроїв Apple, то перезавантаження живлення може виправити цілу низку дрібних проблем. Однак слід зазначити, що методика виконання цієї операції відрізняється для кожного пристрою Apple. Ось що вам потрібно знати про свій пристрій.
Щоб виконати жорстке скидання живлення iPad або iPhone, необхідно виконати наступні дії просто натисніть і утримуйте кнопки ввімкнення та "Додому" одночасно.
Після того, як ви затиснете їх на деякий час, пристрій вимкнеться, а потім знову увімкнеться, показуючи логотип Apple під час завантаження. Як тільки ви побачите цей логотип, можна відпускати кнопки.
Вищеописаний спосіб цілком підходить для більшості. Але деякі iPhone просто не мають кнопки "Додому", яку можна натиснути. У моделях X і вище її немає.
Отже, якщо ви тримаєте в руках одну з них, вам потрібно буде натиснути і утримувати кнопку зменшення гучності та кнопку ввімкнення. Так само, як описано вище, ви можете відпустити, як тільки на екрані з'явиться логотип Apple.
2. спробуйте вилучити з рівняння політику щодо кіосків
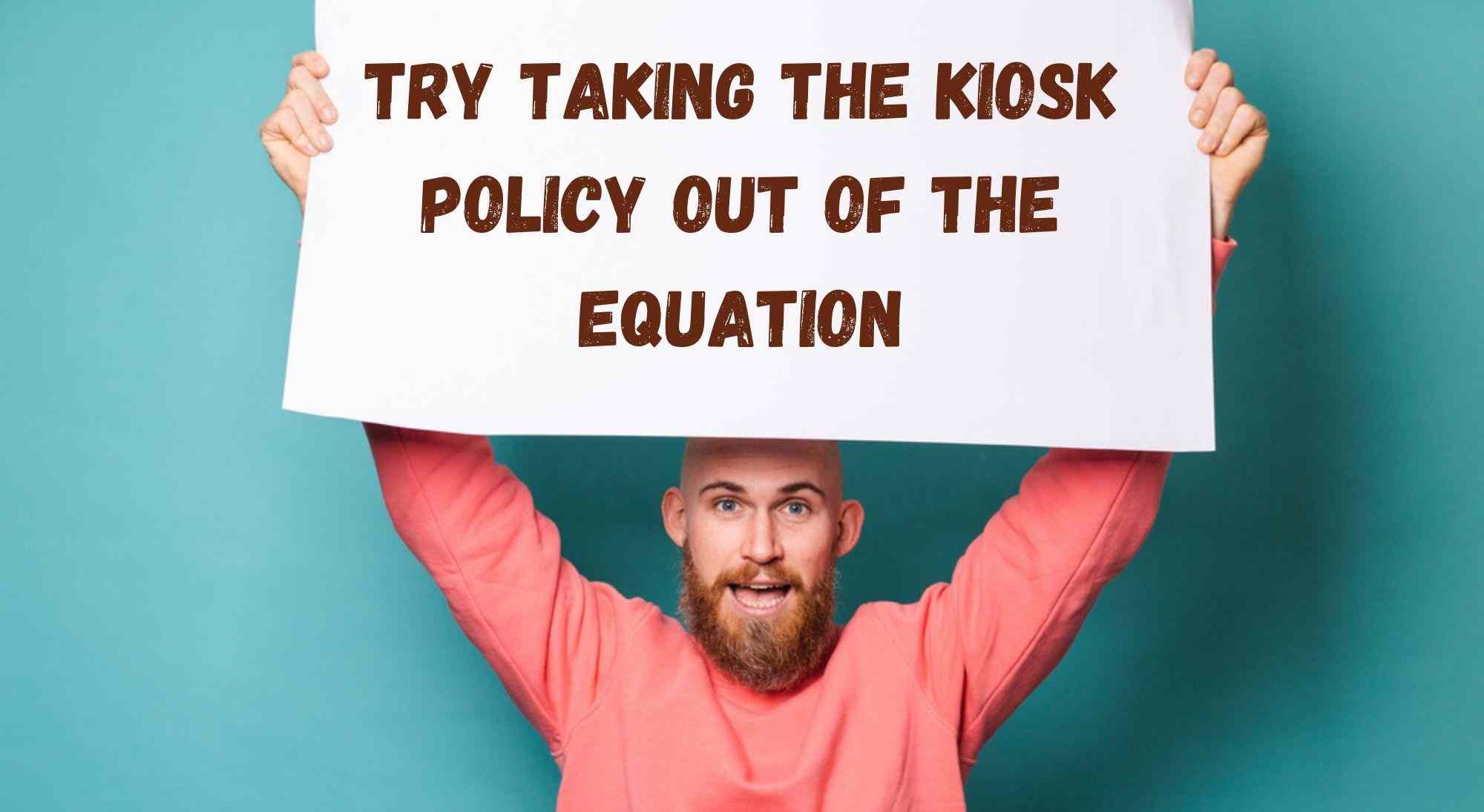
Політика Apple щодо кіосків, по суті, керує додатками, які ще не були завантажені. Коли пристрій, яким ви користуєтеся, увімкнено, iOS спробує завантажити додаток, а потім позначить його як кіоск і заблокує його.
Якщо додаток не вдасться ідентифікувати, весь ваш пристрій буде заблоковано. Отже, це може спричинити кілька ускладнень, м'яко кажучи. Для цього виправлення ми спробуємо видалити політику кіосків. Однак важливо пам'ятати, що це можливо лише в деяких випадках.
Це виправлення буде ефективним лише в тому випадку, якщо політика розгорнута, якщо додаток Kiosk не встановлено або якщо у вашому iOS увімкнено режим нагляду. Щоб позбутися політики Kiosk на вашому пристрої Apple, спробуйте виконати наведені нижче кроки.
- Для початку вам знадобиться відкрийте вкладку політики а потім вибравши політику Кіоск зі списку.
- З політики "Кіоск" ви переходите в політику "Кіоск кнопка управління а потім виберіть "перемістити до архіву".
- Виберіть заархівовану політику та натисни "керувати".
- Щоб завершити справу, натисніть кнопку видалення, щоб видалити його.
3. чи неправильно налаштовані параметри доступності?
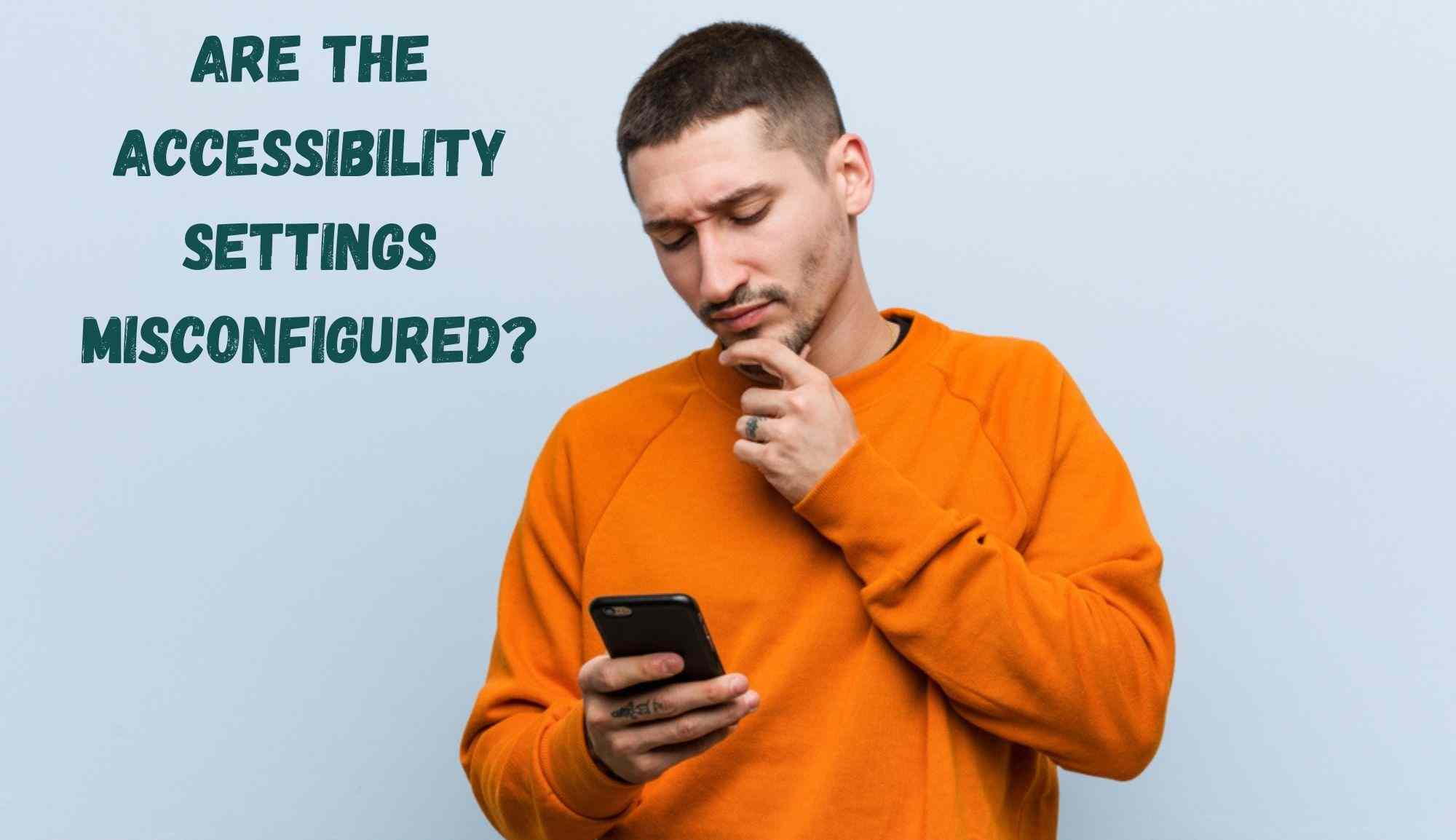
Також можливо, що додаток керованого доступу буде недоступний через те, що щось неправильно налаштовано в налаштуваннях доступу. У такому випадку ваш пристрій не буде повністю заблокований і не реагуватиме на дії користувача.
Щоб виправити будь-які проблеми тут, вам слід відкрити меню налаштувань. Потім, зайти в налаштування доступності і вимкнути керований доступ.
4. режим відновлення
Якщо ви спробували вимкнути керований доступ і змінити налаштування доступності, остання порада, яка вам доступна, це спробувати скористатися режимом відновлення - так, це радикальний захід, який знищить ваш пристрій, але він може вирішити проблему.
Щоб перейти в режим відновлення на вашому пристрої, перше, що потрібно зробити все, що вам потрібно зробити, це підключити його до комп'ютера. Після того, як вони встановлять зв'язок один з одним, ви отримаєте можливість відновити або оновити. Натисніть кнопку "Відновити", і Finder або iTunes автоматично знайдуть і завантажать для вас програмне забезпечення для iOS.
Дивіться також: Що означає "Користувач зайнятий" (пояснення)Весь цей процес буде зазвичай завершується протягом 15 хвилин, після чого пристрій перейде в режим відновлення. Після цього вам потрібно буде вибрати модель пристрою, який ви використовуєте, і видалити пароль.
Після того, як ви видалите пароль, ви зможете вилучити пристрій з комп'ютера Після цього пристрій повинен знову працювати нормально, як тільки ви повернетеся до нього. Якщо це не спрацювало, ми боїмося, що це може означати, що проблема є більш серйозною, ніж ми припускали.
Єдине, що логічно зробити на цьому етапі - це зв'язатися зі службою підтримки Apple (які, як правило, чудово розбираються в таких речах) і детально опишіть їм проблему.
Під час розмови з ними обов'язково згадайте про всі виправлення, які ви вже спробували. Таким чином, вони зможуть звузити причину проблеми і допомогти вам швидше її вирішити.