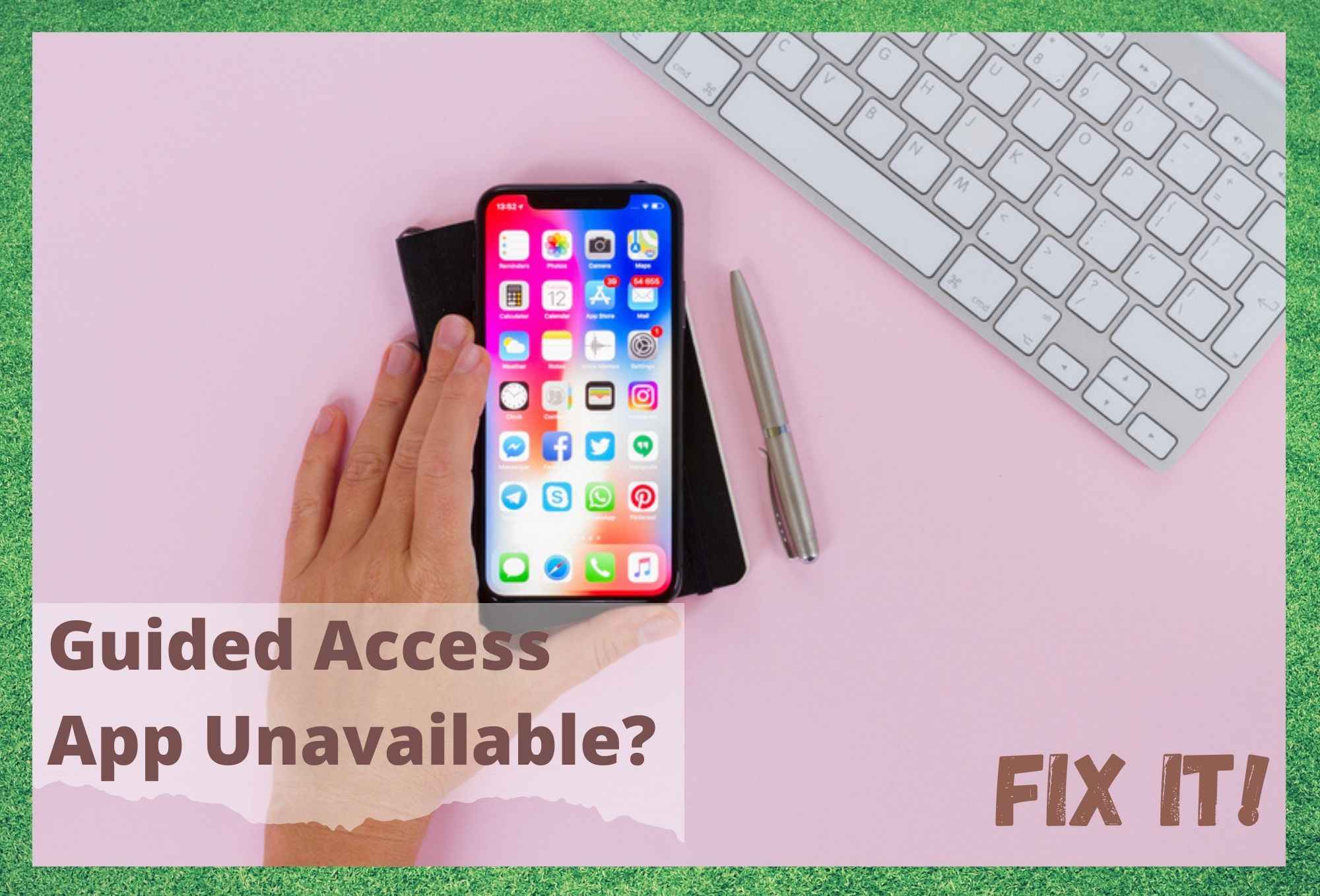ಪರಿವಿಡಿ
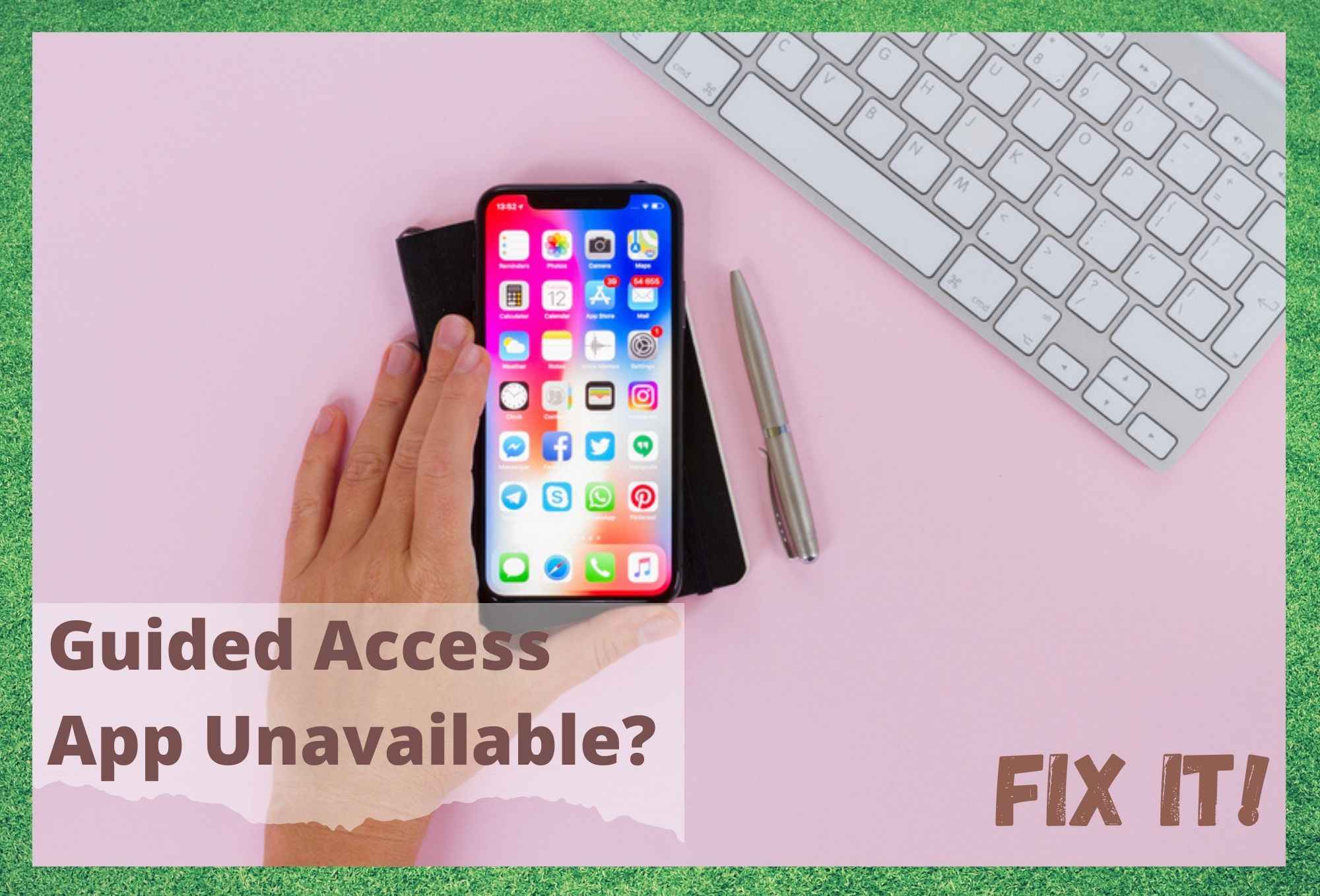
ಮಾರ್ಗದರ್ಶಿ ಪ್ರವೇಶ ಅಪ್ಲಿಕೇಶನ್ ಲಭ್ಯವಿಲ್ಲ
ಇತ್ತೀಚಿನ ದಿನಗಳಲ್ಲಿ, ಹೆಚ್ಚು ಹೆಚ್ಚು ಜನರು ಈ ರೀತಿಯ ತಂತ್ರಜ್ಞಾನವನ್ನು ಸಂಕೀರ್ಣ ಉದ್ದೇಶಗಳಿಗಾಗಿ ಬಳಸುತ್ತಿದ್ದಾರೆ. ಇವುಗಳಲ್ಲಿ, ಮನೆಯಿಂದಲೇ ಕೆಲಸ ಮಾಡುವ ಸಾಮರ್ಥ್ಯವು ಹೆಚ್ಚಿನ ಜನರ ಪಟ್ಟಿಯಲ್ಲಿ ಅಗ್ರಸ್ಥಾನದಲ್ಲಿದೆ. ಸಹಜವಾಗಿ, ತಮ್ಮ ಬೆಕ್ ಮತ್ತು ಕರೆಯಲ್ಲಿ ಐಪ್ಯಾಡ್ ಅನ್ನು ಹೊಂದುವ ಅನುಕೂಲವನ್ನು ಬಯಸುವ ಜನರು ಸಹ ಇದ್ದಾರೆ. ಆದಾಗ್ಯೂ, ಅವುಗಳು ಎಲ್ಲಾ ಅನುಕೂಲಕರವಾಗಿ ತೋರದಿರುವ ಸಂದರ್ಭಗಳಿವೆ.
ತಿಳಿದಿರುವವರಿಗೆ, ಮಾರ್ಗದರ್ಶಿ ಪ್ರವೇಶ ಅಪ್ಲಿಕೇಶನ್ಗಳೆಂದು ಕರೆಯಲ್ಪಡುವ ಈ ವಿಷಯಗಳೊಂದಿಗೆ ಐಪ್ಯಾಡ್ಗಳನ್ನು ವಿನ್ಯಾಸಗೊಳಿಸಲಾಗಿದೆ ಎಂಬ ಅಂಶದ ಬಗ್ಗೆ ನಿಮಗೆ ತಿಳಿದಿರುತ್ತದೆ. ಇವುಗಳ ಸಂಪೂರ್ಣ ಉದ್ದೇಶವು ಬಳಕೆದಾರರ ಗಮನಕ್ಕೆ ಬಂದಾಗ ಅವರಿಗೆ ಸಹಾಯ ಮಾಡುವುದು, ಮೂಲತಃ ಅವರಿಗೆ 10 ನಿಮಿಷಗಳಲ್ಲಿ ಸಾಧಿಸಲು ಅವಕಾಶ ನೀಡುವುದು ಕೆಲವೊಮ್ಮೆ ಒಂದು ಗಂಟೆ ತೆಗೆದುಕೊಳ್ಳಬಹುದು. ಸೂಪರ್ ಉಪಯುಕ್ತ ವಿಷಯ.
ಇದು ಕಾರ್ಯನಿರ್ವಹಿಸಲು ವಿನ್ಯಾಸಗೊಳಿಸಲಾದ ವಿಧಾನವೆಂದರೆ ಅದು ಸಾಧನವನ್ನು ಸ್ಟ್ರೀಮ್ಲೈನ್ ಮಾಡುತ್ತದೆ, ಬಳಕೆದಾರರಿಗೆ ಒಂಟಿ ಅಪ್ಲಿಕೇಶನ್ ಅನ್ನು ಬಳಸಲು ಮಾತ್ರ ಅನುಮತಿಸುತ್ತದೆ. ನಿರ್ದಿಷ್ಟ ಸಮಯದಲ್ಲಿ ನೀವು ಪ್ರವೇಶಿಸಬಹುದಾದ ವೈಶಿಷ್ಟ್ಯಗಳ ಪ್ರಮಾಣವನ್ನು ಸಹ ಇದು ನಿರ್ಬಂಧಿಸುತ್ತದೆ.
ಆದ್ದರಿಂದ, ಇದನ್ನು ಬಳಸುವುದರಿಂದ ನಿಜವಾದ ಪ್ರಯೋಜನವನ್ನು ಪಡೆಯುವ ನಮ್ಮಂತಹವರಿಗೆ, ಇದು ನಿಜವಾಗಿಯೂ ದೇವರು ಕಳುಹಿಸುವ ಒಂದು ಬಿಟ್ ಆಗಿದೆ. ಆದಾಗ್ಯೂ, ಇತ್ತೀಚಿನ ದಿನಗಳಲ್ಲಿ, ಹೆಚ್ಚು ಮತ್ತು ಹೆಚ್ಚು ಜನರು ಇದನ್ನು ಪ್ರವೇಶಿಸಲು ತೊಂದರೆ ಅನುಭವಿಸುತ್ತಿದ್ದಾರೆ ಎಂಬುದು ನಮ್ಮ ಗಮನಕ್ಕೆ ಬಂದಿದೆ.
ಅದು ಆಗುವುದಿಲ್ಲ ಎಂದು ನೋಡಿದರೆ, ನಾವು ಅದನ್ನು ಪರಿಶೀಲಿಸುತ್ತೇವೆ ಮತ್ತು ಅದನ್ನು ಸರಿಪಡಿಸಲು ನಾವು ಏನು ಮಾಡಬಹುದು ಎಂದು ನೋಡೋಣ ಎಂದು ನಾವು ಭಾವಿಸಿದ್ದೇವೆ. ಕೆಳಗಿನ ದೋಷನಿವಾರಣೆ ಮಾರ್ಗದರ್ಶಿ ಫಲಿತಾಂಶವಾಗಿದೆ!
ಮಾರ್ಗದರ್ಶಿ ಪ್ರವೇಶ ಅಪ್ಲಿಕೇಶನ್ ಲಭ್ಯವಿಲ್ಲದಿದ್ದರೆ ಏನು ಮಾಡಬೇಕು
ನಾವು ಏನನ್ನು ಲೆಕ್ಕಾಚಾರ ಮಾಡಬಹುದು ಎಂದು ತೋರುತ್ತದೆಈ ನಿರ್ದಿಷ್ಟ ಸಮಸ್ಯೆಗೆ ಸಾಮಾನ್ಯ ಕಾರಣ. ಅಂದರೆ, ಬಳಕೆದಾರರು ಅವರು ಬಳಸುತ್ತಿರುವ ಸಾಧನದಲ್ಲಿ ಸಿಂಗಲ್ ಅಪ್ಲಿಕೇಶನ್ ಮೋಡ್ ಕಾನ್ಫಿಗರೇಶನ್ ಅನ್ನು ಅನ್ವಯಿಸಿದಾಗ, ಆದರೆ ಈಗಾಗಲೇ ಸಿಸ್ಟಂನಲ್ಲಿ ಅಪ್ಲಿಕೇಶನ್ ಅನ್ನು ಸ್ಥಾಪಿಸದೆಯೇ. ಇದು ಜಟಿಲವಾಗಿದೆ ಎಂದು ತೋರುತ್ತದೆ, ಆದರೆ ಕೆಲಸ ಮಾಡುವುದು ಅಷ್ಟು ಟ್ರಿಕಿ ಅಲ್ಲ.
ಇದು ಸಂಭವಿಸಿದಾಗ, ನೀವು ಸ್ವಿಚ್ ಆಫ್ ಮಾಡುವವರೆಗೆ ನೀವು ಬಳಸುತ್ತಿರುವ ಸಾಧನವು ಸರಿಯಾಗಿ ಕಾರ್ಯನಿರ್ವಹಿಸಲು ಪ್ರಾರಂಭಿಸುವುದಿಲ್ಲ ಎಂಬುದನ್ನು ಗಮನಿಸುವುದು ಮುಖ್ಯವಾಗಿದೆ. ಒಂದೇ ಅಪ್ಲಿಕೇಶನ್ ಲಾಕ್ ವೈಶಿಷ್ಟ್ಯ. ಅದರ ಜೊತೆಗೆ, ಏಕ ಅಪ್ಲಿಕೇಶನ್ ಲಾಕ್ ಆನ್ ಆಗಿರುವಾಗ ಸ್ವಯಂಚಾಲಿತವಾಗಿ ಅಪ್ಡೇಟ್ ಮಾಡಲು ಮತ್ತು ಇನ್ಸ್ಟಾಲ್ ಮಾಡಲು iOS ಅಪ್ಲಿಕೇಶನ್ಗಳನ್ನು ಅನುಮತಿಸದಿರುವಲ್ಲಿ ಇದರಿಂದ ಉಂಟಾಗುವ ಹೆಚ್ಚುವರಿ ತೊಡಕು ಕೂಡ ಇದೆ.
ಆದ್ದರಿಂದ, ಅದರ ಬಗ್ಗೆ ಏನು ಮಾಡಬೇಕೆಂದು ಇಲ್ಲಿದೆ . ಎಲ್ಲವೂ ಮತ್ತೆ ಸಾಮಾನ್ಯ ರೀತಿಯಲ್ಲಿ ಕೆಲಸ ಮಾಡಲು, ನೀವು ಒಂದೇ ಅಪ್ಲಿಕೇಶನ್ ಲಾಕ್ ಅನ್ನು ನಿಷ್ಕ್ರಿಯಗೊಳಿಸಬೇಕಾಗುತ್ತದೆ. ನಂತರ, ನೀವು ಹಿಂತಿರುಗಿ ಮತ್ತು ಅಪ್ಲಿಕೇಶನ್ ಅನ್ನು ಸ್ಥಾಪಿಸಬಹುದು. ಮತ್ತು ಈಗ, ನೀವು ಮಾಡಬೇಕಾದದ್ದು ಇಲ್ಲಿದೆ ನಿಮ್ಮ ಮಾರ್ಗದರ್ಶಿ ಪ್ರವೇಶ ಅಪ್ಲಿಕೇಶನ್ ಲಭ್ಯವಿಲ್ಲದಿದ್ದಾಗ.
1. ಹಾರ್ಡ್ ಪವರ್ ರೀಸೆಟ್ ಅನ್ನು ಪ್ರಯತ್ನಿಸಿ

ಆಪಲ್ ಸಾಧನಗಳಿಗೆ ಬಂದಾಗ, ಹಾರ್ಡ್ ಪವರ್ ರೀಸೆಟ್ ವಾಸ್ತವವಾಗಿ ಸಣ್ಣಪುಟ್ಟ ಸಮಸ್ಯೆಗಳ ಸಂಪೂರ್ಣ ಹೋಸ್ಟ್ ಅನ್ನು ಸರಿಪಡಿಸಬಹುದು. ಆದಾಗ್ಯೂ, ಹಾಗೆ ಮಾಡುವ ತಂತ್ರವು ಪ್ರತಿಯೊಂದು ಆಪಲ್ ಸಾಧನದ ನಡುವೆ ಬದಲಾಗುತ್ತದೆ ಎಂಬುದನ್ನು ಗಮನಿಸಬೇಕು. ನಿಮಗಾಗಿ ನೀವು ತಿಳಿದುಕೊಳ್ಳಬೇಕಾದದ್ದು ಇಲ್ಲಿದೆ.
ಐಪ್ಯಾಡ್ ಅಥವಾ ಐಫೋನ್ ಅನ್ನು ಹಾರ್ಡ್ ಪವರ್ ರೀಸೆಟ್ ಮಾಡಲು, ತಂತ್ರವೆಂದರೆ ಸರಳವಾಗಿ ಒತ್ತಿ ಮತ್ತು ಅದೇ ಸಮಯದಲ್ಲಿ ಪವರ್ ಮತ್ತು ಹೋಮ್ ಬಟನ್ಗಳಲ್ಲಿ ಹಿಡಿದುಕೊಳ್ಳಿ.
ನೀವು ಅವುಗಳನ್ನು ಸ್ವಲ್ಪ ಸಮಯದವರೆಗೆ ಹಿಡಿದ ನಂತರ, ಸಾಧನವು ತಿರುಗುತ್ತದೆಆಫ್ ಮಾಡಿ ನಂತರ ಮತ್ತೆ ಆನ್ ಮಾಡಿ, ಆಪಲ್ ಲೋಗೋ ಬೂಟ್ ಆಗುತ್ತಿರುವಾಗ ಅದನ್ನು ಬಹಿರಂಗಪಡಿಸುತ್ತದೆ. ನೀವು ಈ ಲೋಗೋವನ್ನು ನೋಡಿದ ತಕ್ಷಣ, ಗುಂಡಿಗಳನ್ನು ಬಿಡುವುದು ಸರಿ.
ಈಗ, ಮೇಲಿನ ವಿಧಾನವು ಹೆಚ್ಚಿನವರಿಗೆ ಸಂಪೂರ್ಣವಾಗಿ ಉತ್ತಮವಾಗಿದೆ. ಆದರೆ ಕೆಲವು ಐಫೋನ್ಗಳು ನೀವು ಒತ್ತಲು ಹೋಮ್ ಬಟನ್ ಅನ್ನು ಹೊಂದಿಲ್ಲ. X ಮಾಡೆಲ್ಗಳು ಮತ್ತು ಹೆಚ್ಚಿನವುಗಳು ಅದನ್ನು ಹೊಂದಿಲ್ಲ.
ಆದ್ದರಿಂದ, ನೀವು ಇವುಗಳಲ್ಲಿ ಒಂದನ್ನು ನಿಮ್ಮ ಕೈಯಲ್ಲಿ ಹಿಡಿದಿದ್ದರೆ, ನೀವು ವಾಲ್ಯೂಮ್ ಡೌನ್ ಮತ್ತು ಪವರ್ ಬಟನ್ನಲ್ಲಿ ಒತ್ತಿ ಹಿಡಿಯಬೇಕು. ಮೇಲಿನ ರೀತಿಯಲ್ಲಿಯೇ, ಪರದೆಯ ಮೇಲೆ Apple ಲೋಗೋ ಕಾಣಿಸಿಕೊಂಡ ನಂತರ ನೀವು ಬಿಡುವುದು ಒಳ್ಳೆಯದು.
2. ಸಮೀಕರಣದಿಂದ ಕಿಯೋಸ್ಕ್ ನೀತಿಯನ್ನು ತೆಗೆದುಕೊಳ್ಳಲು ಪ್ರಯತ್ನಿಸಿ
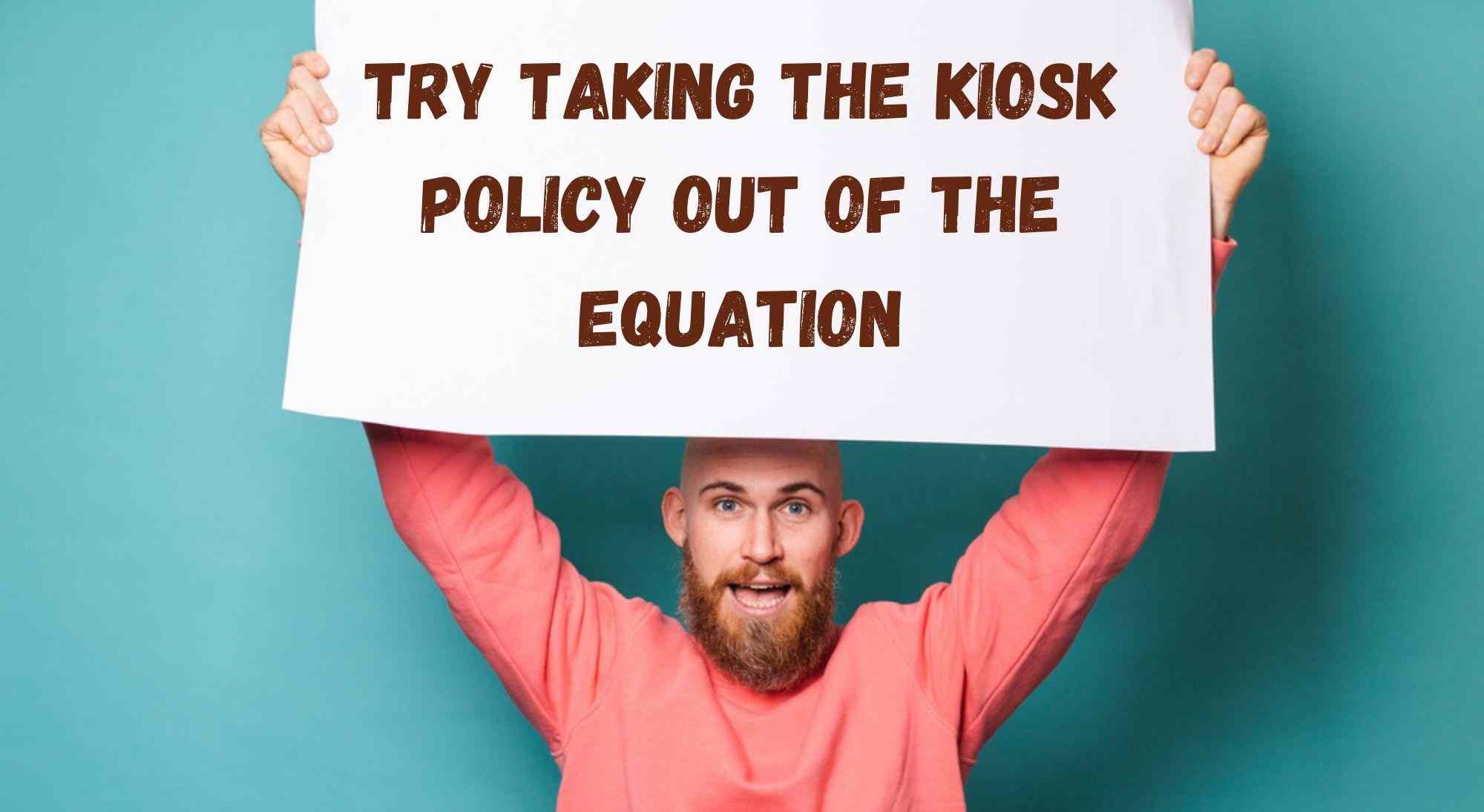
Apple ನ ಕಿಯೋಸ್ಕ್ ನೀತಿಯು ಮೂಲಭೂತವಾಗಿ ಇನ್ನೂ ಡೌನ್ಲೋಡ್ ಮಾಡದಿರುವ ಅಪ್ಲಿಕೇಶನ್ಗಳನ್ನು ನಿರ್ವಹಿಸುತ್ತದೆ. ನೀವು ಬಳಸುತ್ತಿರುವ ಸಾಧನವನ್ನು ಆನ್ ಮಾಡಿದಾಗ, iOS ಅಪ್ಲಿಕೇಶನ್ ಅನ್ನು ಲೋಡ್ ಮಾಡಲು ಪ್ರಯತ್ನಿಸುತ್ತದೆ ಮತ್ತು ನಂತರ ಅದನ್ನು ಕಿಯೋಸ್ಕ್ ಎಂದು ಸೂಚಿಸುತ್ತದೆ ಮತ್ತು ಅದನ್ನು ಲಾಕ್ ಮಾಡುತ್ತದೆ.
ಅಪ್ಲಿಕೇಶನ್ ಅನ್ನು ಗುರುತಿಸಲಾಗದಿದ್ದರೆ, ನಿಮ್ಮ ಸಂಪೂರ್ಣ ಸಾಧನವು ಬೀಗ ಹಾಕಲಾಗಿದೆ. ಆದ್ದರಿಂದ, ಇದು ಸ್ವಲ್ಪಮಟ್ಟಿಗೆ ಹೇಳುವುದಾದರೆ, ಕೆಲವು ತೊಡಕುಗಳನ್ನು ಉಂಟುಮಾಡಬಹುದು. ಈ ಪರಿಹಾರಕ್ಕಾಗಿ, ನಾವು ಕಿಯೋಸ್ಕ್ ನೀತಿಯನ್ನು ತೆಗೆದುಹಾಕಲು ಪ್ರಯತ್ನಿಸಲಿದ್ದೇವೆ. ಆದಾಗ್ಯೂ, ಇದು ಕೆಲವು ಸಂದರ್ಭಗಳಲ್ಲಿ ಮಾತ್ರ ಸಾಧ್ಯ ಎಂಬುದನ್ನು ನೆನಪಿನಲ್ಲಿಟ್ಟುಕೊಳ್ಳುವುದು ಮುಖ್ಯವಾಗಿದೆ.
ಈ ಪರಿಹಾರವು ಮಾತ್ರ ಇರುತ್ತದೆ ನೀತಿಯನ್ನು ನಿಯೋಜಿಸಿದ್ದರೆ, ಕಿಯೋಸ್ಕ್ ಅಪ್ಲಿಕೇಶನ್ ಅನ್ನು ಸ್ಥಾಪಿಸದಿದ್ದರೆ ಅಥವಾ ನಿಮ್ಮ iOS ಮೇಲ್ವಿಚಾರಣೆಯ ಮೋಡ್ ಅನ್ನು ಸ್ವಿಚ್ ಆನ್ ಮಾಡಿದ್ದರೆ ಪರಿಣಾಮಕಾರಿಯಾಗಿರುತ್ತದೆ. ನಿಮ್ಮ Apple ಸಾಧನದಲ್ಲಿ ಕಿಯೋಸ್ಕ್ ನೀತಿಯನ್ನು ತೊಡೆದುಹಾಕಲು, ಕೆಳಗಿನ ಹಂತಗಳನ್ನು ಪ್ರಯತ್ನಿಸಿ.
- ಪ್ರಾರಂಭಿಸಲು, ನೀವು ತೆರೆಯುವ ಅಗತ್ಯವಿದೆನೀತಿಗಳ ಟ್ಯಾಬ್ ಮತ್ತು ನಂತರ ಪಟ್ಟಿಯಿಂದ ಕಿಯೋಸ್ಕ್ ನೀತಿಯನ್ನು ಆಯ್ಕೆಮಾಡುವುದು.
- ಕಿಯೋಸ್ಕ್ ನೀತಿಯಿಂದ, ನೀವು ನಂತರ ನಿರ್ವಹಿಸು ಬಟನ್ ಗೆ ಹೋಗಿ ನಂತರ “ಆರ್ಕೈವ್ಗೆ ಸರಿಸು” ಆಯ್ಕೆಮಾಡಿ.
- ಆಯ್ಕೆಮಾಡಿ ಆರ್ಕೈವ್ ಮಾಡಿದ ನೀತಿ ಮತ್ತು “ನಿರ್ವಹಿಸು” ಒತ್ತಿರಿ.
- ವಿಷಯಗಳನ್ನು ಕಟ್ಟಲು, ಅದನ್ನು ತೆಗೆದುಹಾಕಲು ಅಳಿಸು ಬಟನ್ ಒತ್ತಿರಿ.
3. ಪ್ರವೇಶಿಸುವಿಕೆ ಸೆಟ್ಟಿಂಗ್ಗಳನ್ನು ತಪ್ಪಾಗಿ ಕಾನ್ಫಿಗರ್ ಮಾಡಲಾಗಿದೆಯೇ?
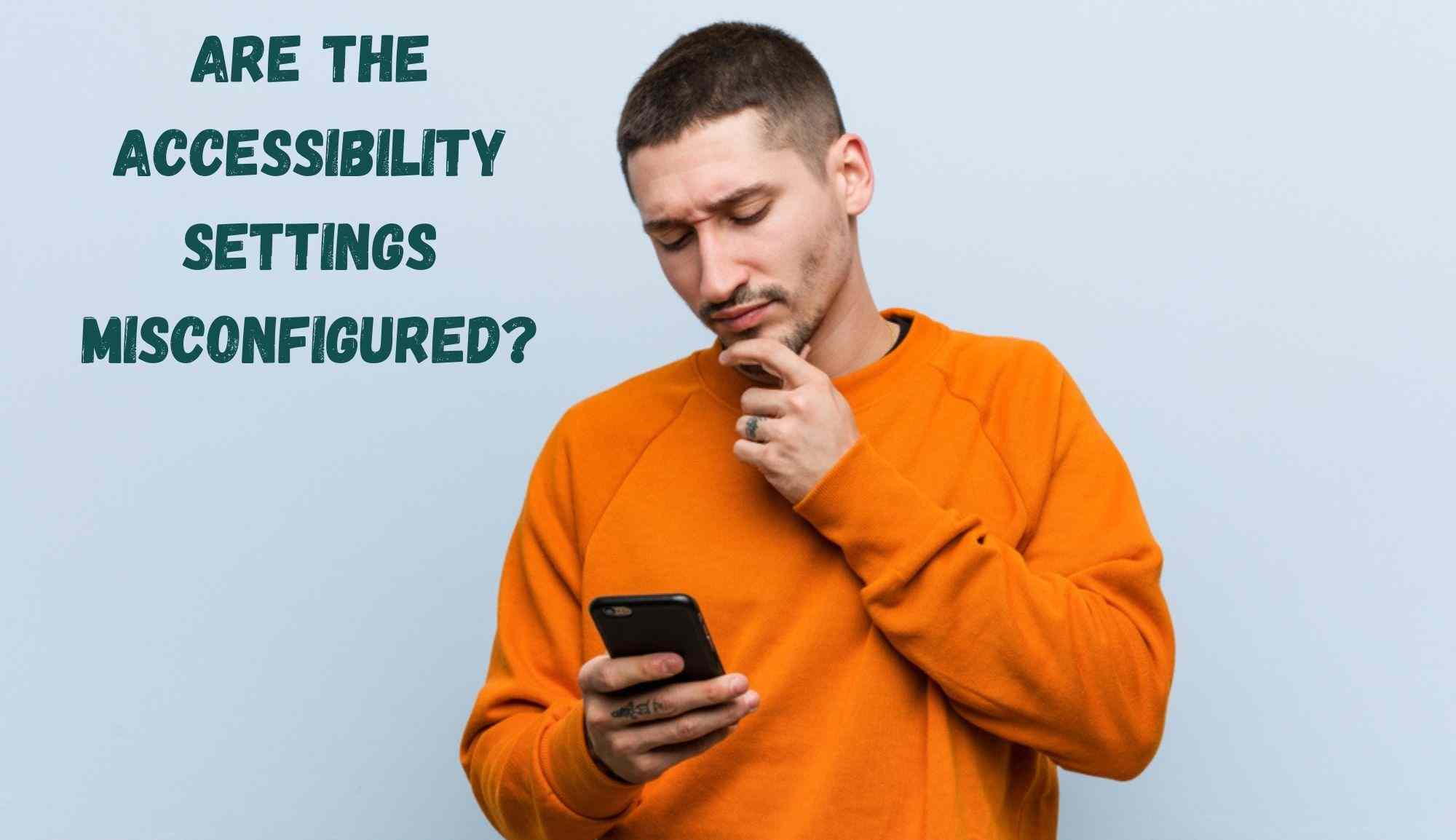
ಆಕ್ಸೆಸಿಬಿಲಿಟಿ ಸೆಟ್ಟಿಂಗ್ಗಳಲ್ಲಿ ಏನಾದರೂ ತಪ್ಪಾಗಿ ಹೊಂದಿಸಲಾಗಿರುವುದರಿಂದ ಮಾರ್ಗದರ್ಶಿ ಪ್ರವೇಶ ಅಪ್ಲಿಕೇಶನ್ ಲಭ್ಯವಿಲ್ಲದಿರುವ ಸಾಧ್ಯತೆಯಿದೆ. ಈ ಸಂದರ್ಭದಲ್ಲಿ, ನಿಮ್ಮ ಸಾಧನವು ಸಂಪೂರ್ಣವಾಗಿ ಲಾಕ್ ಆಗುವುದಿಲ್ಲ ಮತ್ತು ಸಂಪೂರ್ಣವಾಗಿ ಪ್ರತಿಕ್ರಿಯಿಸುವುದಿಲ್ಲ.
ಇಲ್ಲಿ ಯಾವುದೇ ಸಮಸ್ಯೆಗಳನ್ನು ಸರಿಪಡಿಸಲು, ನಿಮ್ಮ ಸೆಟ್ಟಿಂಗ್ಗಳ ಮೆನುವನ್ನು ನೀವು ತೆರೆಯಬೇಕು. ನಂತರ, ಪ್ರವೇಶಿಸುವಿಕೆ ಸೆಟ್ಟಿಂಗ್ಗಳಿಗೆ ಹೋಗಿ ಮತ್ತು ನಿರ್ದೇಶಿತ ಪ್ರವೇಶವನ್ನು ಆಫ್ ಮಾಡಿ.
4. ಮರುಪ್ರಾಪ್ತಿ ಮೋಡ್
ಈ ಹಂತದಲ್ಲಿ, ನೀವು ಮಾರ್ಗದರ್ಶಿ ಪ್ರವೇಶವನ್ನು ಆಫ್ ಮಾಡಲು ಮತ್ತು ನಿಮ್ಮ ಪ್ರವೇಶದ ಸೆಟ್ಟಿಂಗ್ಗಳನ್ನು ಬದಲಾಯಿಸಲು ಪ್ರಯತ್ನಿಸಿದ್ದರೆ, ನಿಮಗೆ ಲಭ್ಯವಿರುವ ಕೊನೆಯ ಸಲಹೆಯೆಂದರೆ ಮರುಪ್ರಾಪ್ತಿ ಮೋಡ್ ಅನ್ನು ಬಳಸಲು ಪ್ರಯತ್ನಿಸುವುದು - ಹೌದು, ಇದು ತೀವ್ರವಾಗಿರುತ್ತದೆ ಮತ್ತು ಇದು ನಿಮ್ಮ ಸಾಧನವನ್ನು ಅಳಿಸಿಹಾಕುತ್ತದೆ, ಆದರೆ ಇದು ಸಮಸ್ಯೆಯನ್ನು ತೆರವುಗೊಳಿಸಬಹುದು.
ನಿಮ್ಮ ಸಾಧನದಲ್ಲಿ ಮರುಪ್ರಾಪ್ತಿ ಮೋಡ್ಗೆ ಹೋಗಲು, ನೀವು ಮಾಡಬೇಕಾದ ಮೊದಲ ಕೆಲಸವೆಂದರೆ ಅದನ್ನು ನಿಮ್ಮ ಕಂಪ್ಯೂಟರ್ಗೆ ಸಂಪರ್ಕಿಸುವುದು. ನಂತರ, ಅವರು ಪರಸ್ಪರ ಸಂಪರ್ಕವನ್ನು ಸ್ಥಾಪಿಸಿದ ನಂತರ, ನಿಮಗೆ ಮರುಸ್ಥಾಪಿಸಲು ಅಥವಾ ನವೀಕರಿಸಲು ಆಯ್ಕೆಯನ್ನು ನೀಡಲಾಗುತ್ತದೆ. ಮರುಸ್ಥಾಪನೆ ಆಯ್ಕೆಯನ್ನು ಒತ್ತಿರಿ ಮತ್ತು ನಂತರ ಫೈಂಡರ್ ಅಥವಾ ಐಟ್ಯೂನ್ಸ್ iOS ಅನ್ನು ಹುಡುಕುತ್ತದೆ ಮತ್ತು ಡೌನ್ಲೋಡ್ ಮಾಡುತ್ತದೆನಿಮಗಾಗಿ ಸಾಫ್ಟ್ವೇರ್ ಸ್ವಯಂಚಾಲಿತವಾಗಿ.
ಈ ಸಂಪೂರ್ಣ ಪ್ರಕ್ರಿಯೆಯು ಸಾಮಾನ್ಯವಾಗಿ 15 ನಿಮಿಷಗಳ ಅಂತರದಲ್ಲಿ ಸುತ್ತುತ್ತದೆ, ನಂತರ ನೀವು ಬಳಸುತ್ತಿರುವ ಸಾಧನವು ಮರುಪ್ರಾಪ್ತಿ ಮೋಡ್ಗೆ ಹೋಗುತ್ತದೆ. ಒಮ್ಮೆ ಅದು ಹೊಂದಿದ್ದಲ್ಲಿ, ನೀವು ಬಳಸುತ್ತಿರುವ ಸಾಧನದ ಮಾದರಿಯನ್ನು ನೀವು ಆರಿಸಬೇಕಾಗುತ್ತದೆ ಮತ್ತು ನಿಮ್ಮ ಪಾಸ್ವರ್ಡ್ ಅನ್ನು ತೆಗೆದುಹಾಕಬೇಕಾಗುತ್ತದೆ.
ಸಹ ನೋಡಿ: ಟ್ಯಾಪ್-ವಿಂಡೋಸ್ ಅಡಾಪ್ಟರ್ 'ನೆಟ್ಗಿಯರ್-ವಿಪಿಎನ್' ಅನ್ನು ಸರಿಪಡಿಸಲು 6 ಮಾರ್ಗಗಳು ಕಂಡುಬಂದಿಲ್ಲನೀವು ಪಾಸ್ವರ್ಡ್ ಅನ್ನು ತೆಗೆದುಹಾಕಿದ ನಂತರ, ಸಾಧನದಿಂದ ಸಾಧನವನ್ನು ತೆಗೆದುಹಾಕಲು ಈಗ ಸರಿಯಾಗಿರುತ್ತದೆ ಕಂಪ್ಯೂಟರ್ . ಆ ಸಮಯದಲ್ಲಿ, ನೀವು ಅದನ್ನು ಮತ್ತೆ ಬಳಸಲು ಹೋದಾಗ ಸಾಧನವು ಸಾಮಾನ್ಯವಾಗಿ ಮತ್ತೆ ಕಾರ್ಯನಿರ್ವಹಿಸುತ್ತಿರಬೇಕು. ಇದು ಕೆಲಸ ಮಾಡದಿದ್ದರೆ, ಸಮಸ್ಯೆಯು ನಾವು ನಿರೀಕ್ಷಿಸಿದ್ದಕ್ಕಿಂತ ದೊಡ್ಡದಾಗಿದೆ ಎಂದು ಇದು ಸೂಚಿಸುತ್ತದೆ ಎಂದು ನಾವು ಹೆದರುತ್ತೇವೆ.
ಈ ಹಂತದಲ್ಲಿ ಮಾಡಬೇಕಾದ ಏಕೈಕ ತಾರ್ಕಿಕ ವಿಷಯವೆಂದರೆ ಆಪಲ್ನೊಂದಿಗೆ ಸಂಪರ್ಕದಲ್ಲಿರುವುದು ಬೆಂಬಲ (ಸಾಮಾನ್ಯವಾಗಿ ಈ ವಿಷಯಗಳ ತಳಹದಿಯನ್ನು ಪಡೆಯುವಲ್ಲಿ ಉತ್ತಮರು) ಮತ್ತು ಅವರಿಗೆ ಸಮಸ್ಯೆಯನ್ನು ವಿವರಿಸಿ.
ನೀವು ಅವರೊಂದಿಗೆ ಮಾತನಾಡುವಾಗ, ನೀವು ಪ್ರಯತ್ನಿಸಿದ ಎಲ್ಲಾ ಪರಿಹಾರಗಳನ್ನು ನಮೂದಿಸುವುದನ್ನು ಖಚಿತಪಡಿಸಿಕೊಳ್ಳಿ ದೂರದ. ಆ ರೀತಿಯಲ್ಲಿ, ಅವರು ಸಮಸ್ಯೆಯ ಕಾರಣವನ್ನು ಸಂಕುಚಿತಗೊಳಿಸಬಹುದು ಮತ್ತು ಅದನ್ನು ತ್ವರಿತವಾಗಿ ಪರಿಹರಿಸಲು ನಿಮಗೆ ಸಹಾಯ ಮಾಡಬಹುದು.