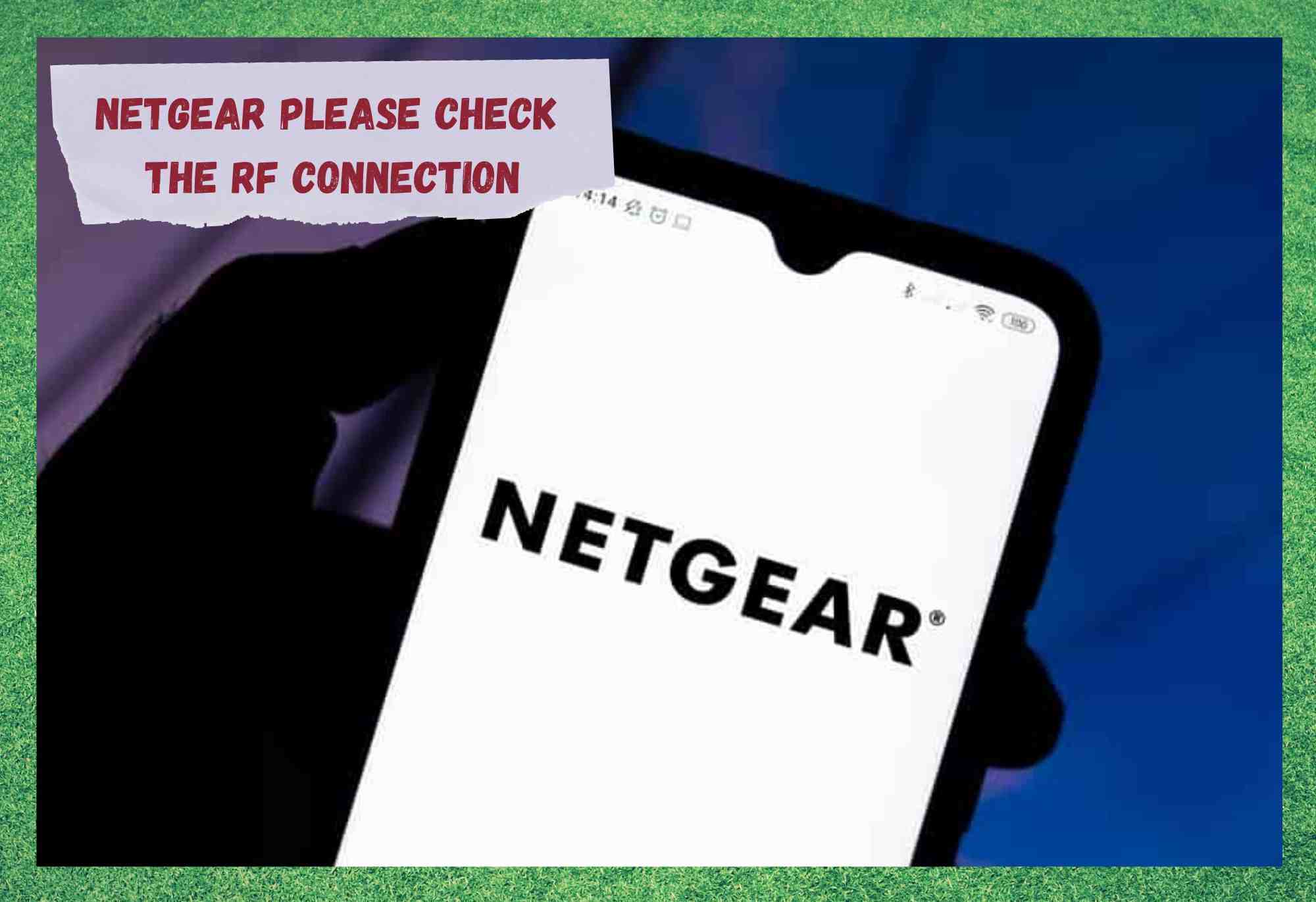Innehållsförteckning
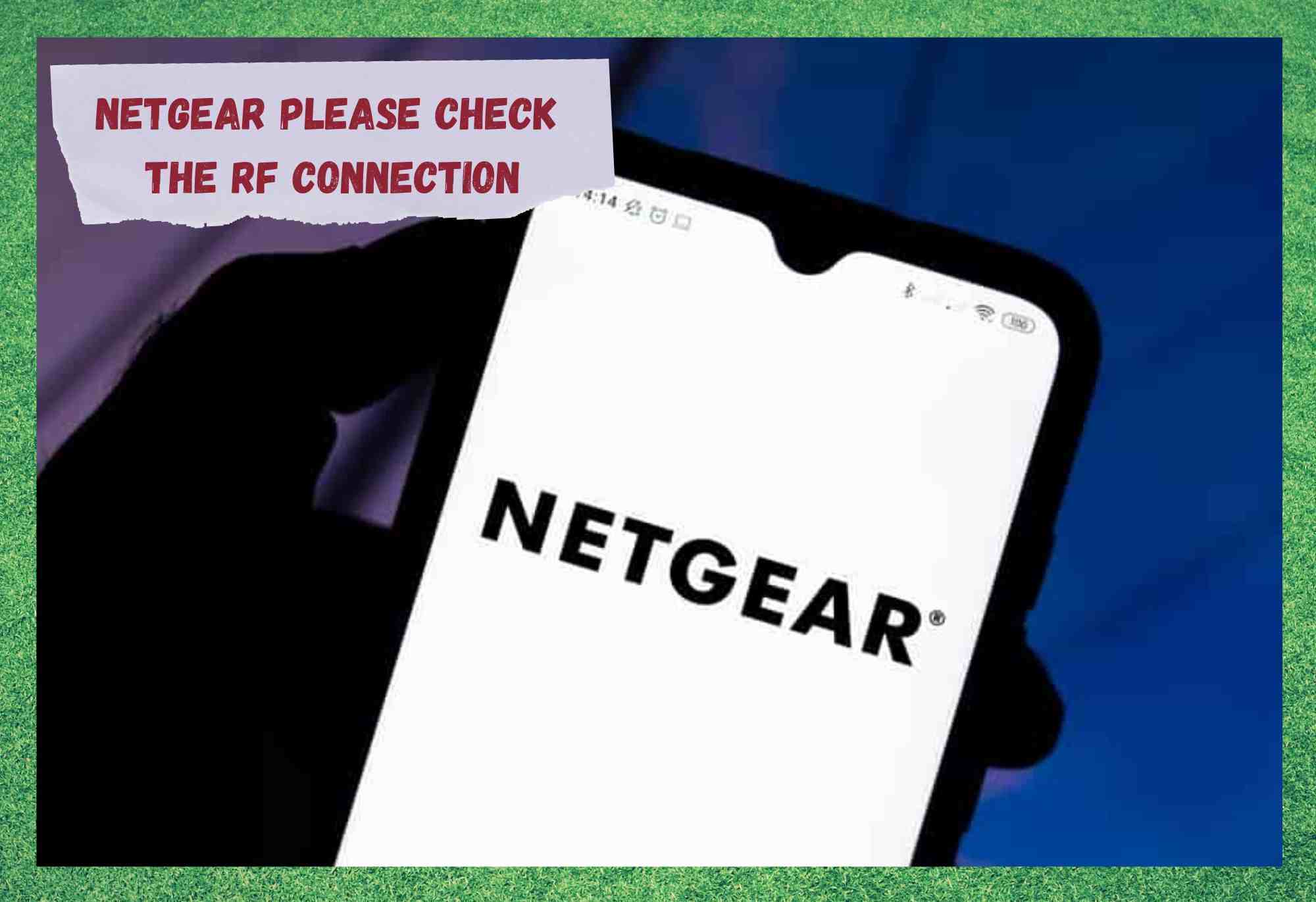
Netgear, kontrollera rf-anslutningen
Netgear behöver inte presenteras särskilt mycket, eftersom de har gjort sig själva till ett känt namn. Naturligtvis är det ingen slump att sådana här saker händer. För att komma över konkurrenterna måste du erbjuda något som är större, bättre eller billigare än dina rivaler - bonuspoäng om du kan göra två eller tre av dessa saker samtidigt.
Vi har alltid tyckt att Netgears routrar och modem är ganska pålitliga, det vill säga att vi sällan får meddelanden från personer som har problem med deras produkter.
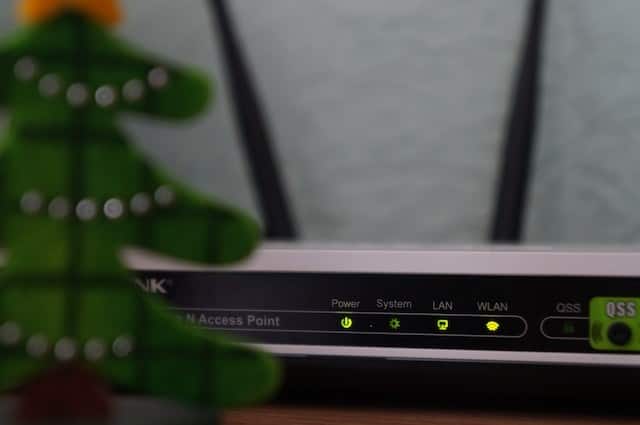
Under den senaste tiden har det dock blivit fler och fler av er som verkar uppleva samma problem med er utrustning. Problemet "Kontrollera RF-anslutningen" dyker upp när du försöker använda routerns administrationspanel.
Det kommer också att slå ut internet helt och hållet. Så ja, det är ett ganska allvarligt problem om du inte vet så mycket om det. Men som tur är är det lätt att åtgärda problemet. Låt oss gå in på hur du gör det.
Hur du åtgärdar problemet med Netgear Please Check the RF Connection Problem
Den goda nyheten i denna fråga är att du kan kommer inte Du behöver inte ta isär något för att komma till botten med det. Ännu bättre, du behöver inte ens ha tillräckliga tekniska kunskaper för att veta hur en router faktiskt fungerar. Vi kommer att försöka att gå igenom varje steg så bra vi kan.
- Kontrollera anslutningskablarna

När sådana problem uppstår är det många av oss som omedelbart väljer att skylla på den största och dyraste utrustningen, men det kan ofta vara den enklaste delen av utrustningen som gör att hela teamet inte fungerar.
Kablarna som kopplar ihop allting är - tro det eller ej - inte precis byggda för att hålla för evigt. gradvis åldras När de flyttas runt kan alla möjliga saker börja hända med dem. När detta händer kan de inte längre skicka de signaler som krävs för att hålla routern igång på rätt sätt.
Av denna anledning har den första Kontrollera Vi rekommenderar alltid att du kontrollerar dina kablar. Det finns egentligen ingen etablerad teknik för detta. Vi föreslår att du bara tar upp och undersöker kablarnas längd och ser till att det inte finns några uppenbara tecken på skador längs kablarna.
Saker som fransiga kanter och exponerade inre delar är tecken på att kabeln måste kastas ut och bytas ut. Visst kan de lagas, men dessa typer av lösningar återställer sällan kabeln till sitt ursprungliga skick.

När du har gjort allt detta är nästa sak att se till att alla kablar sitter i sin hamn så tätt som möjligt. När detta är gjort är det bara att kontrollera modemet igen för att se om det har gjort någon skillnad. Om det har gjort det är det bra, om inte måste vi ta ett annat tillvägagångssätt.
- Diagnostisera problem med den fasta programvaran

Även om titeln på det här avsnittet kan låta som om det skulle kunna vara komplicerat att göra, är det egentligen inte så mycket som krävs för det här steget. Hur firmware fungerar är att den i princip är enhetens motor som talar om för den hur den ska fungera på bästa sätt.
När Netgear eller något annat liknande företag släpper sådana här enheter kan de inte veta säkert vilka problem som kan uppstå i framtiden. Därför arbetar de med inbyggd programvara. uppdateringar som är utformade för att routern ska fungera under långa perioder.
Även om dessa uppdateringar i allmänhet är automatiserade och sker utan att du ens märker det, finns det alltid en risk att en av dem kan vara missade om enheten inte är uppkopplad vid rätt tidpunkt.
Förutom detta finns det alltid en chans (även om den är ganska liten) att Netgear har släppt en dåligt genomtänkt uppdatering som gör att din utrustning inte fungerar. glitch out lite I båda fallen är lösningen på problemet nästan densamma.
Metoden för att uppdatera manuellt din firmware är väldigt enkelt, men lite omständligt. Här är allt du behöver göra:
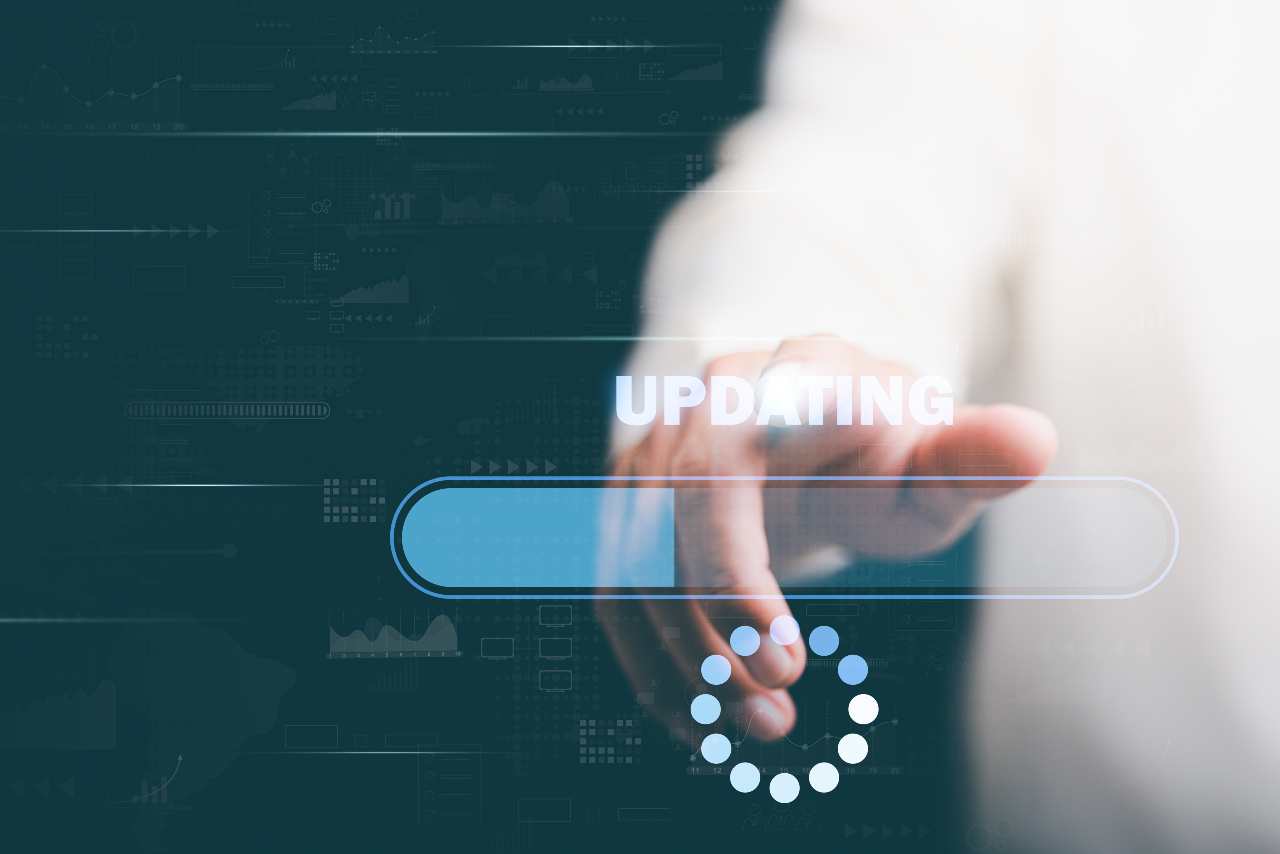
- Först och främst, ansluta routern och din dator eller bärbara dator med en Ethernet-kabel.
- Därefter måste du gå till Företagets supportsida genom att följa den här länken: //www.netgear.com/support/
- Skriv nu in modellnummer eller namnet på din enhet och klicka sedan på nedladdningar. Här bör du se en rad olika versioner av den fasta programvaran. Om du misstänker att du behöver den senaste versionen, välj den. Om du tror att den nya versionen orsakade problemet kan du återgå till en äldre version. Klicka bara på ladda ner för att hämta den.
- Packa upp filen om det behövs och skriv sedan in net i den webbläsare du väljer. Detta kommer att ge dig en inloggningssida där du måste ange ditt användarnamn och lösenord. Användarnamnet kommer att vara ' admin ' om du aldrig har ändrat det, medan lösenordet kommer att vara ett som du tidigare har angett. Lösenord och användarnamn är här skiftlägeskänsliga.
- När du har loggat in går du till Avancerat och sedan till Administration På vissa modeller är detta Inställningar och sedan Administration i stället.
- Tryck nu på Firmware update eller Router update, välj sedan Choose file eller Browse och leta upp filen du laddade ner tidigare. Filerna slutar alltid på .chk eller .img.
- Så snart du trycker på uppladdningsknappen kommer uppdateringen att kommer att börja och routern startar om sig själv efteråt. Du behöver inte göra något under tiden som detta sker. Allt är klart inom 5 minuter.
- Tillbaka till grunderna: Återställa routern

Även om det sista steget ofta är det som slutligen löser problemet, kan det finnas andra omständigheter där felet/felet måste tas bort på annat sätt. Den goda nyheten är att det här steget är mycket enklare att göra. Att helt enkelt nollställa en router kan ibland vara precis vad som behövdes.
Det enda som kan störa en del med denna lösning är att den återställer alla routerns inställningar till standardinställningarna. För oss är detta dock ett litet pris att betala för att eventuellt lösa problemet. I princip innebär det bara att du måste ställa in den igen som när den var ny.
Allt du behöver göra för att återställa är att se till att routerns strömljus är på. Om du sedan tittar på baksidan av enheten bör du se en liten knapp där det står antingen Återställ eller "återställa fabriksinställningar".
Ofta kan du inte trycka på dem med fingret eftersom de är inskjutna för att förhindra oavsiktlig återställning. peta ner den. Förhoppningsvis är detta tillräckligt för att få bort felet.
- Ta kontakt med teknisk support

I det här läget finns det egentligen inget mer du kan göra från ditt eget hem för att hjälpa dig på något sätt. Det finns bara en logisk sak att göra i det här läget: kontakta med proffsen .
Eftersom det här problemet börjar bli ganska vanligt är chansen ganska stor att killarna i den tekniska supporten har fått utbildning om det. Vi skulle gå till väga på följande sätt ange allting som du hittills har försökt att lösa problemet.
Därefter bör de inse att frågan är allvarlig och sedan skicka in en tekniker för att ta en titt.
Det sista ordet
Se även: Kontrollera Bluetooth-radiostatus inte fixad (8 fixar)Så där har du det, ett irriterande problem som bara har några få möjliga lösningar som du kan göra hemma hos dig själv. Eftersom problemet "Modem is offline, please check RF connection" blir allt vanligare, förväntar vi oss att det kommer att dyka upp några nya lösningar.
Om du hittar en som fungerar innan vi gör det, skulle det vara bra om du kunde uppdatera dina läsare i kommentarsfältet nedan. På så sätt kan vi spara huvudvärk åt några i framtiden. Tack!