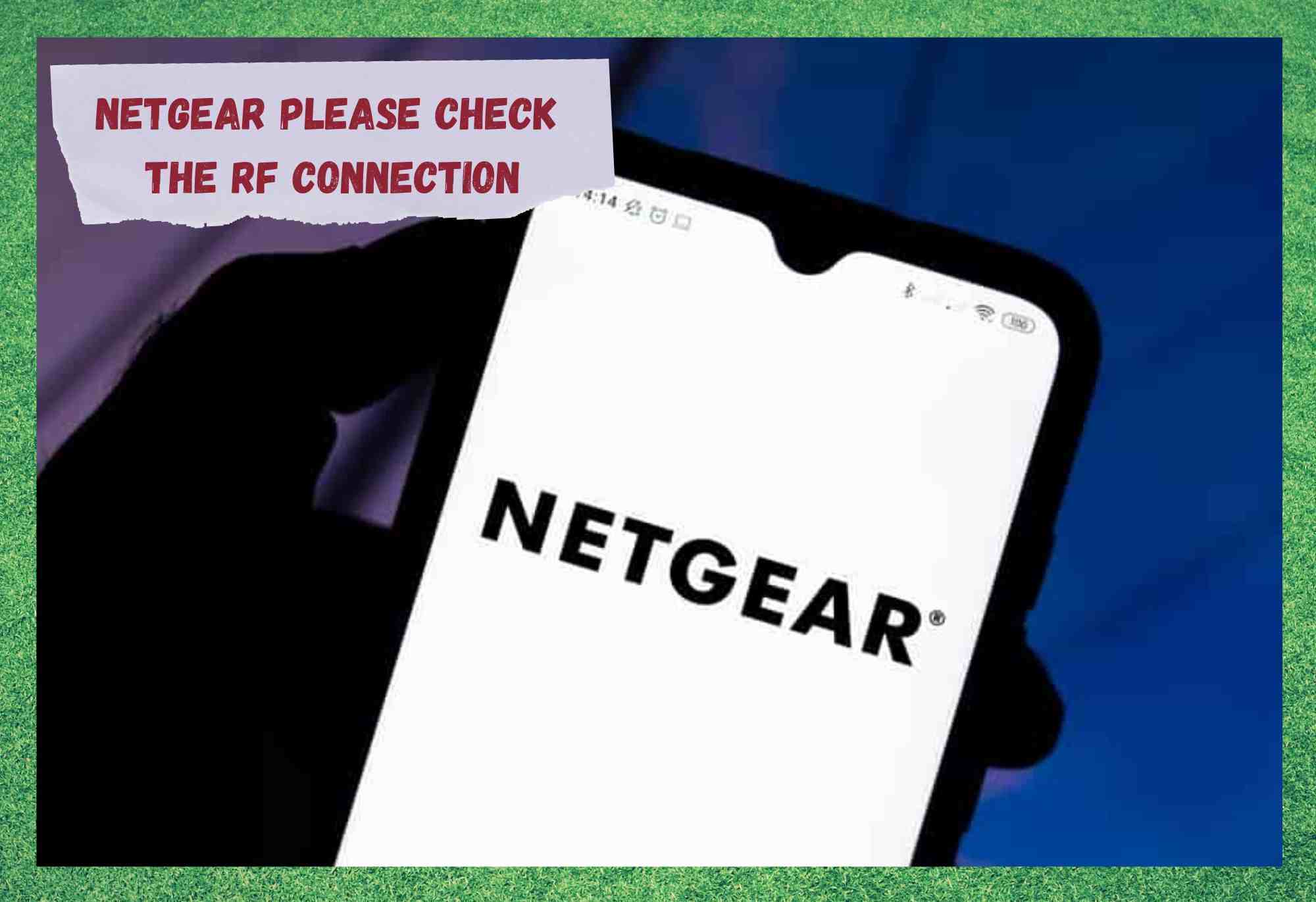Съдържание
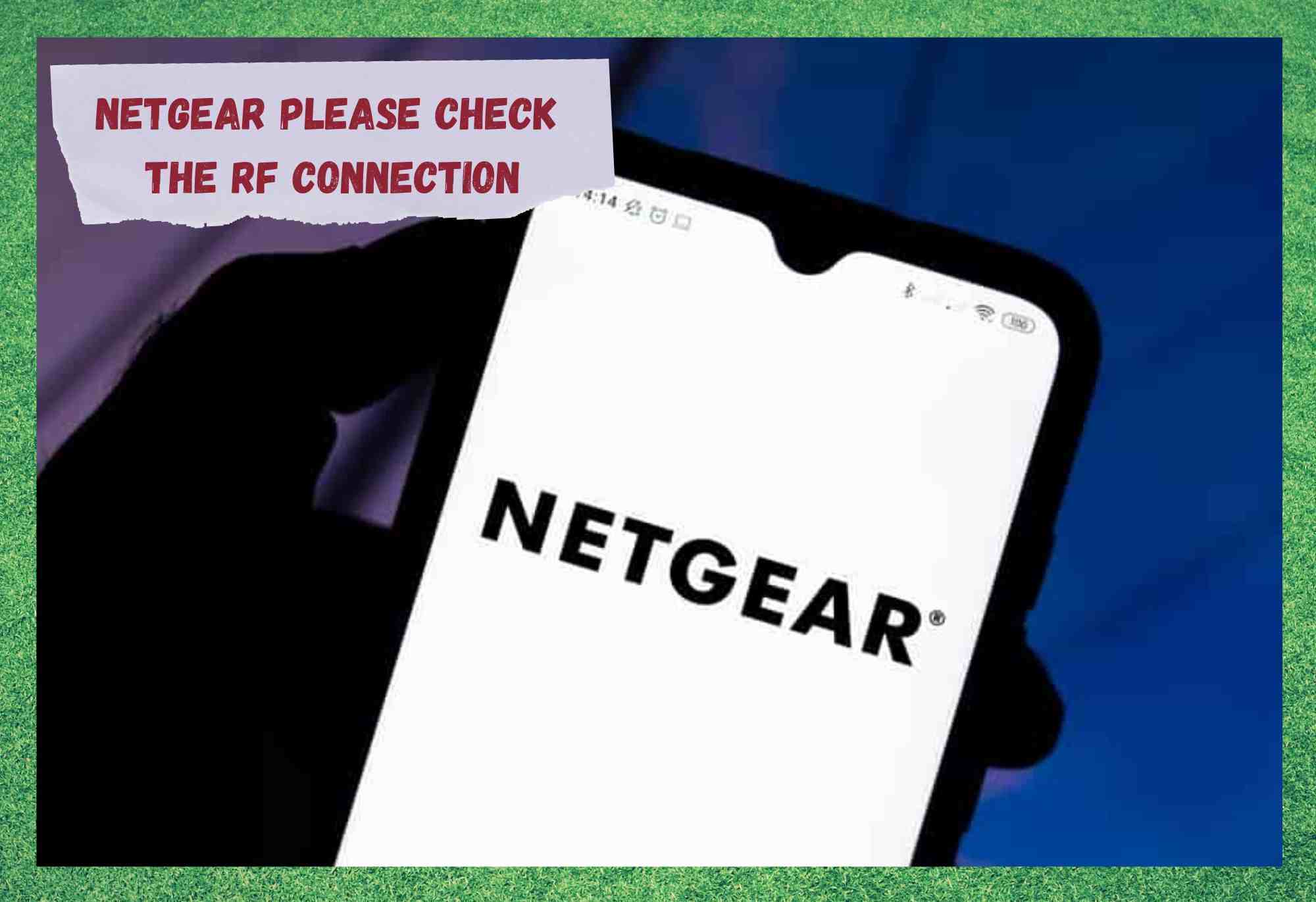
netgear, моля, проверете rf връзката
В този момент Netgear не се нуждае от много представяне, тъй като се е превърнал в нарицателно име. Разбира се, тези неща не се случват по чиста случайност. За да се наложите над конкуренцията, трябва да предложите нещо по-голямо, по-добро или по-евтино от съперниците си - бонус точки, ако можете да направите 2 от 3 от тях едновременно.
Винаги сме смятали, че маршрутизаторите и модемите на Netgear са доста надеждни, т.е. рядко получаваме съобщения от хора за проблеми с техните продукти.
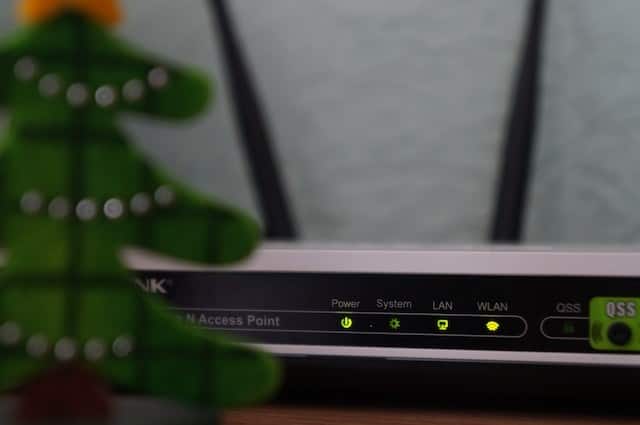
Въпреки това в последно време все повече от вас изглежда изпитват същите затруднения с оборудването си. Проблемът "Моля, проверете радиочестотната връзка" се появява, когато се опитвате да използвате административния панел на рутера.
Това ще доведе и до пълно изключване на интернет. Така че, да, това е доста сериозен на пръв поглед проблем, ако не знаете много за него. Но за щастие този проблем е достатъчно лесен за отстраняване. Нека разгледаме как да го направим.
Как да поправите проблема с Netgear Моля, проверете радиочестотната връзка
Добрата новина по този въпрос е, че можете няма да дори няма да се налага да разглобявате нищо, за да стигнете до същността й. Нещо повече, дори няма да е необходимо да имате достатъчно ниво на технически познания, за да знаете как всъщност работи един рутер. Ще се постараем да ви преведем през всяка стъпка възможно най-добре.
- Проверете кабелите си за свързване

Когато се появят подобни проблеми, много от нас веднага избират да обвинят за тях най-голямата и скъпа част от оборудването. Много често обаче може да се окаже, че най-простият елемент от инсталацията проваля целия екип.
Вижте също: Orbi Satellite показва оранжева светлина: 3 начина за отстраняванеКабелите, които свързват всичко - вярвате или не - не са създадени да издържат вечно. постепенно стареене Когато това се случи, те не могат да изпращат правилно сигналите, необходими за функционирането на рутера.
Поради тази причина първата проверете Това, което винаги препоръчваме, е да проверите състоянието на кабелите си. Всъщност няма някаква установена техника за това. Това, което бихме ви предложили, е просто да вземете и да разгледате дължината на кабелите, като се уверите, че по дължината им няма очевидни признаци на повреда.
Неща като изтъркани ръбове и оголените вътрешности са предупредителните знаци, че кабелът ще трябва да бъде изхвърлен и заменен. Разбира се, те могат да бъдат поправени, но този вид поправки рядко възстановяват първоначалното състояние на кабела.

След като сте направили всичко това, следващото нещо, което трябва да направите, е да се уверите, че всеки кабел е в пристанището си като плътно След като се погрижите за това, просто проверете отново модема, за да видите дали това е променило нещо. Ако е така, чудесно е. Ако не, ще трябва да приложим друг подход.
- Диагностика на проблеми с фърмуера

Въпреки че заглавието на този сегмент може да звучи като нещо сложно за изпълнение, в действителност тази стъпка не е толкова сложна. Вграденият софтуер работи така, че по същество е двигателят на устройството, който му казва как да функционира по най-добрия начин.
Когато Netgear или друга подобна компания пускат на пазара такива устройства, те няма как да знаят със сигурност какви проблеми могат да възникнат в бъдеще. Поради тази причина те работят с фърмуер. актуализации които са предназначени да поддържат работата на рутера за продължителни периоди от време.
Въпреки че тези актуализации обикновено са автоматизирани и се извършват, без дори да разберете, винаги има вероятност да бъдат пропуснати ако устройството не е онлайн в точното време.
Освен това винаги има вероятност (макар и доста малка) Netgear да е пуснал зле обмислена актуализация, която причинява на оборудването ви да се размине малко И в двата случая решението на проблема остава почти едно и също.
Методът за ръчно актуализиране вашият фърмуер е много лесен, но малко дълъг. Ето всичко, което трябва да направите:
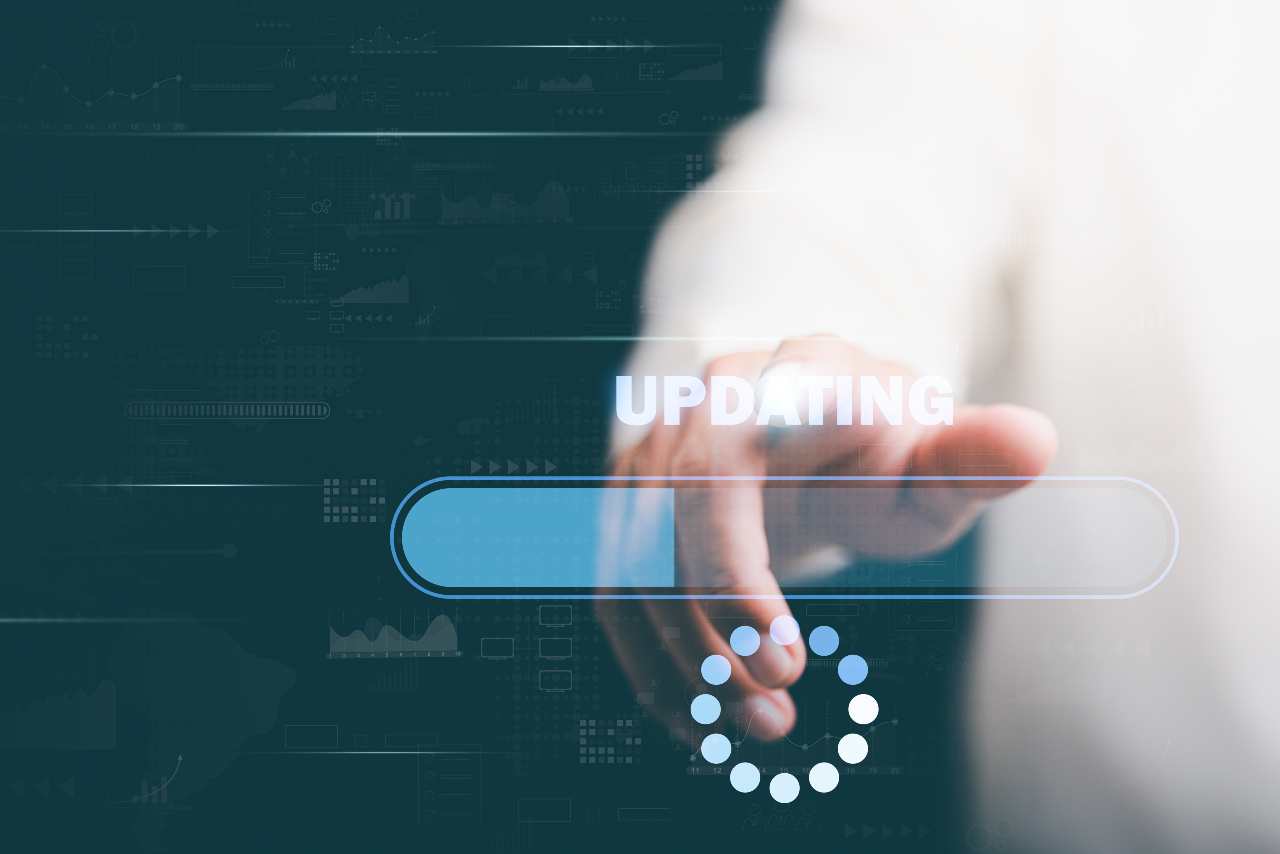
- Първо, свържете маршрутизатора и вашия компютър или лаптоп с помощта на кабел за Ethernet.
- След това ще трябва да отидете в страница за поддръжка на компанията като последвате тази връзка: //www.netgear.com/support/
- Сега въведете номер на модела или името на вашето устройство и след това щракнете върху Изтегляне. Оттук трябва да видите различни версии на фърмуера. Ако подозирате, че се нуждаете от най-новата, изберете я. Ако смятате, че новата версия е причинила проблема, можете да се върнете към по-стара. Просто щракнете върху Изтегляне, за да я получите.
- Ако е необходимо, разархивирайте файла и след това въведете net в избрания от вас браузър. Това ще ви покаже страница за вход, в която ще трябва да въведете потребителското си име и парола. Потребителското име ще бъде Администратор ', ако никога не сте я променяли, а паролата ще бъде тази, която сте задали преди това. Тук паролите и потребителските имена се различават по големина на буквите.
- След като сте влезли в системата, отидете на Advanced и след това на Администрация . При някои модели това ще бъде Settings (Настройки) и след това в Administration (Администрация).
- Сега натиснете Актуализация на фърмуера или Актуализация на маршрутизатора, след което изберете файл или Преглед и намерете файла, който изтеглихте по-рано. Те винаги завършват на .chk или .img.
- Веднага след като натиснете бутона за качване, актуализацията ще започне и след това маршрутизаторът ще се рестартира сам. Не е необходимо да правите нищо, докато това се случва. Всичко ще приключи в рамките на 5 минути.
- Връщане към основите: Нулиране на маршрутизатора

Макар че последната стъпка доста често е тази, която окончателно решава проблема, може да има и други обстоятелства, при които грешката/проблемът трябва да бъде изведен по друг начин. Добрата новина е, че и тази стъпка е много по-лесна за изпълнение. Понякога простото нулиране на рутера може да бъде точно това, което е било необходимо.
Единственото нещо, което може да притеснява някои хора, е, че тази поправка възстановява всички настройки на маршрутизатора по подразбиране. За нас обаче това е малка цена, която трябва да платим за евентуалното отстраняване на проблема. По принцип всичко, което означава, е, че ще трябва да го настроите отново, както когато е бил нов.
За да нулирате, трябва само да се уверите, че индикаторът за захранване на рутера е включен. След това, ако огледате задната част на устройството, трябва да видите малък бутон с надпис Нулиране на ' или "възстановяване на фабричните настройки".
Много често няма да можете да ги натиснете с пръст, тъй като са вградени, за да се предотврати случайно нулиране. да го прокараш надолу Надяваме се, че това ще е достатъчно, за да се отървем от грешката.
- Свържете се с техническата поддръжка

На този етап наистина няма какво повече да направите от уюта на собствения си дом, което да ви помогне по какъвто и да е начин. Има само едно логично нещо, което да направите в този момент; свържете се с с професионалистите .
Вижте също: Не може да се намери ключодържател за съхраняване на WiFi: 4 корекцииТъй като този проблем се среща доста често, вероятността момчетата от техническата поддръжка да са преминали обучение по него е доста голяма. Начинът, по който бихме подходили, е първо да посочете всичко които сте опитали да отстраните проблема досега.
След това те трябва да осъзнаят, че проблемът е сериозен и изпращане на техник да погледнете.
Последната дума
Ето го и досадният проблем, който има само няколко възможни решения, които могат да се направят от уюта на собствения ви дом. Тъй като проблемът "Модемът е офлайн, моля, проверете радиочестотната връзка" става все по-разпространен, очакваме да се появят някои нови решения.
Ако се сблъскате с работещ продукт преди нас, ще бъде чудесно, ако информирате читателите си в раздела за коментари по-долу. Така ще спестим главоболие на някои хора в бъдеще. Благодаря!