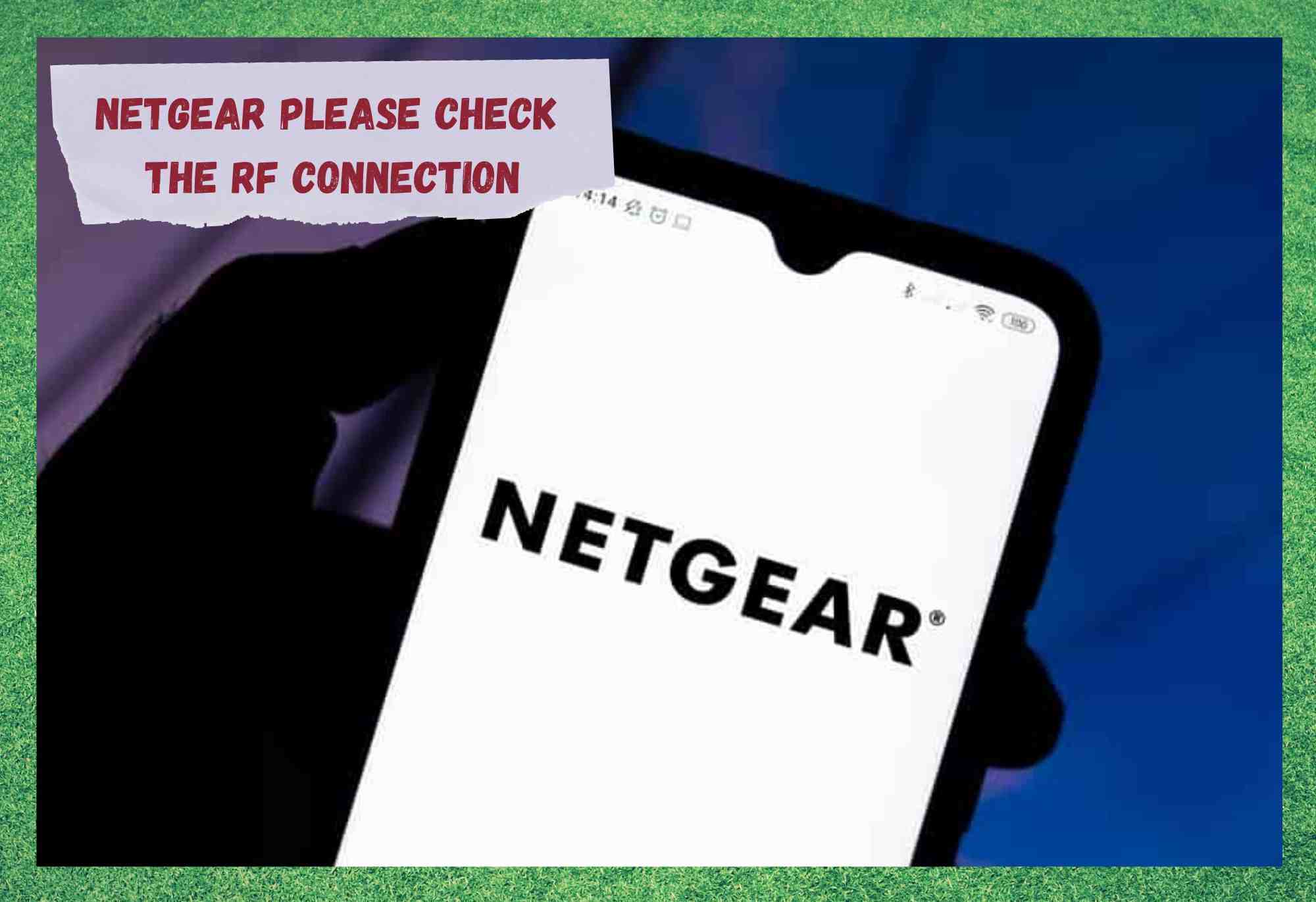فهرست مطالب
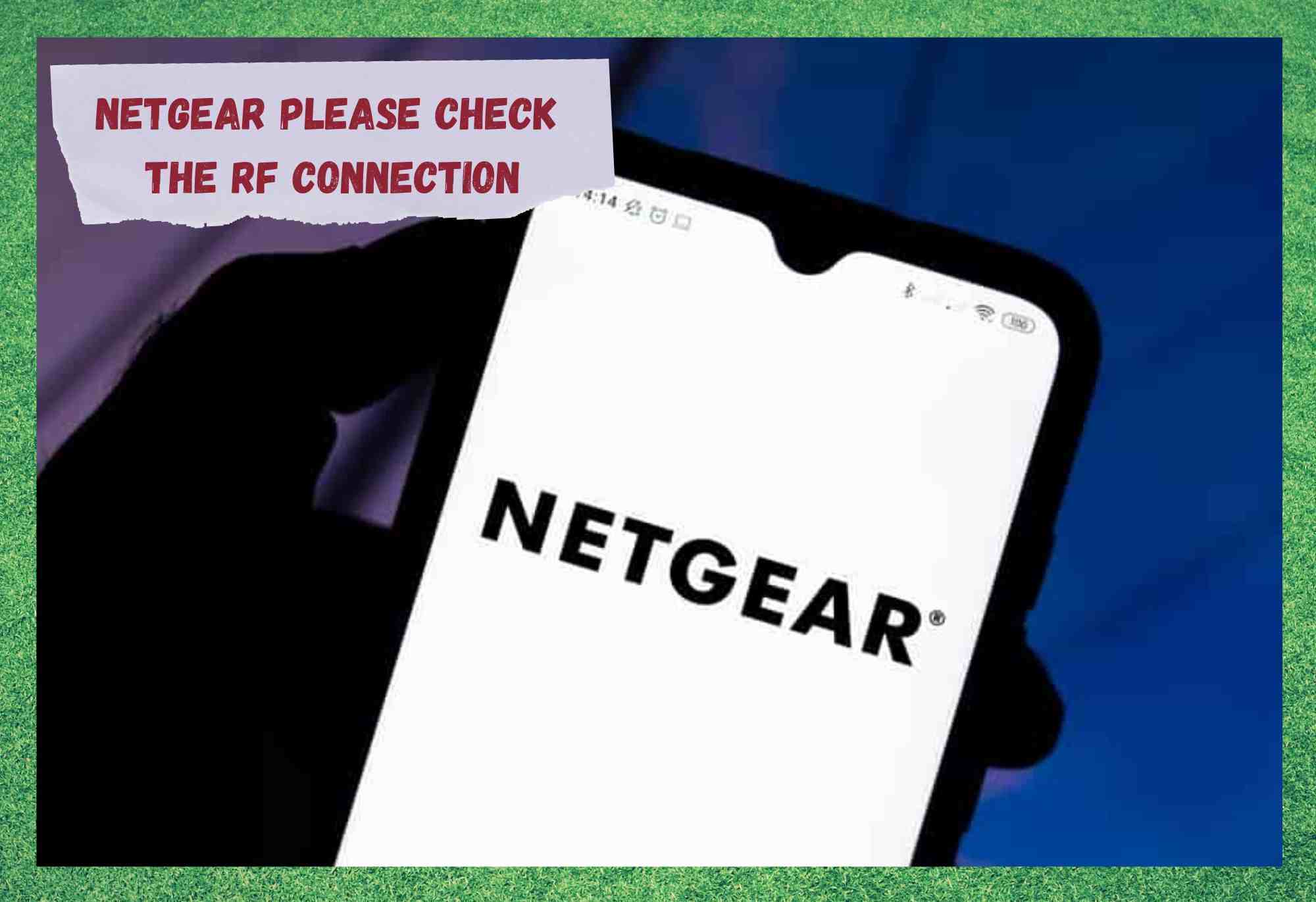
netgear لطفاً اتصال rf را بررسی کنید
Netgear در این مرحله نیازی به معرفی چندانی ندارد، زیرا خود را به یک نام آشنا تبدیل کرده است. البته، این چیزها به طور تصادفی اتفاق نمی افتد. برای اینکه از رقبا بالاتر بروید، باید چیزی بزرگتر، بهتر یا ارزانتر از رقبای خود ارائه دهید - اگر بتوانید 2 تا از 3 مورد از این موارد را همزمان انجام دهید، امتیازهای جایزه را ارائه دهید.
با Netgear، ما همیشه روترها و مسیریابهای آنها را پیدا کردهایم. مودم ها بسیار قابل اعتماد هستند. یعنی، ما به ندرت دریافت می کنیم که مردم در مورد هر گونه اشکالی در مواردشان به ما پیام بدهند. همین مشکل را با تجهیزات خود تجربه کنید. وقتی میخواهید از پنل مدیریت روتر استفاده کنید، مشکل «لطفاً اتصال RF را بررسی کنید» ظاهر میشود.
همچنین اینترنت را کاملاً از بین میبرد. بنابراین بله، اگر چیز زیادی در مورد آن ندانید، یک مسئله به ظاهر جدی است. اما خوشبختانه، رفع این مشکل به اندازه کافی آسان است. بیایید به نحوه انجام آن بپردازیم.
نحوه رفع Netgear لطفا مشکل اتصال RF را بررسی کنید
خبر خوب در مورد این مشکل این است که شما برنده شدید باید هر چیزی را جدا کرد تا به ته آن برسیم. با این حال بهتر است، شما حتی نیازی به داشتن سطح دانش فنی کافی برای دانستن نحوه عملکرد یک روتر ندارید. ما تلاش خواهیم کرد تا شما را در هر مرحله تا جایی که می توانیم راهنمایی کنیم.
- بررسی کنیدکابل های اتصال

وقتی مشکلاتی از این قبیل ظاهر می شوند، بسیاری از ما فوراً تصمیم می گیریم که آن را به گردن بزرگترین و گران ترین قطعه تجهیزات بیندازیم. با این حال، اغلب میتواند سادهترین قطعه از راهاندازی باشد که کل تیم را ناامید میکند.
کابلهایی که همه چیز را به هم متصل میکنند - باور کنید یا نه - دقیقاً برای همیشه ساخته نشدهاند. همانطور که آنها به تدریج پیر می شوند و حرکت می کنند، همه چیز ممکن است برای آنها اتفاق بیفتد. وقتی این اتفاق میافتد، نمیتوانند سیگنالهای مورد نیاز برای فعال نگه داشتن روتر را به درستی ارسال کنند.
به همین دلیل، اولین بررسی که همیشه توصیه میکنیم این است که شرایط را بررسی کنید. کابل های شما واقعاً هیچ نوع تکنیک ثابتی برای این کار وجود ندارد. پیشنهاد ما این است که فقط طول کابل ها را بردارید و بررسی کنید و مطمئن شوید که هیچ نشانه واضحی از آسیب در طول آنها وجود ندارد.
چیزهایی مانند لبه های فرسوده و قسمتهای داخلی آشکار نشانههایی هستند که نشان میدهند کابل باید خارج شود و تعویض شود. مطمئناً، میتوان آنها را اصلاح کرد، اما این نوع تعمیرات به ندرت کابل را به حالت اولیه باز میگرداند.

بعد از انجام همه این کارها، کار بعدی اطمینان حاصل کنید که هر کابل تا جایی که می تواند در درگاه خود باشد . پس از مراقبت از آن، به سادگی مودم را دوباره بررسی کنید تا ببینید آیا تفاوتی ایجاد کرده است یا خیر. اگردارد، عالی است در غیر این صورت، ما باید رویکرد متفاوتی در پیش بگیریم.
- تشخیص مشکلات با سیستم عامل

اگرچه عنوان این بخش ممکن است به نظر پیچیده باشد، اما واقعاً این مرحله چیز زیادی ندارد. نحوه کارکرد میانافزار این است که اساساً موتور دستگاه است و به آن میگوید چگونه بهترین عملکرد را داشته باشد.
وقتی Netgear یا هر شرکت مشابه دیگری دستگاههایی مانند این را منتشر میکند، هیچ راهی برای گفتن قطعی ندارند. چه نوع مشکلاتی ممکن است در آینده با آن مواجه شود. به همین دلیل، آنها بر روی بهروزرسانیهای میانافزار کار میکنند که برای حفظ کارکرد روتر شما برای مدت زمان طولانی طراحی شدهاند. اگر دستگاه در زمان مناسب آنلاین نباشد، همیشه احتمال از دست دادن وجود دارد. Netgear یک بهروزرسانی ضعیف منتشر کرده است که باعث میشود تجهیزات شما مشکلات کمی داشته باشند . در هر صورت، راه حل مشکل تقریباً یکسان است.
روش به روز رسانی دستی سیستم عامل شما واقعاً آسان است اما کمی طولانی است. هر کاری که باید انجام دهید در اینجا آمده است:
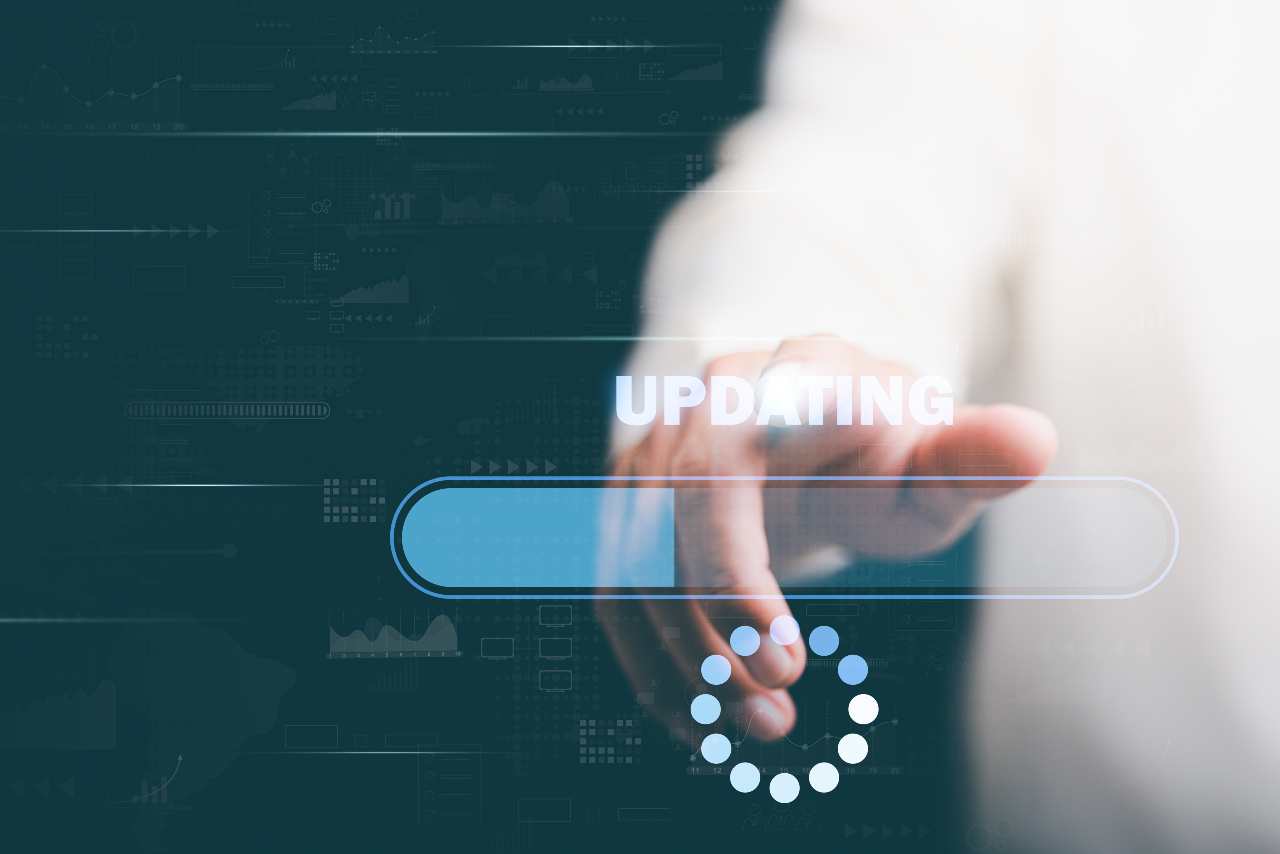
- اول از همه، روتر و رایانه شخصی یا لپ تاپ خود را با استفاده از کابل اترنت وصل کنید .
- بعد، شماباید با دنبال کردن این پیوند به صفحه پشتیبانی شرکت بروید: //www.netgear.com/support/
- اکنون شماره مدل یا نام دستگاه خود و سپس روی دانلودها کلیک کنید. از اینجا، شما باید طیف وسیعی از نسخه های سیستم عامل را ببینید. اگر شک دارید که به جدیدترین مورد نیاز دارید، آن را دنبال کنید. اگر فکر میکنید نسخه جدید این مشکل را ایجاد کرده است، میتوانید به نسخه قدیمیتر برگردید. فقط روی دانلود کلیک کنید تا آن را دریافت کنید.
- در صورت نیاز فایل را از حالت فشرده خارج کنید و سپس netin را در مرورگر مورد نظر خود تایپ کنید. با این کار یک صفحه ورود ظاهر می شود که در آن باید نام کاربری و رمز عبور خود را وارد کنید. اگر هرگز آن را تغییر نداده باشید، نام کاربری " admin " خواهد بود، در حالی که رمز عبور همانی خواهد بود که قبلاً تنظیم کرده اید. گذرواژهها و نامهای کاربری در اینجا به حروف بزرگ و کوچک حساس هستند.
- پس از ورود به سیستم، به Advanced و سپس به Administration بروید. در برخی از مدلها، بهجای آن به تنظیمات و سپس وارد Administration میشود.
- اکنون بهروزرسانی میانافزار یا بهروزرسانی روتر را بزنید، سپس یا انتخاب فایل یا مرور و فایلی را که قبلا دانلود کردهاید پیدا کنید. اینها همیشه به chk. یا .img ختم می شوند.
- به محض زدن دکمه آپلود، به روز رسانی شروع می شود و سپس روتر خود را مجددا راه اندازی می کند. در حالی که این همه اتفاق می افتد، نیازی به انجام کاری ندارید. همه چیز در عرض 5 دقیقه انجام می شود.
- بازگشت به اصول: روتر خود را بازنشانی کنید

اگرچهمرحله آخر اغلب مرحله ای است که در نهایت مشکل را حل می کند، ممکن است شرایط دیگری وجود داشته باشد که در آن اشکال/شکلی باید با روش های دیگری راه اندازی شود. خبر خوب این است که انجام این مرحله نیز بسیار ساده تر است. بازنشانی ساده یک روتر گاهی اوقات دقیقاً همان چیزی است که مورد نیاز بود.
تنها چیزی که ممکن است برخی از افراد را در مورد این اصلاح با مشکل مواجه کند این است که تمام تنظیمات روتر را به حالت پیش فرض خود باز می گرداند. با این حال، برای ما، این بهای ناچیزی برای رفع احتمالاً مشکل است. اساساً، تمام معنی آن این است که شما باید آن را دوباره مانند زمانی که جدید بود تنظیم کنید.
برای بازنشانی، تنها کاری که باید انجام دهید این است که مطمئن شوید چراغ برق روتر روشن است. سپس، اگر به اطراف پشت دستگاه نگاه کنید، باید دکمه کوچکی را ببینید که میگوید « تنظیم مجدد » یا «بازیابی تنظیمات کارخانه».
اغلب این کار را نمیکنید. بتوانید آنها را با انگشت خود فشار دهید، زیرا آنها در داخل قرار دارند تا از تنظیم مجدد تصادفی جلوگیری شود. فقط یک سنجاق را بردارید و آن را پایین بیاندازید به جای آن. امیدواریم این برای خلاص شدن از شر این باگ کافی باشد.
همچنین ببینید: Roku چگونه با Dish Network کار می کند؟- با پشتیبانی فنی تماس بگیرید

در این مرحله، واقعاً هیچ کاری نمی توانید از راحتی خانه خود انجام دهید که به هر نحوی به شما کمک کند. در این مرحله تنها یک کار منطقی وجود دارد. با حرفه ای ها تماس بگیرید .
از آنجایی که این مشکل در حال رایج شدن است، شانس بسیار خوبی استخوب است که بچه های پشتیبانی فنی در مورد آن آموزش دیده اند. روشی که ما به این موضوع میپردازیم این است که ابتدا همه چیزی را که تا کنون برای رفع مشکل تلاش کردهاید بیان کنید .
بعد از آن، آنها باید متوجه شوند که موضوع جدی است و سپس یک تکنسین را بفرستید تا نگاهی بیندازد.
آخرین کلمه
همچنین ببینید: آیا T-Mobile از برج های AT&T استفاده می کند؟بنابراین شما آن را دارید، مشکل آزاردهنده ای که فقط چند راه حل قابل اجرا دارد. را می توان از راحتی در خانه خود انجام داد. از آنجایی که مشکل «مودم آفلاین است، لطفاً اتصال RF را بررسی کنید» شایعتر میشود، ما انتظار داریم که راهحلهای جدیدی به وجود بیاید.
اگر قبل از انجام ما با یکی از آنها برخورد کنید، عالی خواهد بود. اگر می توانید خوانندگان همکار خود را در بخش نظرات زیر به روز کنید. به این ترتیب، میتوانیم در آینده برخی افراد را از سردرد نجات دهیم. با تشکر!