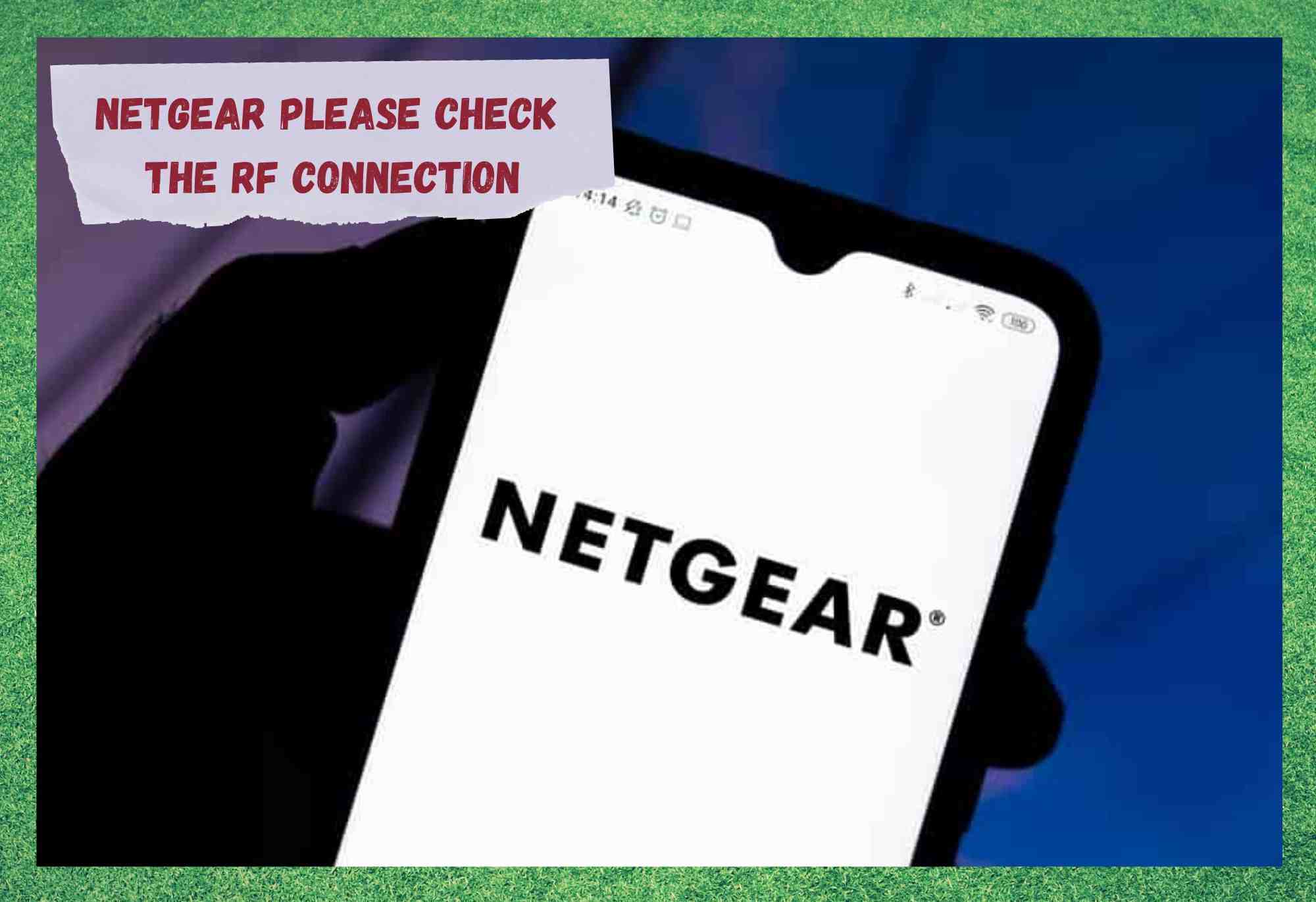Зміст
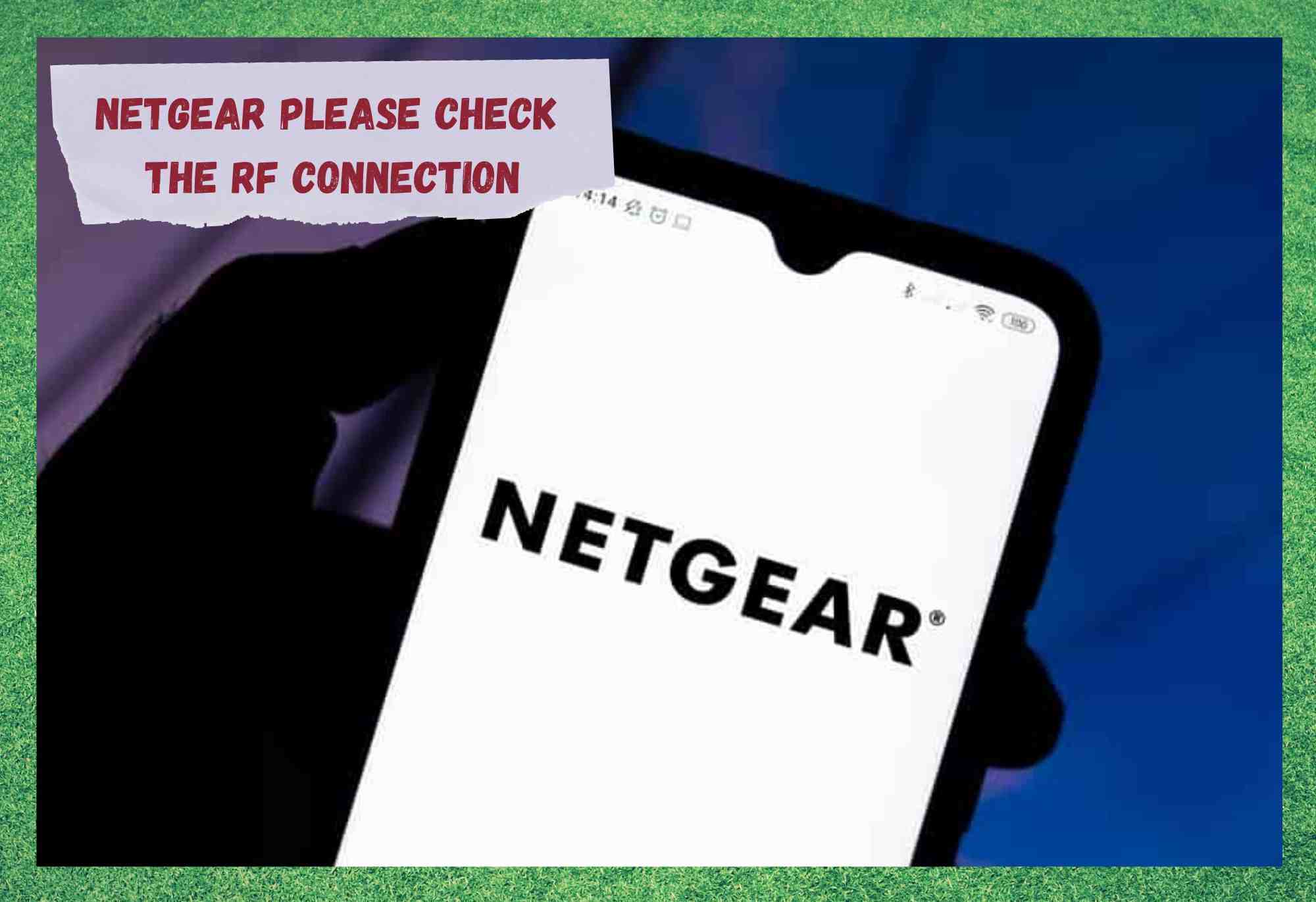
netgear, будь ласка, перевірте з'єднання з росією
Компанія Netgear на даний момент не потребує особливого представлення, оскільки стала відомим ім'ям. Звичайно, такі речі не трапляються випадково. Щоб випередити конкурентів, вам потрібно запропонувати щось більше, краще або дешевше, ніж ваші конкуренти - бонусні бали, якщо ви можете зробити 2 з 3 речей одночасно.
Ми завжди вважали, що маршрутизатори та модеми Netgear досить надійні. Тобто ми рідко отримуємо повідомлення від людей про якісь збої в їхньому обладнанні.
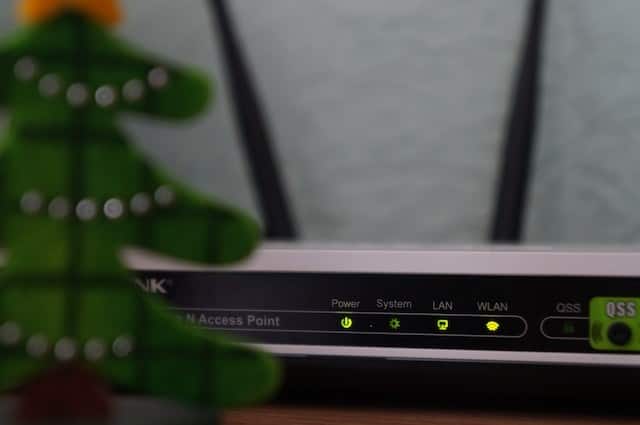
Тим не менш, останнім часом з'являється все більше і більше користувачів, які, схоже, відчувають ті ж самі труднощі зі своїм обладнанням. Проблема "перевірте радіочастотне з'єднання" з'являється, коли ви намагаєтеся зайти в адмін-панель роутера.
Це також повністю виведе з ладу інтернет. Тож так, це досить серйозна проблема, якщо ви не знаєте про неї багато. Але, на щастя, цю проблему досить легко вирішити. Давайте розглянемо, як це зробити.
Дивіться також: 4 рішення для Spectrum, які не можуть призупинити прямий ефірЯк виправити проблему з радіочастотним з'єднанням Netgear, будь ласка, перевірте проблему з радіочастотним з'єднанням
Хороша новина в цьому випуску полягає в тому, що ви не буде. Вам не доведеться нічого розбирати, щоб дістатися до суті. Більше того, вам навіть не потрібно мати достатній рівень технічних знань, щоб зрозуміти, як насправді працює роутер. Ми постараємося провести вас через кожен крок якнайкраще.
- Перевірте свої з'єднувальні кабелі

Коли виникають подібні проблеми, багато хто з нас одразу ж вирішує звинуватити в цьому найбільшу і найдорожчу одиницю обладнання. Однак, досить часто це може бути найпростіша частина установки, яка підводить всю команду.
Кабелі, які все з'єднують - вірите чи ні - не створені для того, щоб служити вічно. поступово старіють Коли вони рухаються, з ними може статися багато чого. Коли це трапляється, вони не можуть належним чином надсилати сигнали, необхідні для роботи роутера.
З цієї причини перший перевірка Ми завжди рекомендуємо перевіряти стан ваших кабелів. Насправді не існує якоїсь усталеної методики для цього. Ми пропонуємо вам просто підняти і перевірити довжину кабелів, щоб переконатися, що по всій довжині немає явних ознак пошкодження.
Такі речі, як потерті краї і оголені нутрощі - це явні ознаки того, що кабель потрібно викинути і замінити. Звичайно, їх можна полагодити, але такі лагодження рідко відновлюють початковий стан кабелю.

Після того, як ви зробили все це, наступне, що потрібно зробити, це переконатися, що кожен кабель знаходиться в його порт так само щільно Після того, як це буде вирішено, просто перевірте модем ще раз, щоб побачити, чи це щось змінило. Якщо змінило - чудово, якщо ні, нам потрібно буде застосувати інший підхід.
- Діагностика проблем з прошивкою

Хоча назва цього розділу може здатися складною, насправді цей крок не такий вже й складний. Принцип роботи прошивки полягає в тому, що вона, по суті, є двигуном пристрою, який вказує йому, як функціонувати найкращим чином.
Коли Netgear або будь-яка інша подібна компанія випускає подібні пристрої, вони не можуть точно сказати, з якими проблемами вони можуть зіткнутися в майбутньому. З цієї причини вони працюють над прошивкою оновлення які призначені для того, щоб ваш роутер працював протягом тривалого часу.
Хоча ці оновлення, як правило, автоматизовані і відбуваються без вашого відома, завжди існує ймовірність того, що одне з них може бути промахнулися. якщо пристрій не в мережі в потрібний момент.
Крім того, завжди існує ймовірність (хоча і досить мала), що Netgear випустила непродумане оновлення, яке призводить до того, що ваше обладнання трохи глючить. В обох випадках рішення проблеми залишається майже однаковим.
Метод, щоб оновити вручну Ваша прошивка дійсно проста, але трохи затягнута. Ось все, що вам потрібно зробити:
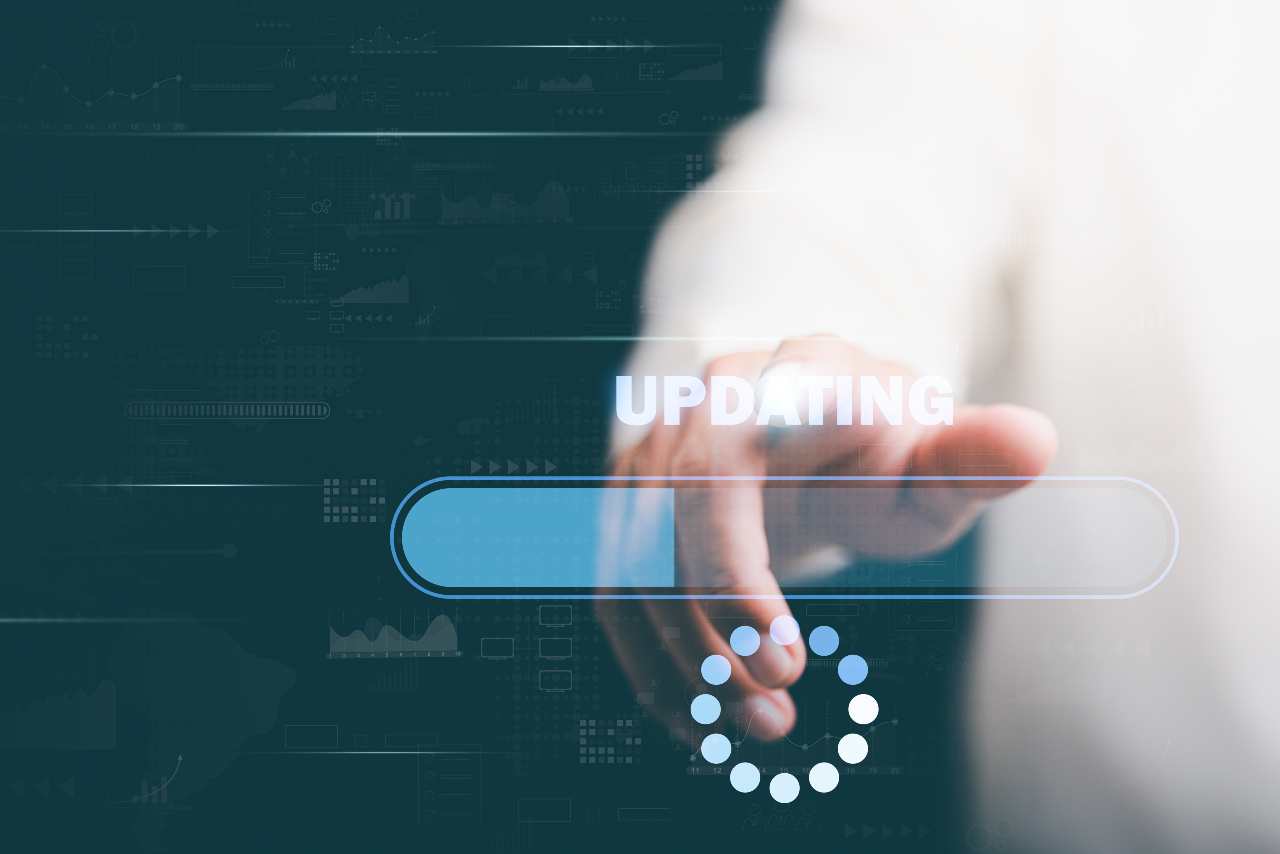
- Почнемо з самого початку, з'єднати роутер і ваш ПК або ноутбук за допомогою кабелю Ethernet.
- Далі вам потрібно буде перейти на сторінку сторінка підтримки компанії за цим посиланням: //www.netgear.com/support/
- Тепер введіть номер моделі або назву вашого пристрою, а потім натисніть на завантаження. Тут ви побачите ряд версій прошивки. Якщо ви підозрюєте, що вам потрібна найновіша версія, перейдіть до неї. Якщо ви вважаєте, що проблема виникла через нову версію, ви можете повернутися до старої. Просто натисніть на завантаження, щоб отримати її.
- Розархівуйте файл, якщо потрібно, а потім введіть netintint в обраному вами браузері. Відкриється сторінка входу, де вам потрібно буде ввести ім'я користувача та пароль. Ім'я користувача буде ' адміністратор ', якщо ви ніколи не змінювали його, а паролем буде той, який ви встановили раніше. Паролі та імена користувачів тут чутливі до регістру.
- Після того, як ви увійшли в систему, перейдіть до розділу "Додатково", а потім до розділу Адміністрація На деяких моделях це будуть "Налаштування", а потім "Адміністрування".
- Тепер натисніть Оновлення прошивки або Оновлення маршрутизатора, потім Виберіть файл або Огляд і знайдіть файл, який ви завантажили раніше. Вони завжди закінчуються на .chk або .img.
- Щойно ви натиснете кнопку "Завантажити", оновлення почнеться і після цього роутер перезавантажиться сам. Вам не потрібно нічого робити, поки це все відбувається. Все буде зроблено протягом 5 хвилин.
- Назад до основ: Скидання налаштувань маршрутизатора

Хоча останній крок досить часто остаточно вирішує проблему, можуть бути й інші обставини, коли баг/глюк потрібно виправити іншими способами. Хороша новина полягає в тому, що і цей крок зробити набагато простіше. Іноді просте перезавантаження маршрутизатора може бути саме тим, що було потрібно.
Єдине, що може не сподобатися деяким людям у цьому виправленні, це те, що воно відновлює всі налаштування маршрутизатора до значень за замовчуванням. Однак для нас це невелика ціна за можливе вирішення проблеми. По суті, все, що це означає, це те, що вам потрібно буде налаштувати його заново, як ви це робили, коли він був новим.
Дивіться також: 3 способи виправити фіолетовий екран RokuДля скидання налаштувань достатньо переконатися, що індикатор живлення роутера горить. Потім, якщо ви подивитеся на задню панель пристрою, то побачите невелику кнопку з написом перезавантаження ' або 'відновити заводські налаштування'.
Досить часто ви не зможете натиснути їх пальцем, оскільки вони вставлені, щоб запобігти випадковому скиданню. Просто візьміть штифт і тицьни його вниз. Сподіваємося, цього буде достатньо, щоб позбутися помилки.
- Зверніться до служби технічної підтримки

На цьому етапі ви не можете зробити нічого більше, не виходячи з дому, що могло б вам допомогти. Є лише одна логічна річ, яку можна зробити на цьому етапі - зв'язатися з нами. з професіоналами. .
Оскільки ця проблема стає все більш поширеною, дуже ймовірно, що хлопці з техпідтримки пройшли певне навчання з цього приводу. Ми б підійшли до вирішення цієї проблеми наступним чином викласти все. що ви вже намагалися зробити, щоб вирішити проблему.
Після цього вони повинні зрозуміти, що проблема серйозна, і тоді надіслати технічного спеціаліста подивитись.
Останнє слово
Отже, ось вона, дратівлива проблема, яка має лише кілька життєздатних рішень, які можна виконати, не виходячи з дому. Оскільки проблема "Модем не в мережі, перевірте радіочастотне з'єднання" стає все більш поширеною, ми очікуємо, що будуть з'являтися нові рішення для неї.
Якщо ви натрапите на такий, що працює раніше за нас, було б чудово, якби ви повідомили про це своїх колег-читачів у розділі коментарів нижче. Таким чином, ми зможемо врятувати когось від головного болю в майбутньому. Дякуємо!