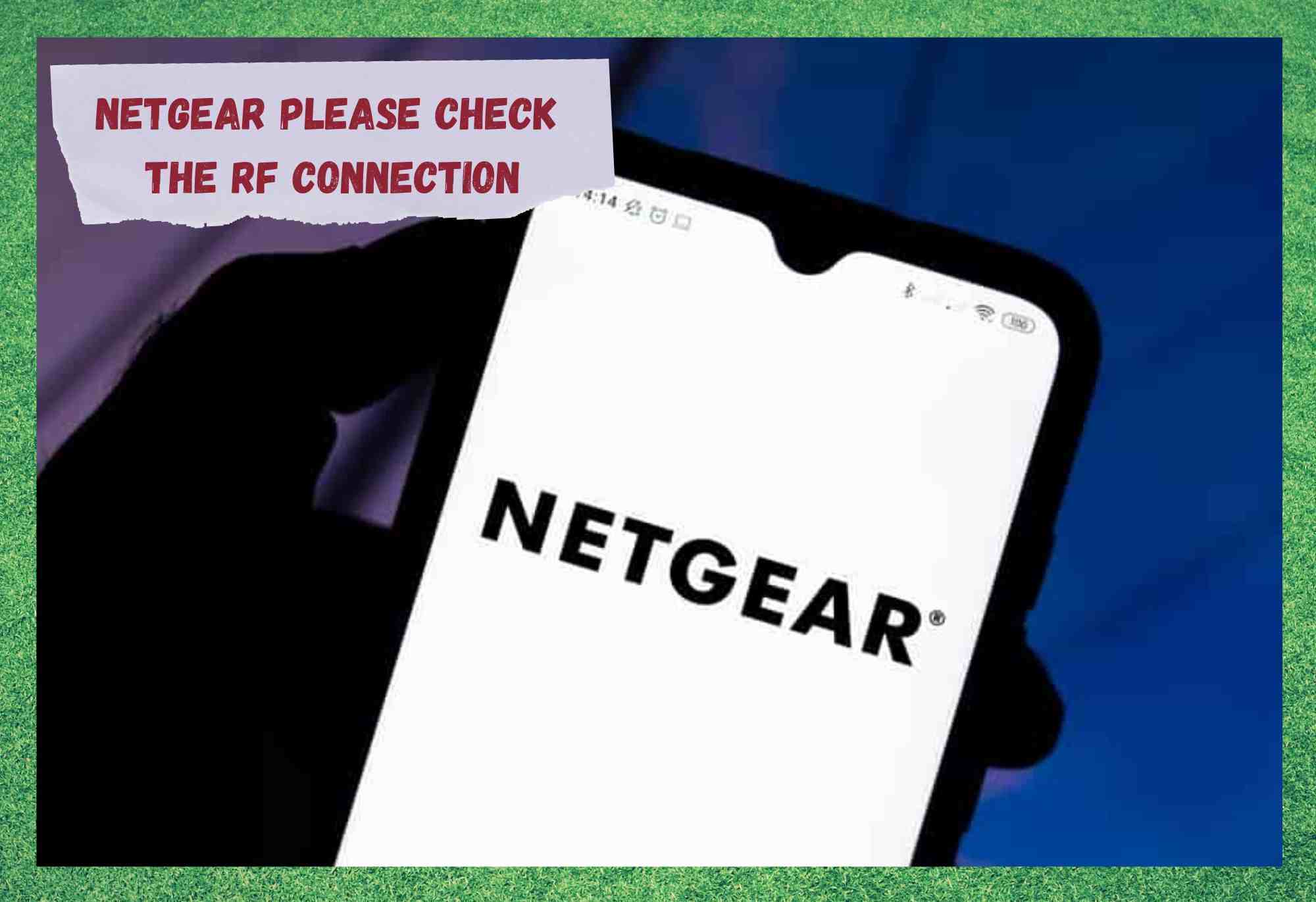ສາລະບານ
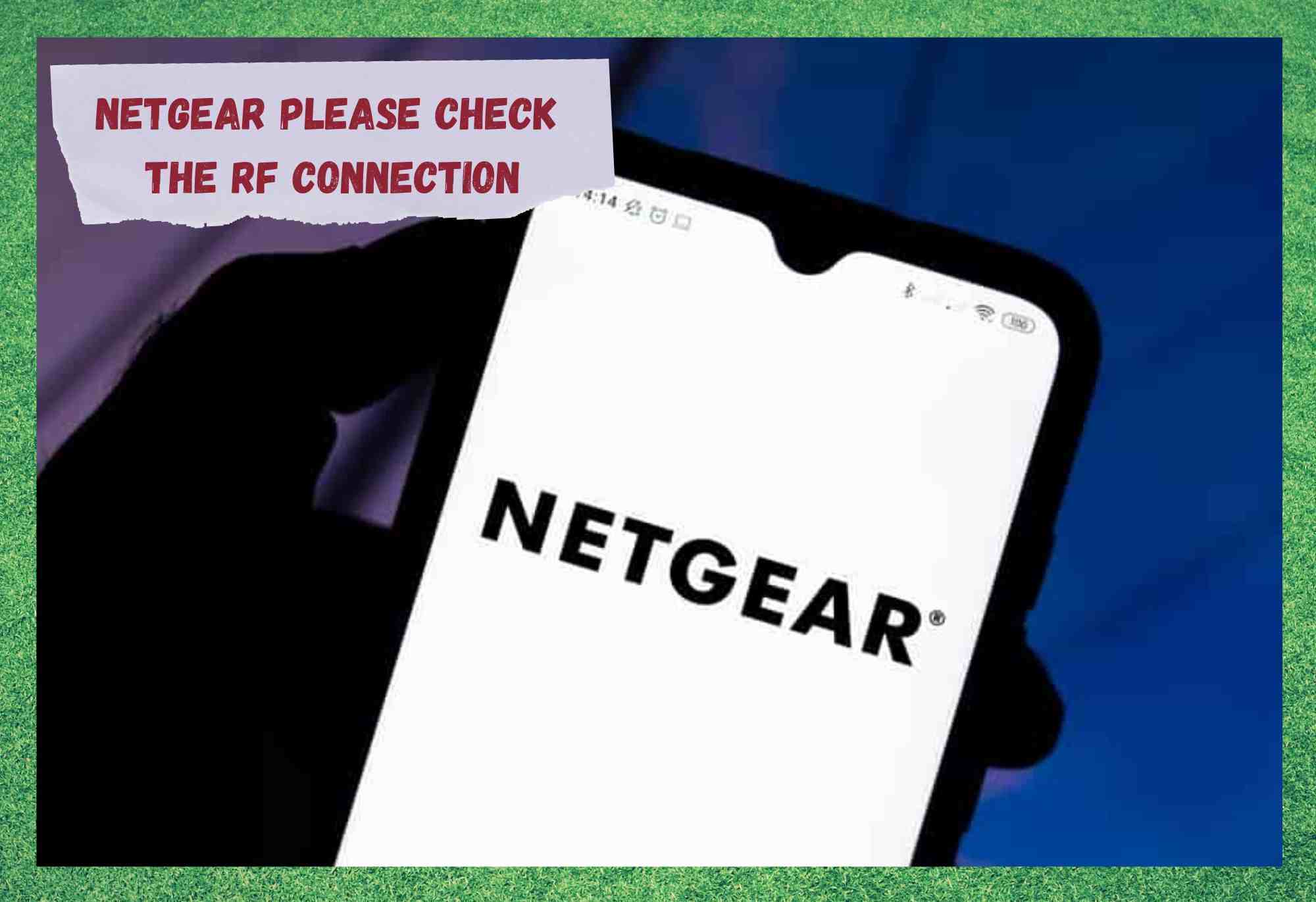
netgear ກະລຸນາກວດເບິ່ງການເຊື່ອມຕໍ່ rf
Netgear ໃນຈຸດນີ້ບໍ່ຈໍາເປັນຕ້ອງມີການແນະນໍາຫຼາຍ, ໂດຍໄດ້ຕັ້ງຕົວເອງເປັນຊື່ຄົວເຮືອນ. ແນ່ນອນ, ສິ່ງເຫຼົ່ານີ້ບໍ່ໄດ້ເກີດຂຶ້ນໂດຍໂອກາດອັນບໍລິສຸດ. ເພື່ອໃຫ້ໄດ້ຮັບເຫນືອການແຂ່ງຂັນ, ທ່ານຈໍາເປັນຕ້ອງໃຫ້ບາງສິ່ງບາງຢ່າງໃຫຍ່ກວ່າ, ດີກວ່າ, ຫຼືລາຄາຖືກກວ່າຄູ່ແຂ່ງຂອງທ່ານ - ຄະແນນໂບນັດຖ້າທ່ານສາມາດເຮັດ 2 ໃນ 3 ເຫຼົ່ານີ້ພ້ອມກັນ.
ດ້ວຍ Netgear, ພວກເຮົາພົບເຫັນ routers ຂອງເຂົາເຈົ້າສະເຫມີແລະ ໂມເດັມຈະເປັນທີ່ເຊື່ອຖືໄດ້ pretty. ນັ້ນແມ່ນ, ພວກເຮົາບໍ່ຄ່ອຍຈະມີຄົນສົ່ງຂໍ້ຄວາມຫາພວກເຮົາກ່ຽວກັບຄວາມຜິດປົກກະຕິໃດໆກ່ຽວກັບສິ່ງຂອງຂອງພວກເຂົາ.
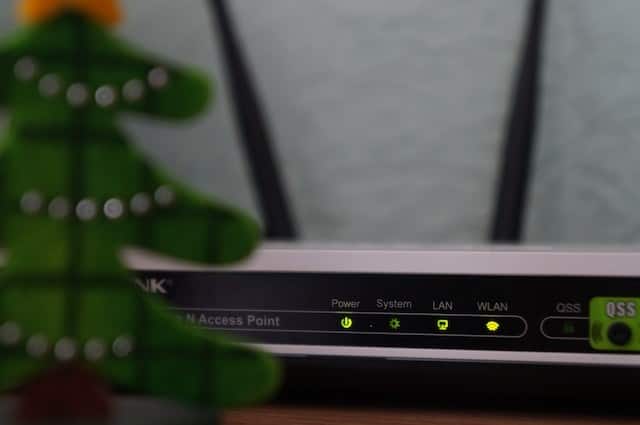
ເວົ້າແນວນັ້ນ, ໃນຊ່ວງເວລາມໍ່ໆມານີ້ມີເຈົ້າຫຼາຍກວ່າແລະຫຼາຍທີ່ເບິ່ງຄືວ່າ ປະສົບກັບຄວາມຫຍຸ້ງຍາກດຽວກັນກັບອຸປະກອນຂອງທ່ານ. ບັນຫາ 'ກະລຸນາກວດເບິ່ງການເຊື່ອມຕໍ່ RF' ຈະປາກົດຂຶ້ນເມື່ອທ່ານພະຍາຍາມໃຊ້ແຜງຄວບຄຸມຂອງເຣົາເຕີ.
ມັນຍັງຈະເຮັດໃຫ້ອິນເຕີເນັດໝົດໄປ. ແມ່ນແລ້ວ, ມັນເປັນບັນຫາທີ່ເບິ່ງຄືວ່າຮ້າຍແຮງຫຼາຍຖ້າທ່ານບໍ່ຮູ້ຫຼາຍກ່ຽວກັບມັນ. ແຕ່ໂຊກດີ, ບັນຫານີ້ແມ່ນງ່າຍພຽງພໍທີ່ຈະແກ້ໄຂ. ມາເຂົ້າໃຈວິທີເຮັດມັນ.
ວິທີແກ້ໄຂບັນຫາ Netgear ກະລຸນາກວດເບິ່ງບັນຫາການເຊື່ອມຕໍ່ RF
ຂ່າວດີກ່ຽວກັບບັນຫານີ້ແມ່ນວ່າທ່ານ ຊະນະ ' t ຕ້ອງເອົາອັນໃດອັນໜຶ່ງອອກຈາກກັນເພື່ອໄປຮອດລຸ່ມສຸດຂອງມັນ. ດີກວ່າ, ທ່ານຈະບໍ່ຈໍາເປັນຕ້ອງມີລະດັບຄວາມຮູ້ດ້ານເຕັກໂນໂລຢີພຽງພໍທີ່ຈະຮູ້ວ່າ router ເຮັດວຽກແນວໃດ. ພວກເຮົາຈະພະຍາຍາມທີ່ຈະນໍາທ່ານໄປໃນແຕ່ລະຂັ້ນຕອນທີ່ພວກເຮົາສາມາດເຮັດໄດ້.
- ກວດເບິ່ງຂອງທ່ານສາຍເຊື່ອມຕໍ່

ເມື່ອມີບັນຫາເຊັ່ນນີ້ປະກົດຂຶ້ນ, ພວກເຮົາຫຼາຍຄົນຈະເລືອກຕໍານິມັນໃນທັນທີກ່ຽວກັບອຸປະກອນທີ່ໃຫຍ່ທີ່ສຸດ ແລະລາຄາແພງທີ່ສຸດ. ແນວໃດກໍ່ຕາມ, ມັນສາມາດເປັນສ່ວນທີ່ງ່າຍດາຍທີ່ສຸດຂອງການຕິດຕັ້ງທີ່ເຮັດໃຫ້ທີມງານທັງໝົດລົ້ມລົງ.
ສາຍເຄເບີ້ນທີ່ເຊື່ອມຕໍ່ທຸກຢ່າງຂຶ້ນ – ເຊື່ອຫຼືບໍ່ – ບໍ່ໄດ້ຖືກສ້າງຂຶ້ນຢ່າງແນ່ນອນທີ່ຈະຢູ່ຕະຫຼອດໄປ. ເມື່ອພວກເຂົາ ອາຍຸເທື່ອລະກ້າວ ແລະເຄື່ອນຍ້າຍໄປມາ, ທຸກໆສິ່ງສາມາດເລີ່ມເກີດຂຶ້ນກັບພວກມັນໄດ້. ເມື່ອສິ່ງດັ່ງກ່າວເກີດຂຶ້ນ, ພວກມັນບໍ່ສາມາດສົ່ງສັນຍານໄດ້ຢ່າງຖືກຕ້ອງຕາມຄວາມຕ້ອງການເພື່ອຮັກສາ router ເຮັດວຽກ.
ດ້ວຍເຫດນີ້, ທໍາອິດ ກວດເບິ່ງ ທີ່ພວກເຮົາແນະນໍາສະເຫມີແມ່ນການກວດສອບເງື່ອນໄຂຂອງ. ສາຍໄຟຂອງທ່ານ. ບໍ່ມີເຕັກນິກການສ້າງຕັ້ງຂຶ້ນຢ່າງແທ້ຈິງສໍາລັບການນີ້. ສິ່ງທີ່ພວກເຮົາຈະແນະນໍາແມ່ນວ່າທ່ານພຽງແຕ່ເອົາແລະການກວດສອບຄວາມຍາວຂອງສາຍ, ເຮັດໃຫ້ແນ່ໃຈວ່າບໍ່ມີການທໍາລາຍທີ່ຈະແຈ້ງຕາມຄວາມຍາວຂອງເຂົາເຈົ້າ. ແລະ innards exposed ແມ່ນອາການບອກເລົ່າວ່າສາຍຈະຕ້ອງໄດ້ chucked ອອກແລະທົດແທນ. ແນ່ນອນ, ພວກມັນສາມາດແກ້ໄຂໄດ້, ແຕ່ການແກ້ໄຂປະເພດເຫຼົ່ານີ້ບໍ່ຄ່ອຍຈະຟື້ນຟູສາຍກັບສະພາບເບື້ອງຕົ້ນຂອງມັນໄດ້.

ຫຼັງຈາກເຮັດທັງໝົດແລ້ວ, ສິ່ງຕໍ່ໄປທີ່ຕ້ອງເຮັດ. ໃຫ້ແນ່ໃຈວ່າແຕ່ລະສາຍຢູ່ໃນ ພອດຂອງມັນແຫນ້ນ ເທົ່າທີ່ມັນເປັນໄປໄດ້. ເມື່ອມັນຖືກເບິ່ງແຍງແລ້ວ, ພຽງແຕ່ກວດເບິ່ງໂມເດັມອີກເທື່ອຫນຶ່ງເພື່ອເບິ່ງວ່າມັນເຮັດໃຫ້ມີຄວາມແຕກຕ່າງ. ຖ້າມັນມີ, ທີ່ຍິ່ງໃຫຍ່. ຖ້າບໍ່ແມ່ນ, ພວກເຮົາຈະຕ້ອງໃຊ້ວິທີອື່ນ.
- ການວິນິໄສບັນຫາກັບເຟີມແວ

ເຖິງແມ່ນວ່າຫົວຂໍ້ຂອງພາກສ່ວນນີ້ອາດຈະເບິ່ງຄືວ່າມັນອາດຈະສັບສົນທີ່ຈະເຮັດ, ມັນກໍ່ບໍ່ແມ່ນທັງຫມົດຫຼາຍໃນຂັ້ນຕອນນີ້. firmware ເຮັດວຽກແນວໃດແມ່ນໂດຍພື້ນຖານແລ້ວມັນແມ່ນເຄື່ອງຈັກຂອງອຸປະກອນ, ບອກວິທີການເຮັດວຽກທີ່ດີທີ່ສຸດຂອງມັນ.
ເມື່ອ Netgear ຫຼືບໍລິສັດອື່ນໆປ່ອຍອຸປະກອນເຊັ່ນນີ້, ພວກເຂົາບໍ່ມີທາງບອກແນ່ນອນ. ບັນຫາປະເພດໃດແດ່ທີ່ມັນສາມາດພົບໄດ້ໃນອະນາຄົດ. ດ້ວຍເຫດຜົນນັ້ນ, ພວກມັນເຮັດວຽກຢູ່ໃນເຟີມແວ ການອັບເດດ ທີ່ຖືກອອກແບບມາເພື່ອຮັກສາເຣົາເຕີຂອງທ່ານໃຫ້ເຮັດວຽກເປັນໄລຍະເວລາທີ່ຍາວນານ.
ເບິ່ງ_ນຳ: ເປັນຫຍັງບາງຊ່ອງ Comcast ຂອງຂ້ອຍເປັນພາສາສະເປນ?ເຖິງແມ່ນວ່າການອັບເດດເຫຼົ່ານີ້ໂດຍທົ່ວໄປແມ່ນອັດຕະໂນມັດ ແລະຈະເກີດຂຶ້ນໂດຍທີ່ທ່ານບໍ່ຮູ້ຕົວ, ມີໂອກາດສະເໝີທີ່ຜູ້ໜຶ່ງອາດຈະຖືກ ພາດ ຖ້າອຸປະກອນບໍ່ໄດ້ອອນລາຍໃນເວລາທີ່ເຫມາະສົມ. Netgear ໄດ້ປ່ອຍອອກມາເມື່ອການປັບປຸງຄວາມຄິດທີ່ບໍ່ດີທີ່ເຮັດໃຫ້ອຸປະກອນຂອງທ່ານ ຂັດຂ້ອງເລັກນ້ອຍ . ໃນກໍລະນີໃດກໍ່ຕາມ, ການແກ້ໄຂບັນຫາຍັງເກືອບຄືກັນ.
ວິທີການ ອັບເດດດ້ວຍຕົນເອງ ເຟີມແວຂອງທ່ານກໍ່ງ່າຍຫຼາຍ ແຕ່ມີຄວາມຍາວເລັກນ້ອຍ. ນີ້ແມ່ນທຸກຢ່າງທີ່ເຈົ້າຕ້ອງເຮັດ:
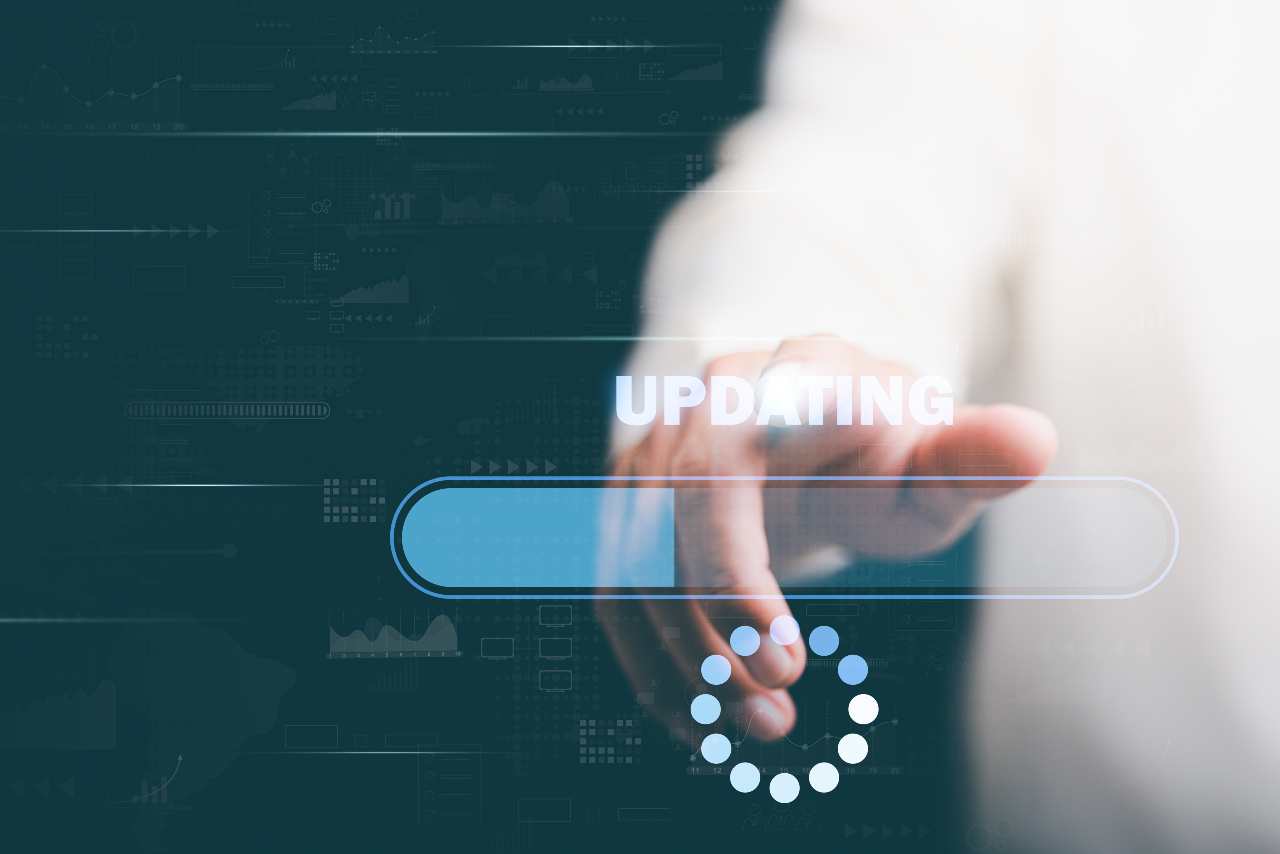
- ອັນທຳອິດ, ເຊື່ອມຕໍ່ router ແລະ PC ຫຼື laptop ຂອງທ່ານໂດຍໃຊ້ສາຍອີເທີເນັດ.
- ຕໍ່ໄປ, ທ່ານຈະຕ້ອງໄປທີ່ ໜ້າຊ່ວຍເຫຼືອຂອງບໍລິສັດ ໂດຍປະຕິບັດຕາມລິ້ງນີ້: //www.netgear.com/support/
- ຕອນນີ້ພິມ ໝາຍເລກຕົວແບບ ຫຼືປຸ່ມ ຊື່ອຸປະກອນຂອງທ່ານແລະຫຼັງຈາກນັ້ນໃຫ້ຄລິກໃສ່ການດາວໂຫຼດ. ຈາກທີ່ນີ້, ທ່ານຄວນເບິ່ງລະດັບຂອງ firmware ຮຸ່ນ. ຖ້າເຈົ້າສົງໃສວ່າເຈົ້າຕ້ອງການອັນໃໝ່ທີ່ສຸດ, ໄປຫາອັນນັ້ນ. ຖ້າທ່ານຄິດວ່າສະບັບໃຫມ່ເຮັດໃຫ້ເກີດບັນຫາ, ທ່ານສາມາດກັບຄືນໄປຫາສະບັບເກົ່າໄດ້. ພຽງແຕ່ຄລິກໃສ່ດາວນ໌ໂຫລດເພື່ອໄດ້ຮັບມັນ.
- Unzip ໄຟລ໌ຖ້າຫາກວ່າທ່ານຕ້ອງການແລະຈາກນັ້ນພິມ netin ເຂົ້າໄປໃນຕົວທ່ອງເວັບຂອງທ່ານເລືອກ. ນີ້ຈະນໍາມາໃຫ້ເຖິງຫນ້າເຂົ້າສູ່ລະບົບທີ່ທ່ານຈະຕ້ອງໃສ່ໃນຊື່ຜູ້ໃຊ້ແລະລະຫັດຜ່ານຂອງທ່ານ. ຊື່ຜູ້ໃຊ້ຈະເປັນ ' admin ' ຖ້າທ່ານບໍ່ເຄີຍປ່ຽນມັນ, ໃນຂະນະທີ່ລະຫັດຜ່ານຈະເປັນອັນທີ່ທ່ານໄດ້ຕັ້ງໄວ້ກ່ອນຫນ້ານີ້. ລະຫັດຜ່ານ ແລະຊື່ຜູ້ໃຊ້ຢູ່ບ່ອນນີ້ເປັນຕົວພິມນ້ອຍໃຫຍ່.
- ຫຼັງຈາກທີ່ທ່ານເຂົ້າສູ່ລະບົບແລ້ວ, ໃຫ້ໄປທີ່ Advanced ແລະຈາກນັ້ນເຂົ້າໄປໃນ Administration . ໃນບາງຕົວແບບ, ອັນນີ້ຈະເປັນການຕັ້ງຄ່າ ແລະຈາກນັ້ນເຂົ້າໄປໃນການບໍລິຫານແທນ.
- ຕອນນີ້ກົດອັບເດດເຟີມແວ ຫຼືການອັບເດດເຣົາເຕີ, ຈາກນັ້ນເລືອກໄຟລ໌ ຫຼືເລືອກເບິ່ງ ແລະຊອກຫາໄຟລ໌ທີ່ທ່ານດາວໂຫຼດມາກ່ອນໜ້ານີ້. ສິ່ງເຫຼົ່ານີ້ຈະຈົບລົງດ້ວຍ .chk ຫຼື .img.
- ທັນທີທີ່ທ່ານກົດປຸ່ມອັບໂຫລດ, ການອັບເດດ ຈະເລີ່ມຂຶ້ນ ແລະຈາກນັ້ນເຣົາເຕີຈະຣີສະຕາດເອງຫຼັງຈາກນັ້ນ. ທ່ານບໍ່ ຈຳ ເປັນຕ້ອງເຮັດຫຍັງໃນຂະນະທີ່ມັນເກີດຂື້ນ. ມັນທັງໝົດຈະສຳເລັດພາຍໃນ 5 ນາທີ.
- ກັບໄປທີ່ພື້ນຖານ: ຣີເຊັດເຣົາເຕີຂອງເຈົ້າ

ເຖິງແມ່ນວ່າຂັ້ນຕອນສຸດທ້າຍແມ່ນຂ້ອນຂ້າງມັກຈະແກ້ໄຂບັນຫາທີ່ສຸດ, ມັນສາມາດມີສະຖານະການອື່ນໆທີ່ bug / glitch ຈໍາເປັນຕ້ອງໄດ້ຮັບການ booted ອອກໂດຍວິທີການອື່ນໆ. ຂ່າວດີແມ່ນວ່າຂັ້ນຕອນນີ້ແມ່ນງ່າຍກວ່າທີ່ຈະເຮັດເຊັ່ນດຽວກັນ. ພຽງແຕ່ຣີເຊັດເຣົາເຕີເປັນບາງຄັ້ງຄາວສາມາດເປັນສິ່ງທີ່ຕ້ອງການແທ້ໆ.
ສິ່ງດຽວທີ່ອາດມີຂໍ້ຜິດພາດກັບບາງຄົນກ່ຽວກັບການແກ້ໄຂນີ້ແມ່ນວ່າມັນຟື້ນຟູການຕັ້ງຄ່າຂອງເຣົາເຕີທັງໝົດກັບໄປເປັນຄ່າເລີ່ມຕົ້ນຂອງພວກມັນ. ສໍາລັບພວກເຮົາ, ນີ້ແມ່ນລາຄາຂະຫນາດນ້ອຍທີ່ຈະຈ່າຍສໍາລັບການແກ້ໄຂບັນຫາທີ່ເປັນໄປໄດ້. ໂດຍພື້ນຖານແລ້ວ, ທັງໝົດມັນໝາຍເຖິງວ່າທ່ານຈະຕ້ອງຕັ້ງຄ່າມັນອີກຄັ້ງຄືກັບທີ່ທ່ານເຮັດເມື່ອມັນໃໝ່.
ເພື່ອຣີເຊັດ, ທັງໝົດທີ່ທ່ານຕ້ອງເຮັດຄືໃຫ້ແນ່ໃຈວ່າໄຟໄຟຂອງເຣົາເຕີເປີດຢູ່. ຈາກນັ້ນ, ຖ້າທ່ານເບິ່ງຮອບດ້ານຫຼັງຂອງອຸປະກອນ, ທ່ານຄວນເຫັນປຸ່ມນ້ອຍໆທີ່ບອກວ່າ ' ຣີເຊັດ ' ຫຼື 'ຟື້ນຟູການຕັ້ງຄ່າໂຮງງານ'.
ເລື້ອຍໆ, ທ່ານຈະບໍ່ ສາມາດກົດເຫຼົ່ານີ້ດ້ວຍນິ້ວມືຂອງທ່ານຍ້ອນວ່າພວກມັນຖືກ inset ເພື່ອປ້ອງກັນການຕັ້ງໃຫມ່ໂດຍບັງເອີນ. ພຽງແຕ່ຈັບເຂັມປັກໝຸດແລະ ປັດມັນລົງ ແທນ. ຫວັງເປັນຢ່າງຍິ່ງວ່າອັນນີ້ຄວນຈະພຽງພໍທີ່ຈະກໍາຈັດແມງໄມ້ໄດ້.
- ຕິດຕໍ່ກັບຝ່າຍຊ່ວຍເຫຼືອດ້ານເທັກໂນໂລຢີ

ໃນຈຸດນີ້, ບໍ່ມີຫຍັງຫຼາຍທີ່ທ່ານສາມາດເຮັດໄດ້ຈາກຄວາມສະດວກສະບາຍຂອງເຮືອນຂອງທ່ານເອງທີ່ຈະຊ່ວຍໃນທຸກທາງ. ມີພຽງແຕ່ຫນຶ່ງສິ່ງທີ່ສົມເຫດສົມຜົນທີ່ຈະເຮັດຢູ່ໃນຈຸດນີ້; ຕິດຕໍ່ ກັບຜູ້ຊ່ຽວຊານ .
ເບິ່ງວ່າບັນຫານີ້ກາຍເປັນເລື່ອງປົກກະຕິຫຼາຍ, ໂອກາດແມ່ນຂ້ອນຂ້າງຫຼາຍ.ດີທີ່ພວກທີ່ຢູ່ໃນສະຫນັບສະຫນູນເຕັກໂນໂລຊີໄດ້ຮັບການຝຶກອົບຮົມບາງຢ່າງກ່ຽວກັບມັນ. ວິທີທີ່ພວກເຮົາຈະເຂົ້າຫານີ້ແມ່ນເພື່ອທໍາອິດ ບອກທຸກສິ່ງທຸກຢ່າງ ທີ່ທ່ານໄດ້ພະຍາຍາມມາເຖິງຕອນນັ້ນເພື່ອແກ້ໄຂບັນຫາ.
ຫຼັງຈາກນັ້ນ, ພວກເຂົາເຈົ້າຄວນຈະຮັບຮູ້ວ່າບັນຫາແມ່ນຮ້າຍແຮງແລະຫຼັງຈາກນັ້ນ ສົ່ງນັກວິຊາການ ເພື່ອເບິ່ງ.
ຄໍາສຸດທ້າຍ
ດັ່ງນັ້ນທ່ານມີມັນ, ບັນຫາທີ່ຫນ້າລໍາຄານທີ່ມີພຽງແຕ່ການແກ້ໄຂທີ່ເປັນໄປໄດ້ຈໍານວນຫນ້ອຍທີ່. ສາມາດເຮັດໄດ້ຈາກຄວາມສະດວກສະບາຍຂອງເຮືອນຂອງທ່ານເອງ. ເນື່ອງຈາກ “ໂມເດັມອອບລາຍຢູ່, ກະລຸນາກວດເບິ່ງການເຊື່ອມຕໍ່ RF” ກາຍເປັນບັນຫາທີ່ແຜ່ຫຼາຍ, ພວກເຮົາຄາດຫວັງວ່າຈະມີການແກ້ໄຂໃໝ່ໆອອກມາ.
ເຈົ້າຄວນພົບອັນໜຶ່ງທີ່ເຮັດວຽກກ່ອນທີ່ພວກເຮົາເຮັດ, ມັນຈະເປັນການດີຫຼາຍ. ຖ້າທ່ານສາມາດປັບປຸງເພື່ອນຜູ້ອ່ານຂອງທ່ານໃນສ່ວນຄໍາເຫັນຂ້າງລຸ່ມນີ້. ດ້ວຍວິທີນັ້ນ, ພວກເຮົາສາມາດຊ່ວຍປະຢັດບາງຄົນທີ່ເຈັບຫົວໃນອະນາຄົດ. ຂອບໃຈ!