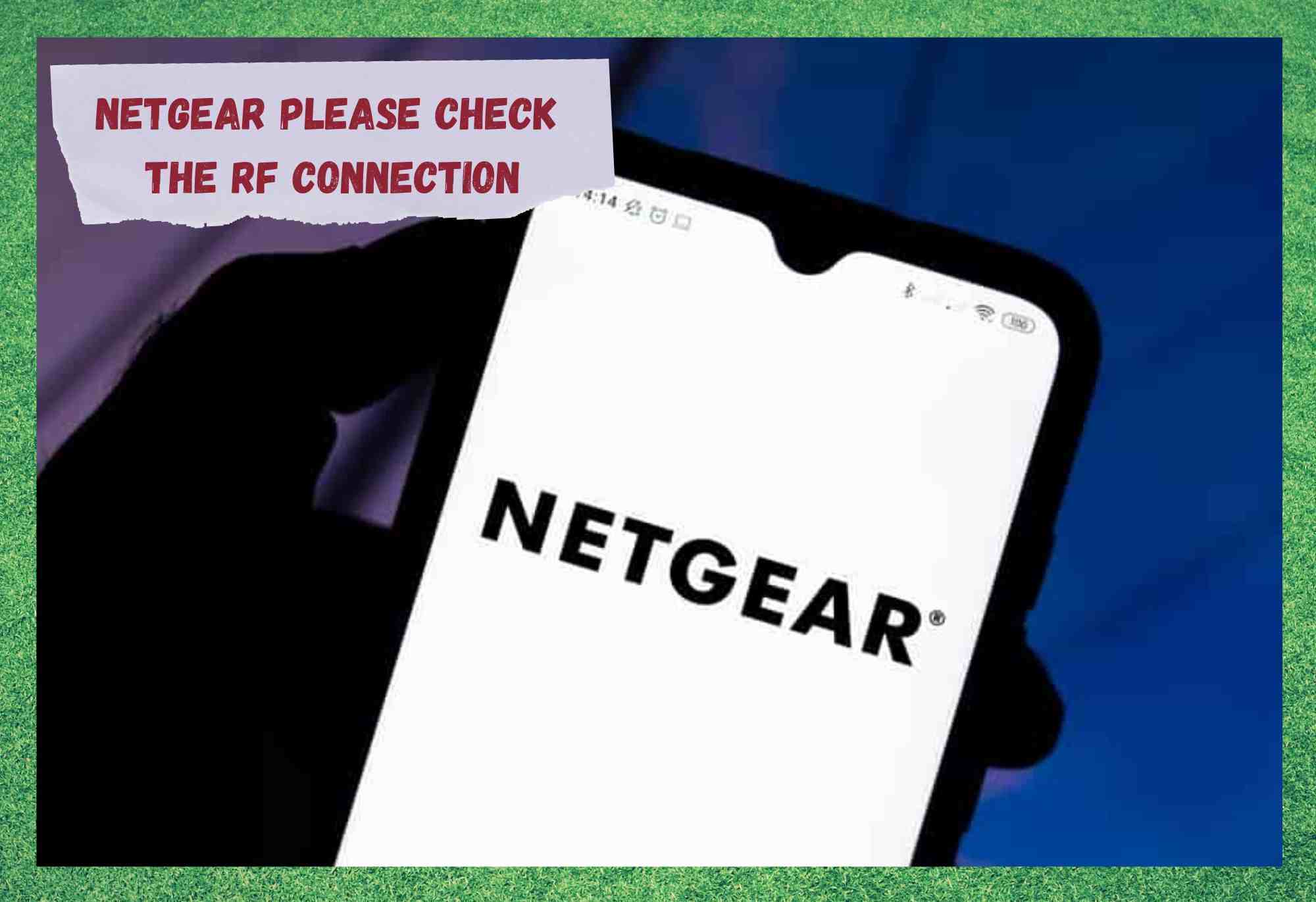Táboa de contidos
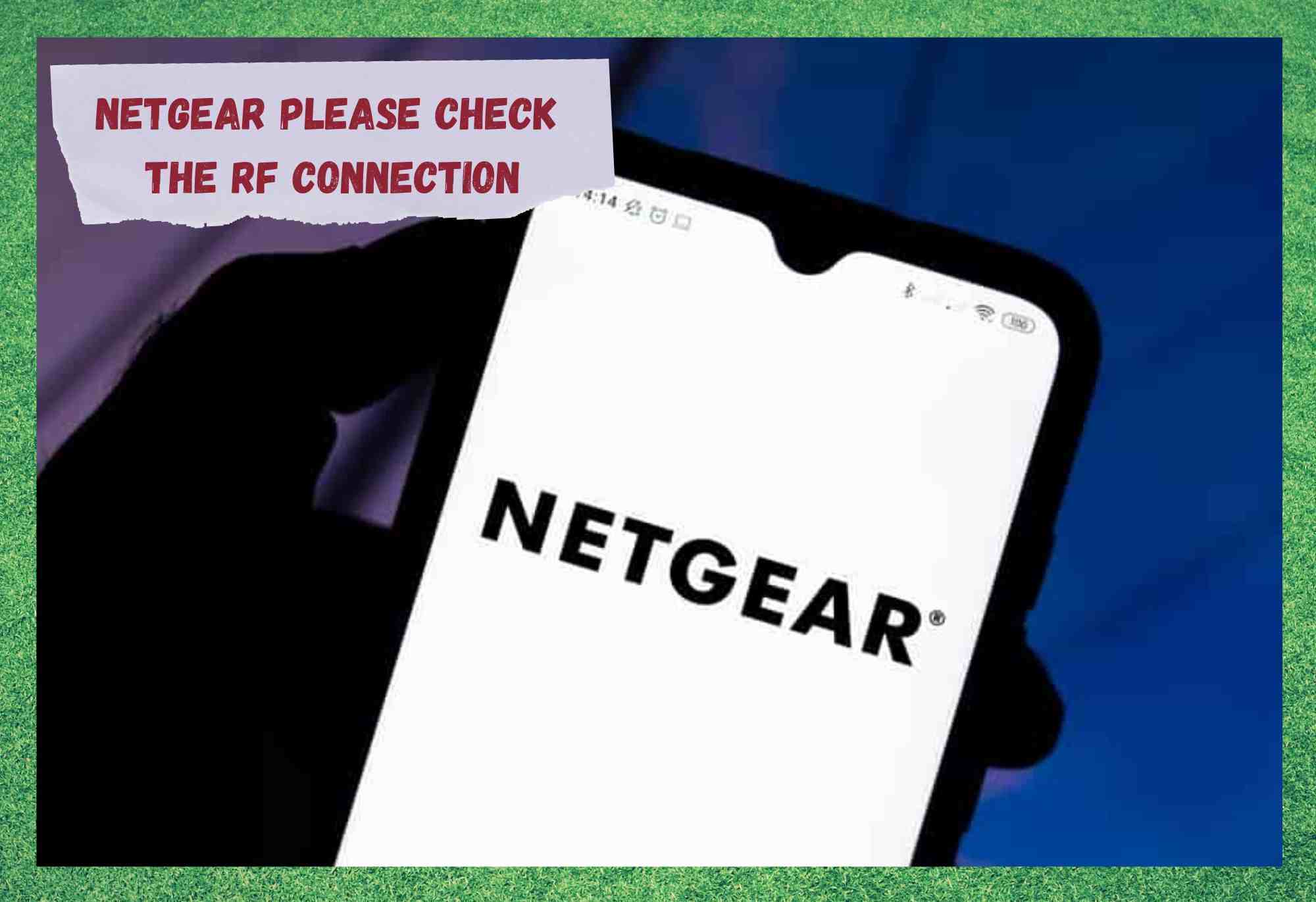
netgear, comprobe a conexión de RF
Netgear neste momento non necesita moita presentación, xa que se converteu nun nome familiar. Por suposto, estas cousas non ocorren por pura casualidade. Para superar a competencia, debes ofrecer algo máis grande, mellor ou máis barato que os teus rivais: puntos extra se podes facer 2 de 3 destes ao mesmo tempo.
Con Netgear, sempre atopamos os seus enrutadores e módems para ser bastante fiables. É dicir, raramente recibimos a xente que nos envía mensaxes sobre algún problema nas súas cousas.
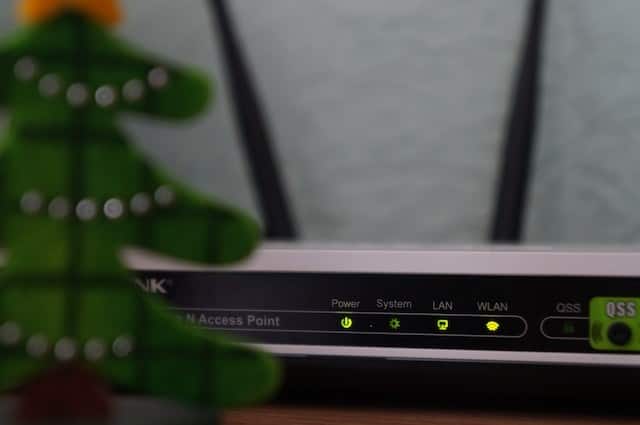
Dito isto, nos últimos tempos hai máis e máis de ti que parece estar experimentando a mesma dificultade co seu equipo. O problema "comproba a conexión de RF" aparecerá cando intentes usar o panel de administración do enrutador.
Tamén desactivará Internet por completo. Entón, si, é un problema bastante serio se non sabes moito sobre el. Pero, por sorte, este problema é fácil de solucionar. Vexamos como facelo.
Ver tamén: Suddenlink ten un período de carencia?Como solucionar o Netgear Comprobe o problema de conexión de RF
A boa noticia sobre este problema é que gañaches Non hai que desmontar nada para chegar ao fondo. Mellor aínda, nin sequera necesitarás ter un nivel de coñecemento tecnolóxico suficiente para saber como funciona realmente un enrutador. Esforzarémonos en guiarvos en cada paso o mellor posible.
- Comproba o teuCables de conexión

Cando aparecen problemas como estes, moitos de nós optaremos de inmediato por culpalo ao equipo máis grande e caro. Non obstante, moitas veces pode ser a peza máis sinxela da configuración que está defraudando a todo o equipo.
Os cables que conectan todo, créao ou non, non están feitos para durar para sempre. A medida que envellecen gradualmente e se moven, poden comezar a sucederlles todo tipo de cousas. Cando isto ocorre, entón non poden enviar correctamente os sinais necesarios para manter o enrutador en funcionamento.
Por este motivo, a primeira comprobación que sempre recomendamos é comprobar as condicións de os teus cables. Non hai realmente ningún tipo de técnica establecida para iso. O que suxerimos é que colles e examines a lonxitude dos cables, asegurándote de que non hai signos obvios de dano ao longo da súa lonxitude.
Cousas como bordes deshilachados e as entrañas expostas son os sinais reveladores de que o cable terá que ser tirado e substituído. Por suposto, pódense reparar, pero este tipo de correccións raramente restauran o cable ao seu estado inicial.

Despois de facer todo iso, o seguinte que hai que facer é asegurarse de que cada cable estea o seu porto o máis axustado posible. Unha vez que se ocupe, simplemente comprobe o módem de novo para ver se iso fixo algunha diferenza. Seten, xenial. Se non, teremos que adoptar un enfoque diferente.
- Diagnosticar problemas co firmware

Aínda que o título deste segmento pode parecer complicado de facer, realmente non hai moito neste paso. Como funciona o firmware é que basicamente é o motor do dispositivo, que lle indica como funciona ao máximo.
Cando Netgear ou calquera outra empresa similar lanzan dispositivos como estes, non teñen xeito de dicir con certeza. que tipo de problemas podería atopar no futuro. Por ese motivo, funcionan con actualizacións de firmware que están deseñadas para manter o teu enrutador funcionando durante longos períodos de tempo.
Aínda que estas actualizacións xeralmente están automatizadas e ocorrerán sen que ti te deas conta, sempre existe a posibilidade de que se poida perder un se o dispositivo non está en liña no momento adecuado.
Ver tamén: Technicolor CH USA On Network: de que se trata?Ademais disto, sempre existe a posibilidade (aínda que bastante escasa) de que Netgear lanzou unha actualización mal pensada que está a provocar que o teu equipo funcione un pouco . En calquera dos casos, a solución do problema segue sendo case a mesma.
O método para actualizar manualmente o firmware é moi sinxelo, pero un pouco complicado. Aquí tes todo o que tes que facer:
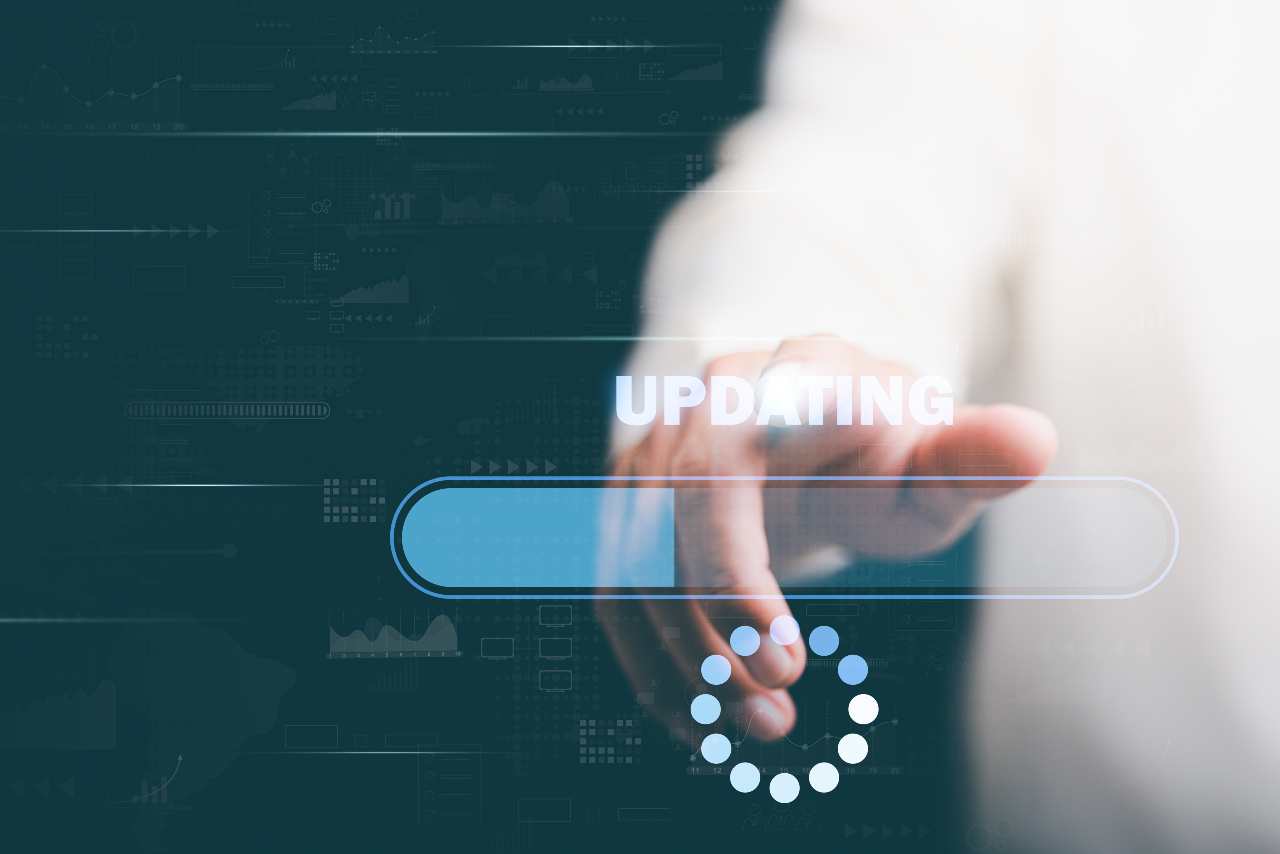
- Primeiro, conecta o router e o teu PC ou portátil mediante un cable Ethernet.
- A continuación, titerá que ir á páxina de asistencia da empresa seguindo esta ligazón: //www.netgear.com/support/
- Agora escriba o número de modelo ou o nome do seu dispositivo e, a continuación, prema en descargas. A partir de aquí, deberías ver unha serie de versións de firmware. Se sospeitas que necesitas o máis novo, vai por iso. Se pensas que a nova versión causou o problema, podes volver a unha antiga. Só tes que facer clic en descargar para obtelo.
- Descomprime o ficheiro se o necesitas e, a continuación, escribe net no navegador que elixas. Isto mostrará unha páxina de inicio de sesión onde terás que introducir o teu nome de usuario e contrasinal. O nome de usuario será ‘ admin ’ se nunca o cambiou, mentres que o contrasinal será o que definiu previamente. Os contrasinais e os nomes de usuario aquí distinguen entre maiúsculas e minúsculas.
- Despois de iniciar sesión, vai a Avanzado e despois a Administración . Nalgúns modelos, esta será Configuración e despois en Administración.
- Agora preme Actualización de firmware ou Actualización do enrutador, despois Escolla ficheiro ou Explorar e busca o ficheiro que descargaches anteriormente. Estes sempre rematarán en .chk ou .img.
- En canto premes o botón de carga, a actualización iniciarase e despois o router reiniciarase por si mesmo. Non necesitas facer nada mentres todo isto sucede. Todo farase en 5 minutos.
- Volver ao básico: Restablece o teu enrutador

Aínda que oo último paso é a miúdo o que finalmente resolve o problema, pode haber outras circunstancias nas que o erro/falla necesite arrancar por outros medios. A boa noticia é que este paso tamén é moito máis fácil de facer. Simplemente restablecer un enrutador ás veces pode ser exactamente o que se necesitaba.
O único que pode causar problemas a algunhas persoas con esta corrección é que restaura toda a configuración do enrutador aos seus valores predeterminados. Porén, para nós, este é un pequeno prezo a pagar por posiblemente solucionar o problema. Basicamente, o único que significa é que terás que configuralo de novo como o fixeches cando era novo.
Para restablecer, o único que tes que facer é asegurarte de que a luz de alimentación do enrutador estea acesa. Despois, se miras pola parte traseira do dispositivo, deberías ver un pequeno botón que di " restablecer " ou "restaurar a configuración de fábrica".
Moitas veces, non o farás. poder premer estes co dedo mentres están inseridos para evitar reinicios accidentais. Só tes que coller un alfinete e empúxao . Con sorte, isto debería ser suficiente para desfacerse do erro.
- Póñase en contacto co soporte técnico

Neste momento, realmente non hai nada máis que poidas facer desde a comodidade da túa propia casa que poida axudar de ningún xeito. Só hai unha cousa lóxica que facer neste momento; ponte en contacto cos profesionais .
Vendo que este problema se está facendo bastante común, as posibilidades son bastanteben que os rapaces do soporte técnico recibiran algunha formación sobre iso. A forma en que abordaríamos isto é primeiro indicar todo o que tentaches ata agora para solucionar o problema.
Despois diso, deberían entender que o problema é grave e despois manda a un técnico para botarlle unha ollada.
A última palabra
Aí o tes, un problema molesto que só ten algunhas solucións viables que pódese facer dende a comodidade da súa propia casa. Como o problema "Módem está sen conexión, comprobe a conexión de RF" se fai máis frecuente, agardamos que xurdan algunhas correccións novas.
Se atopas algunha que funcione antes que nós, sería xenial. se puideses actualizar aos teus compañeiros lectores na sección de comentarios a continuación. Deste xeito, poderíamos salvarlle a algunhas persoas unha dor de cabeza no futuro. Grazas!