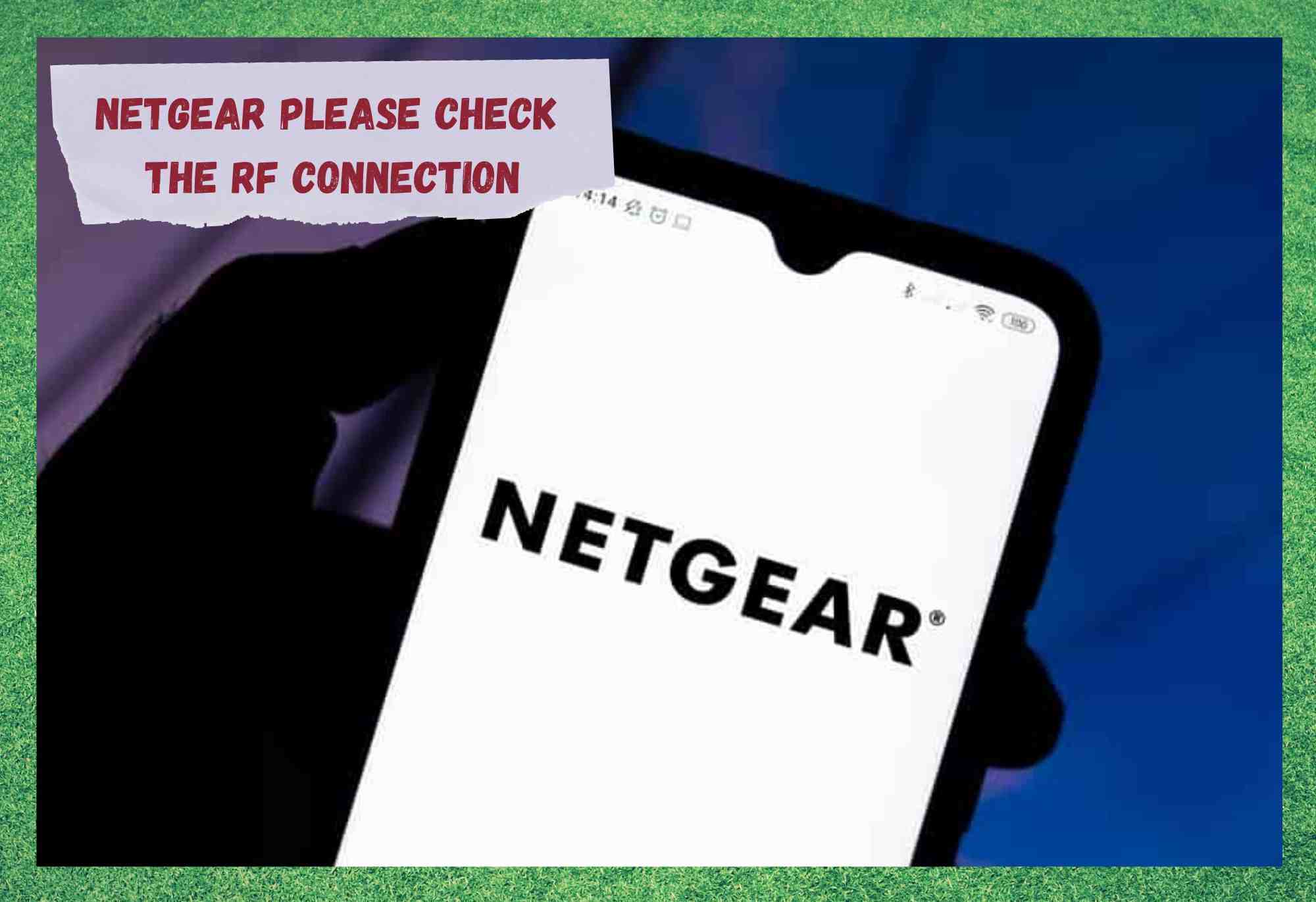Tartalomjegyzék
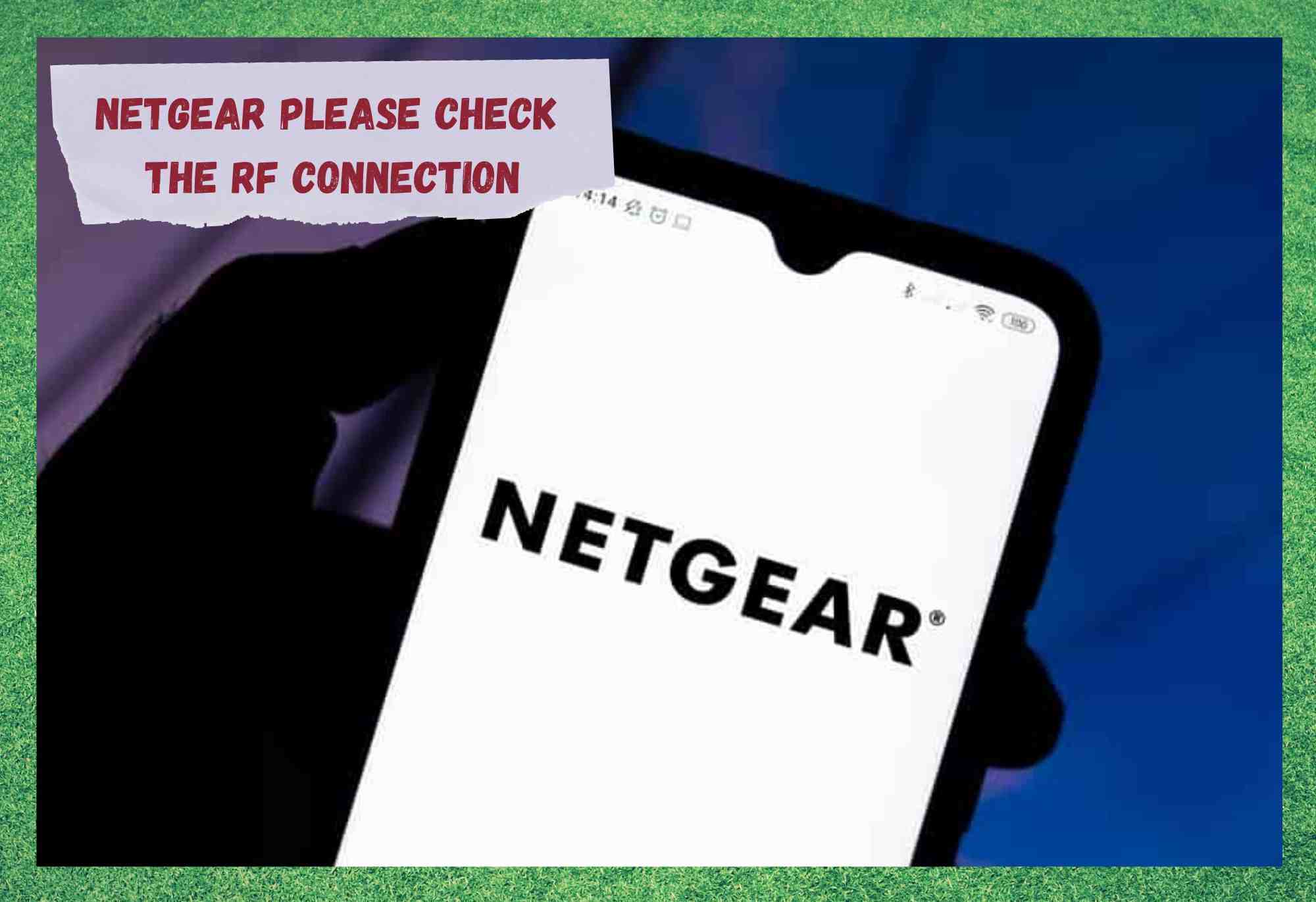
netgear ellenőrizze az rf-kapcsolatot
A Netgear ezen a ponton nem szorul különösebb bemutatkozásra, mivel már egy közismert névvé váltak. Természetesen ezek a dolgok nem véletlenül történnek. Ahhoz, hogy a konkurencia fölé kerülj, valami nagyobbat, jobbat vagy olcsóbbat kell nyújtanod, mint a riválisaid - bónusz pontokat kapsz, ha egyszerre kettőt is tudsz csinálni ezekből a háromból.
A Netgearral mindig is úgy találtuk, hogy a routerek és modemek elég megbízhatóak. Vagyis ritkán kapunk üzeneteket az emberektől a cuccaik meghibásodásáról.
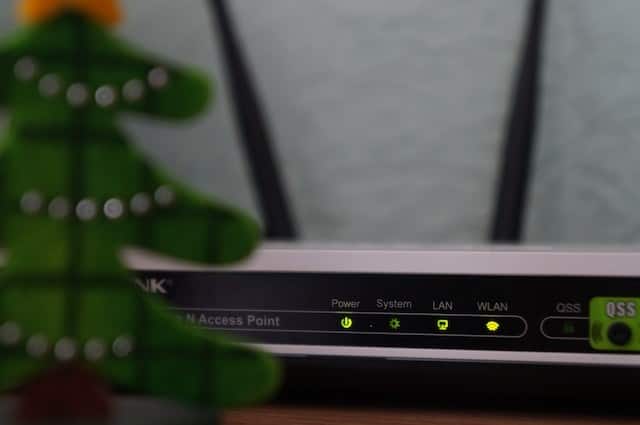
Ennek ellenére az utóbbi időben egyre többen vannak, akiknek ugyanezzel a nehézséggel kell szembenézniük a berendezésükkel. A "Kérjük, ellenőrizze az RF-kapcsolatot" probléma akkor jelenik meg, amikor megpróbálja használni a router admin paneljét.
Az internetet is teljesen kiüti. Szóval igen, ez egy elég komolynak tűnő probléma, ha nem tudsz róla sokat. De szerencsére ez a probléma elég könnyen orvosolható. Nézzük, hogyan kell csinálni.
Hogyan lehet kijavítani a Netgear Kérjük, ellenőrizze az RF-kapcsolat problémáját
A jó hír ezzel a kérdéssel kapcsolatban az, hogy nem fog semmit sem kell szétszednie ahhoz, hogy a végére járjon a dolognak. Sőt, ami még jobb, még csak olyan szintű műszaki ismeretekkel sem kell rendelkeznie, hogy tudja, hogyan is működik valójában egy router. Igyekszünk minden egyes lépésen a lehető legjobban végigvezetni.
- Ellenőrizze a csatlakozókábeleket

Amikor ilyen problémák merülnek fel, sokan közülünk azonnal a legnagyobb és legdrágább berendezést hibáztatják. Azonban gyakran a berendezés legegyszerűbb darabja is lehet az, ami az egész csapatot cserben hagyja.
A kábeleket, amelyek mindent összekötnek - akár hiszik, akár nem - nem éppen örökké tartónak tervezték. Mivel a fokozatosan öregszik Ha ez megtörténik, akkor nem tudják megfelelően továbbítani a router működéséhez szükséges jeleket.
Ezért az első ellenőrizze a címet. amit mindig ajánlunk, hogy ellenőrizze a kábelek állapotát. Erre nincs igazán bevált technika. Azt javasoljuk, hogy csak vegye fel és vizsgálja meg a kábelek hosszát, és győződjön meg arról, hogy nincs-e a hosszuk mentén a sérülésnek nyilvánvaló jele.
Olyan dolgok, mint kirojtosodott élek és a szabadon hagyott belső részek árulkodó jelei annak, hogy a kábelt ki kell dobni és ki kell cserélni. Persze, ki lehet javítani, de az ilyen jellegű javítások ritkán állítják vissza a kábel eredeti állapotát.

Miután mindezt megtette, a következő teendő, hogy meggyőződjön arról, hogy minden kábel a a kikötője olyan szorosan Amint ez megtörtént, egyszerűen ellenőrizze újra a modemet, hogy kiderüljön, hogy ez változtatott-e valamit. Ha igen, nagyszerű, ha nem, akkor más megközelítést kell alkalmaznunk.
- A firmware-rel kapcsolatos problémák diagnosztizálása

Bár ennek a szegmensnek a címe úgy hangozhat, mintha bonyolult lenne, valójában nem is olyan sok minden van ebben a lépésben. A firmware úgy működik, hogy alapvetően a készülék motorja, amely megmondja neki, hogyan működjön a legjobban.
Amikor a Netgear vagy bármely más hasonló cég ilyen eszközöket ad ki, nem tudják biztosan megmondani, hogy milyen problémák merülhetnek fel a jövőben. Ezért dolgoznak a firmware-en. frissítések amelyeket úgy terveztek, hogy a router hosszabb ideig működjön.
Lásd még: Hogyan javítsuk a Facebookon megtagadott hozzáférést (4 módszer)Bár ezek a frissítések általában automatizáltak, és anélkül történnek meg, hogy Ön észrevenné, mindig fennáll az esélye annak, hogy az egyik frissítést hiányzott ha a készülék nem a megfelelő időben van online.
Ettől eltekintve, mindig van rá esély (bár elég kicsi), hogy a Netgear kiadott egy rosszul átgondolt frissítést, ami miatt a készülékei egy kicsit meghibásodik Mindkét esetben a probléma megoldása szinte ugyanaz marad.
A módszer kézi frissítés a firmware-ed nagyon egyszerű, de egy kicsit hosszadalmas. Itt van minden, amit tenned kell:
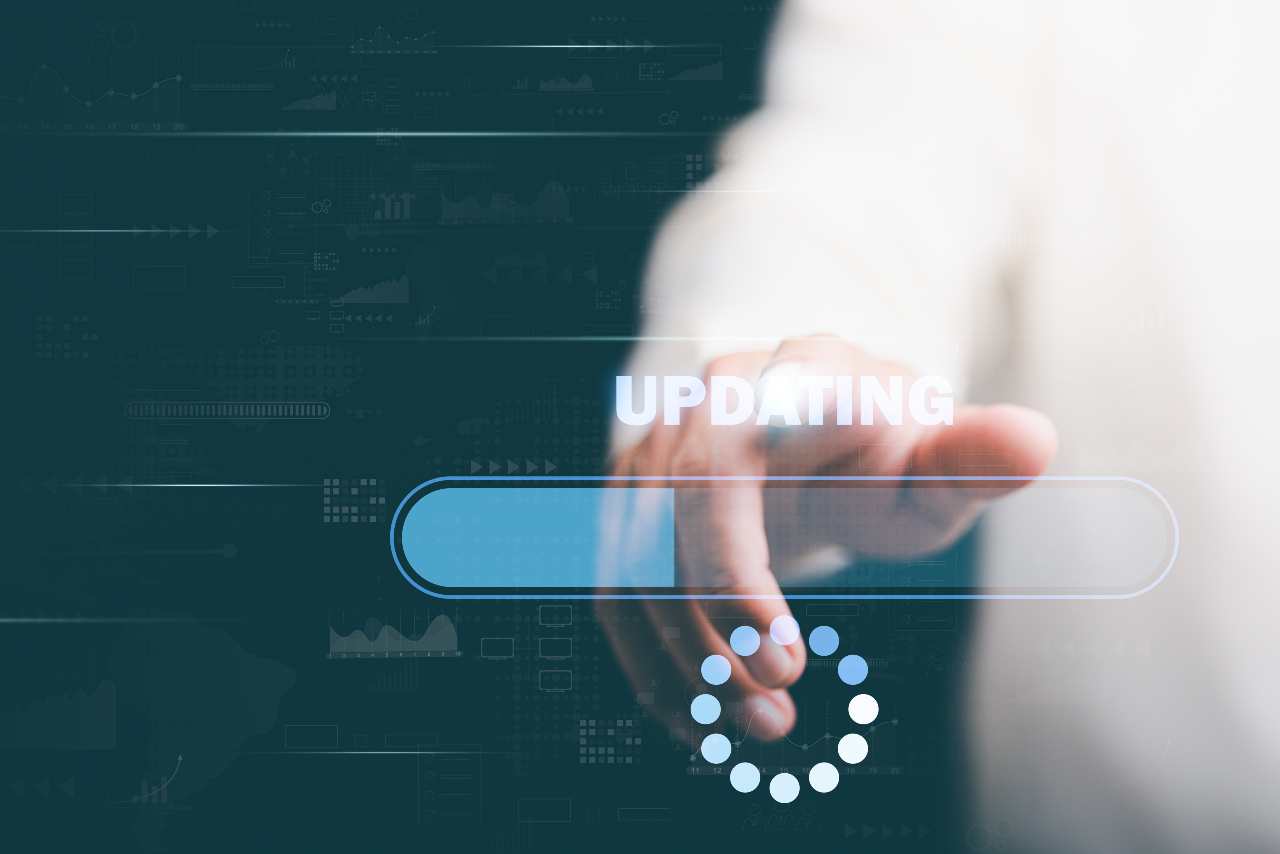
- Először is, mindenekelőtt, connect a router és a számítógép vagy laptop között egy ethernet-kábel segítségével.
- Ezután el kell mennie a a vállalat támogatási oldala a következő linket követve: //www.netgear.com/support/
- Most írja be a modellszám vagy a készülék nevét, majd kattintson a letöltések menüpontra. Itt többféle firmware-verziót kell látnia. Ha úgy gondolja, hogy a legújabbra van szüksége, válassza azt. Ha úgy gondolja, hogy az új verzió okozta a problémát, akkor visszaállíthatja a régebbi verziót. Csak kattintson a letöltésre.
- Ha szükséges, csomagolja ki a fájlt, majd írja be a netet az Ön által választott böngészőbe. Ekkor megjelenik egy bejelentkezési oldal, ahol be kell írnia a felhasználónevét és a jelszavát. A felhasználónév a következő lesz: ' admin ', ha még soha nem változtatta meg, míg a jelszó a korábban beállított jelszó lesz. A jelszavak és felhasználónevek itt a nagy- és kisbetűket megkülönböztetik.
- Miután bejelentkezett, menjen a Speciális, majd a Adminisztráció Egyes modelleknél ez a Beállítások, majd az Adminisztráció helyett a Beállítások lesz.
- Most nyomja meg a Firmware update vagy Router update gombot, majd a Choose file vagy a Browse gombot, és keresse meg a korábban letöltött fájlt. Ezek vége mindig .chk vagy .img lesz.
- Amint megnyomja a feltöltés gombot, a frissítés elindul majd a router utána újraindítja magát. Nem kell semmit sem tennie, amíg ez az egész történik. 5 percen belül minden megtörténik.
- Vissza az alapokhoz: Router visszaállítása

Bár az utolsó lépés elég gyakran az, ami végül megoldja a problémát, előfordulhatnak olyan körülmények, amikor a hibát/hibát más módon kell kiküszöbölni. A jó hír az, hogy ez a lépés is sokkal egyszerűbben kivitelezhető. A router egyszerű visszaállítása alkalmanként pontosan az lehet, amire szükség volt.
Az egyetlen dolog, ami néhány embert zavarhat ezzel a javítással kapcsolatban, hogy visszaállítja a router összes beállítását az alapértelmezettre. Számunkra azonban ez egy kis ár a probléma lehetséges megoldásáért. Alapvetően ez csak annyit jelent, hogy újra be kell állítania a rendszert, mint amikor új volt.
A visszaállításhoz mindössze annyit kell tennie, hogy meggyőződik arról, hogy a router bekapcsolva van-e. Ezután, ha körülnéz a készülék hátulján, látnia kell egy kis gombot, amelyen az áll, hogy ' reset ' vagy 'gyári beállítások visszaállítása'.
Gyakran előfordul, hogy ezeket nem fogja tudni megnyomni az ujjával, mivel a véletlen visszaállítás megakadályozása érdekében be vannak helyezve. Csak fogjon meg egy tűt és bökd lefelé Remélhetőleg ez elég lesz ahhoz, hogy megszabaduljunk a hibától.
Lásd még: A Hulu folyamatosan újraindul: 6 módja a javításnak- Lépjen kapcsolatba a műszaki támogatással

Ezen a ponton már tényleg nincs semmi, amit az otthonod kényelméből tehetnél, ami bármiben is segítene. Csak egy logikus dolog van, amit ezen a ponton tehetsz; vedd fel a kapcsolatot a a profikkal .
Mivel ez a probléma egyre gyakoribb, nagy az esélye, hogy a technikai támogatásban dolgozó srácok már kaptak erről némi képzést. Mi a következőképpen közelítenénk meg a kérdést: először mindent elmondani amit eddig megpróbált a probléma megoldására.
Ezután rá kell jönniük, hogy a probléma komoly, és akkor küldjön be egy technikust hogy megnézzük.
Az utolsó szó
Tehát itt van ez, egy bosszantó probléma, amelynek csak néhány életképes megoldása van, amelyet otthonról is elvégezhetünk. Ahogy a "Modem offline, kérjük ellenőrizze az RF-kapcsolatot" probléma egyre gyakoribbá válik, várjuk, hogy lesz néhány új javítás, amely megjelenik.
Ha Ön előbb találna olyat, amelyik működik, mint mi, örülnénk, ha az alábbi megjegyzések között tájékoztatná olvasótársait. Így a jövőben megkímélhetünk néhány embert a fejfájástól. Köszönjük!