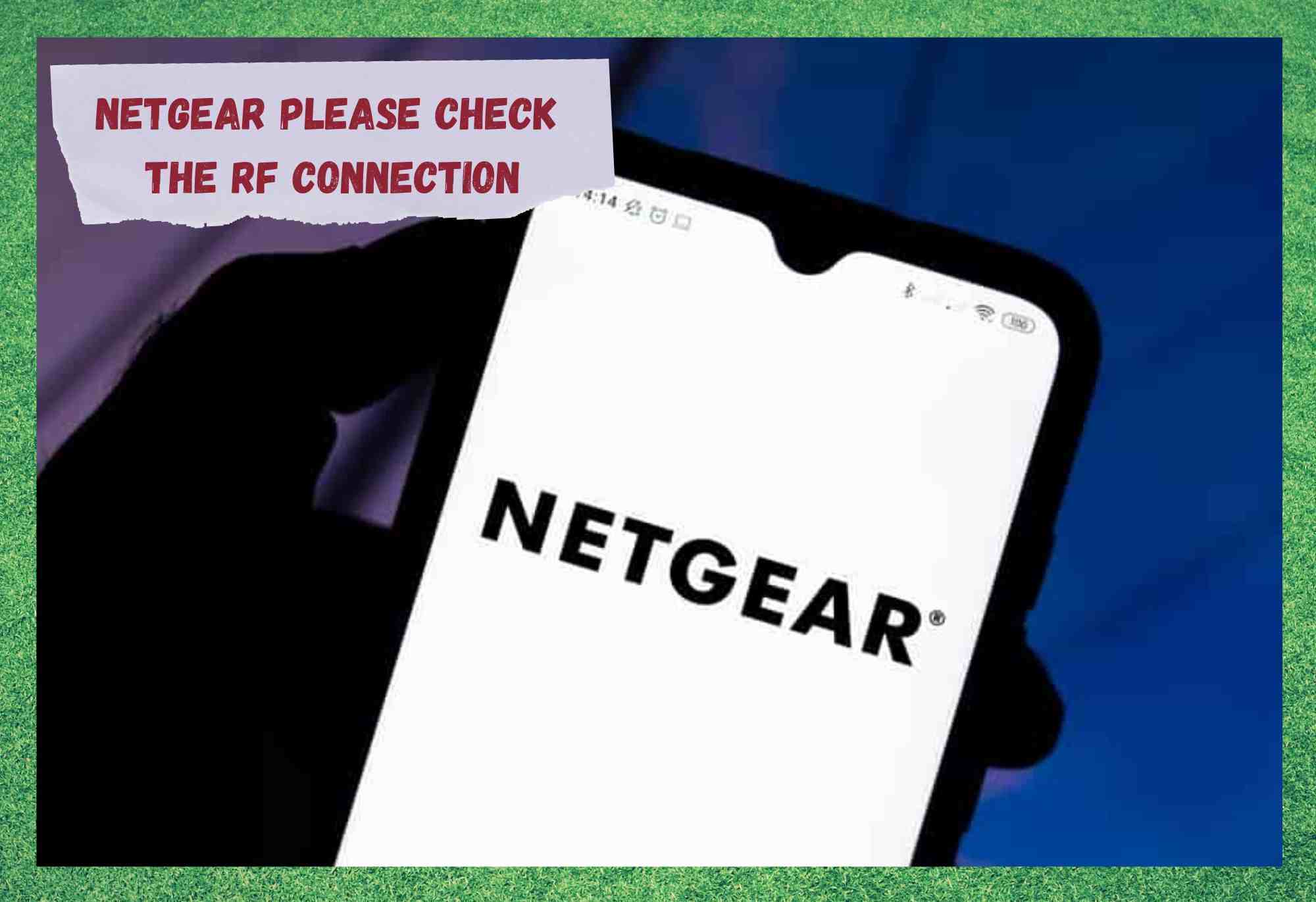Table des matières
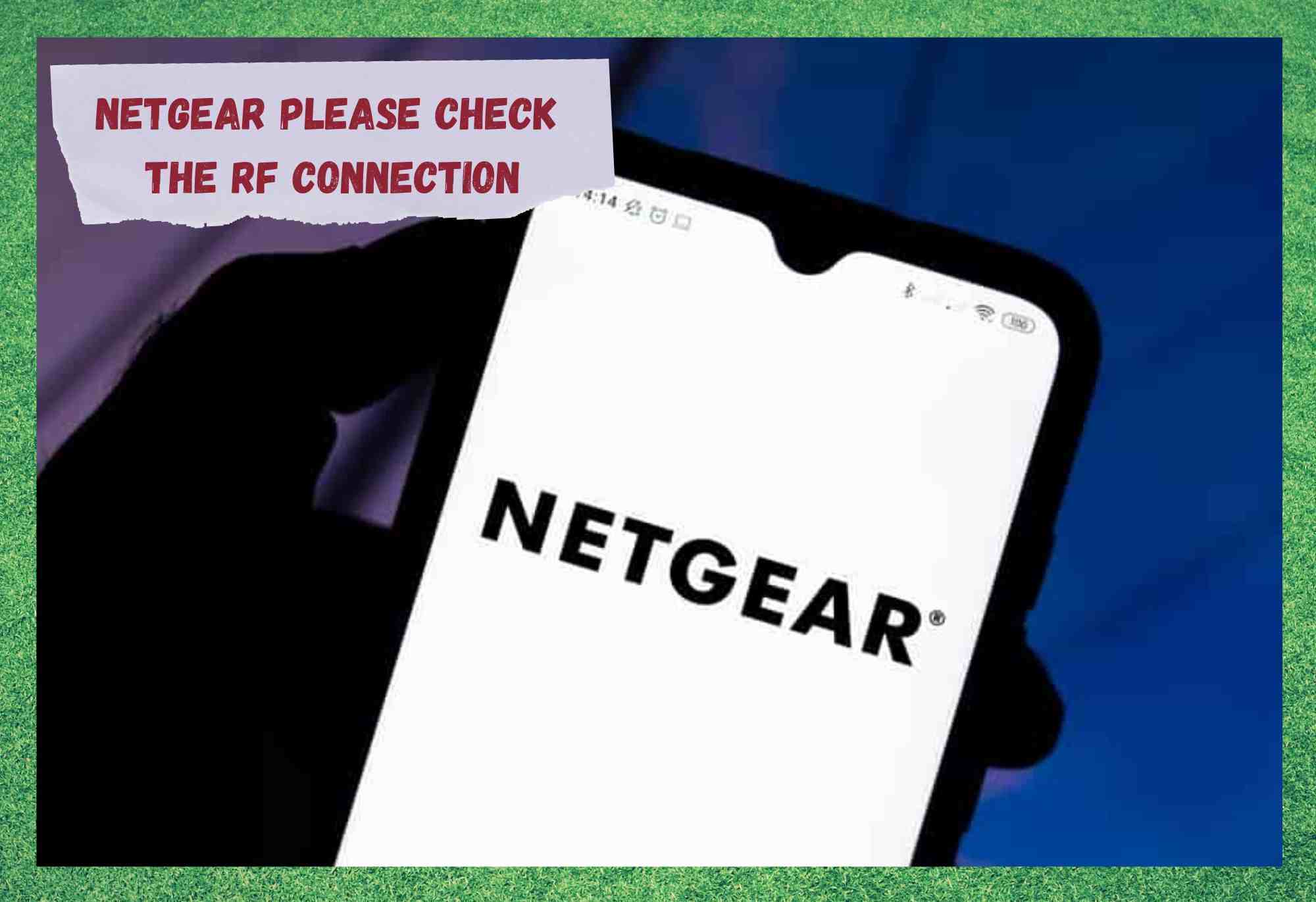
netgear veuillez vérifier la connexion rf
Netgear n'a plus besoin d'être présenté, car il est devenu un nom familier. Bien sûr, ces choses n'arrivent pas par hasard. Pour dépasser la concurrence, vous devez offrir quelque chose de plus grand, de meilleur ou de moins cher que vos rivaux - points bonus si vous pouvez faire 2 ou 3 de ces choses en même temps.
Nous avons toujours trouvé que les routeurs et modems de Netgear étaient assez fiables, c'est-à-dire que nous recevons rarement des messages de la part de nos clients concernant des problèmes sur leurs appareils.
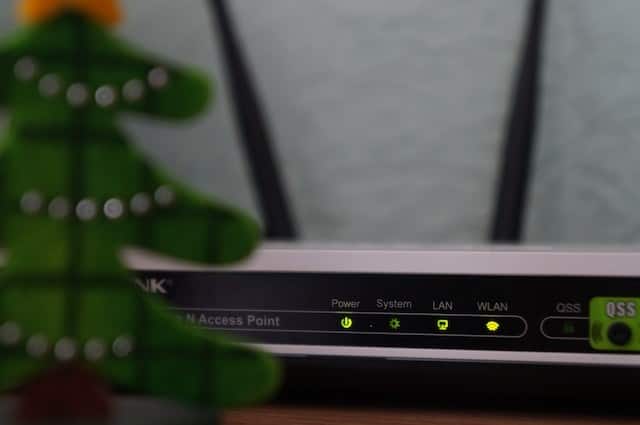
Cela dit, ces derniers temps, vous êtes de plus en plus nombreux à rencontrer le même problème avec votre équipement. Le problème "Veuillez vérifier la connexion RF" apparaît lorsque vous essayez d'utiliser le panneau d'administration du routeur.
Il peut également couper complètement l'accès à Internet. Il s'agit donc d'un problème assez sérieux si vous n'y connaissez pas grand-chose. Mais heureusement, ce problème est assez facile à résoudre. Voyons maintenant comment procéder.
Comment résoudre le problème de connexion RF de Netgear (Please Check The RF Connection)
La bonne nouvelle, c'est que vous pouvez ne le fera pas Vous n'aurez pas besoin de démonter quoi que ce soit pour aller au fond des choses. Mieux encore, vous n'aurez même pas besoin d'avoir un niveau de connaissances techniques suffisant pour savoir comment fonctionne réellement un routeur. Nous nous efforcerons de vous guider à travers chaque étape aussi bien que possible.
- Vérifiez vos câbles de connexion

Lorsque de tels problèmes surviennent, beaucoup d'entre nous choisissent immédiatement d'en rejeter la responsabilité sur l'équipement le plus grand et le plus coûteux, alors que c'est souvent l'élément le plus simple de l'installation qui est à l'origine de la défaillance de toute l'équipe.
Les câbles qui relient tout le monde - croyez-le ou non - ne sont pas vraiment conçus pour durer éternellement. vieillir progressivement Lorsque cela se produit, ils ne peuvent plus transmettre correctement les signaux nécessaires au fonctionnement du routeur.
C'est pourquoi le premier vérifier que nous recommandons toujours est de vérifier l'état de vos câbles. Il n'y a pas vraiment de technique établie pour cela. Ce que nous suggérons, c'est de prendre les câbles et de les examiner sur toute leur longueur, en s'assurant qu'il n'y a pas de signes évidents de dommages le long de leur parcours.
Des choses comme bords effilochés Bien sûr, ils peuvent être réparés, mais ce genre de réparation permet rarement de remettre le câble dans son état initial.

Une fois que vous avez fait tout cela, la prochaine chose à faire est de vous assurer que chaque câble est bien en place. son port aussi étroitement Une fois ce problème résolu, il suffit de vérifier à nouveau le modem pour voir si cela a fait une différence. Si c'est le cas, c'est parfait. Si ce n'est pas le cas, nous devrons adopter une autre approche.
- Diagnostic des problèmes liés au micrologiciel

Bien que le titre de ce segment puisse sembler compliqué à réaliser, cette étape n'est pas si compliquée que cela. Le micrologiciel est le moteur de l'appareil, il lui indique comment fonctionner au mieux.
Voir également: 5 façons de réparer l'écran trop grand de Dish NetworkLorsque Netgear ou toute autre entreprise similaire met sur le marché des appareils de ce type, elle n'a aucun moyen de savoir avec certitude quels types de problèmes elle pourrait rencontrer à l'avenir. C'est pourquoi elle travaille sur des microprogrammes. mises à jour qui sont conçus pour permettre à votre routeur de fonctionner pendant des périodes prolongées.
Bien que ces mises à jour soient généralement automatisées et se produisent sans que vous vous en rendiez compte, il y a toujours un risque que l'une d'entre elles se produise. manqué si l'appareil n'est pas en ligne au bon moment.
En outre, il y a toujours une chance (bien qu'assez faible) que Netgear ait publié une mise à jour mal conçue qui entraîne des problèmes de fonctionnement de votre équipement. se déconcentrer un peu Dans les deux cas, la solution au problème reste pratiquement la même.
La méthode pour mettre à jour manuellement Votre firmware est très simple mais un peu long. Voici tout ce que vous devez faire :
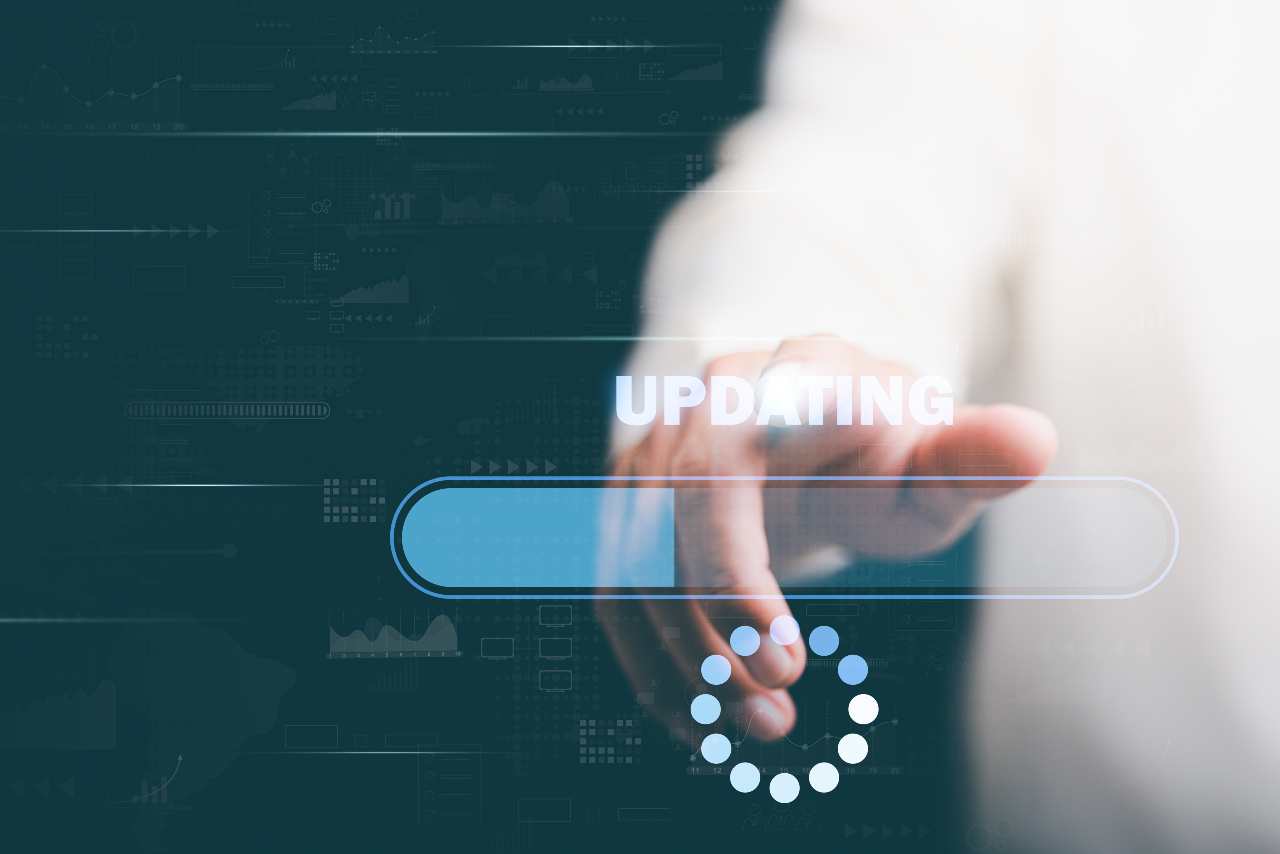
- Commençons par le commencement, relier le routeur et votre PC ou ordinateur portable à l'aide d'un câble Ethernet.
- Ensuite, vous devez vous rendre dans la section page d'assistance de l'entreprise en suivant ce lien : //www.netgear.com/support/
- Tapez maintenant le numéro de modèle ou le nom de votre appareil, puis cliquez sur Téléchargements. À partir de là, vous devriez voir une série de versions de micrologiciels. Si vous pensez avoir besoin de la plus récente, choisissez-la. Si vous pensez que la nouvelle version est à l'origine du problème, vous pouvez revenir à une version plus ancienne. Cliquez simplement sur Téléchargements pour l'obtenir.
- Décompressez le fichier si nécessaire, puis tapez netint dans le navigateur de votre choix. Vous verrez apparaître une page de connexion où vous devrez saisir votre nom d'utilisateur et votre mot de passe. Le nom d'utilisateur sera ' l'administration Les mots de passe et les noms d'utilisateur sont sensibles à la casse.
- Après avoir ouvert une session, cliquez sur Avancé, puis sur Administration Sur certains modèles, il s'agira de Paramètres, puis d'Administration.
- Cliquez ensuite sur Firmware update ou Router update, puis sur Choose file ou Browse et trouvez le fichier que vous avez téléchargé précédemment. Ces fichiers se terminent toujours par .chk ou .img.
- Dès que vous appuyez sur le bouton de téléchargement, la mise à jour s'effectue. commencera et le routeur redémarrera ensuite tout seul. Vous n'avez rien à faire pendant que cela se passe. Tout sera terminé dans les 5 minutes.
- Retour aux sources : Réinitialisation du routeur

Bien que la dernière étape soit souvent celle qui permet de résoudre le problème, il peut arriver que le bogue/glitch doive être éliminé par d'autres moyens. La bonne nouvelle est que cette étape est également beaucoup plus facile à réaliser. La simple réinitialisation d'un routeur peut parfois être exactement ce qu'il fallait.
La seule chose qui peut déranger certaines personnes à propos de cette correction est qu'elle rétablit tous les paramètres par défaut du routeur. Pour nous, c'est un petit prix à payer pour éventuellement résoudre le problème. En fait, tout ce que cela signifie, c'est que vous devrez à nouveau configurer le routeur comme vous le faisiez lorsqu'il était neuf.
Pour réinitialiser, il suffit de s'assurer que le voyant d'alimentation du routeur est allumé. Ensuite, si vous regardez à l'arrière de l'appareil, vous devriez voir un petit bouton sur lequel est écrit soit ''. réinitialiser ou "restaurer les paramètres d'usine".
Très souvent, vous ne pourrez pas appuyer sur ces boutons avec votre doigt car ils sont encastrés pour éviter les réinitialisations accidentelles. l'enfoncer Avec un peu de chance, cela devrait suffire à éliminer le bogue.
- Contacter l'assistance technique

À ce stade, il n'y a vraiment rien d'autre que vous puissiez faire depuis le confort de votre domicile qui puisse vous aider. Il n'y a qu'une seule chose logique à faire à ce stade : prendre contact avec nous. avec les pros .
Ce problème étant de plus en plus courant, il y a de fortes chances que les membres de l'équipe d'assistance technique aient reçu une formation à ce sujet. tout dire que vous avez essayé jusqu'à présent pour résoudre le problème.
Après cela, ils doivent se rendre compte que le problème est sérieux et ensuite envoyer un technicien pour y jeter un coup d'œil.
Le dernier mot
Voilà donc un problème ennuyeux qui n'a que quelques solutions viables que vous pouvez appliquer depuis votre domicile. Comme le problème "Modem est hors ligne, veuillez vérifier la connexion RF" devient de plus en plus courant, nous nous attendons à ce qu'il y ait de nouveaux correctifs.
Si vous en trouvez un qui fonctionne avant nous, nous vous serions reconnaissants de bien vouloir en informer vos collègues lecteurs dans la section des commentaires ci-dessous. Nous pourrons ainsi éviter à certains de se prendre la tête à l'avenir. Merci !