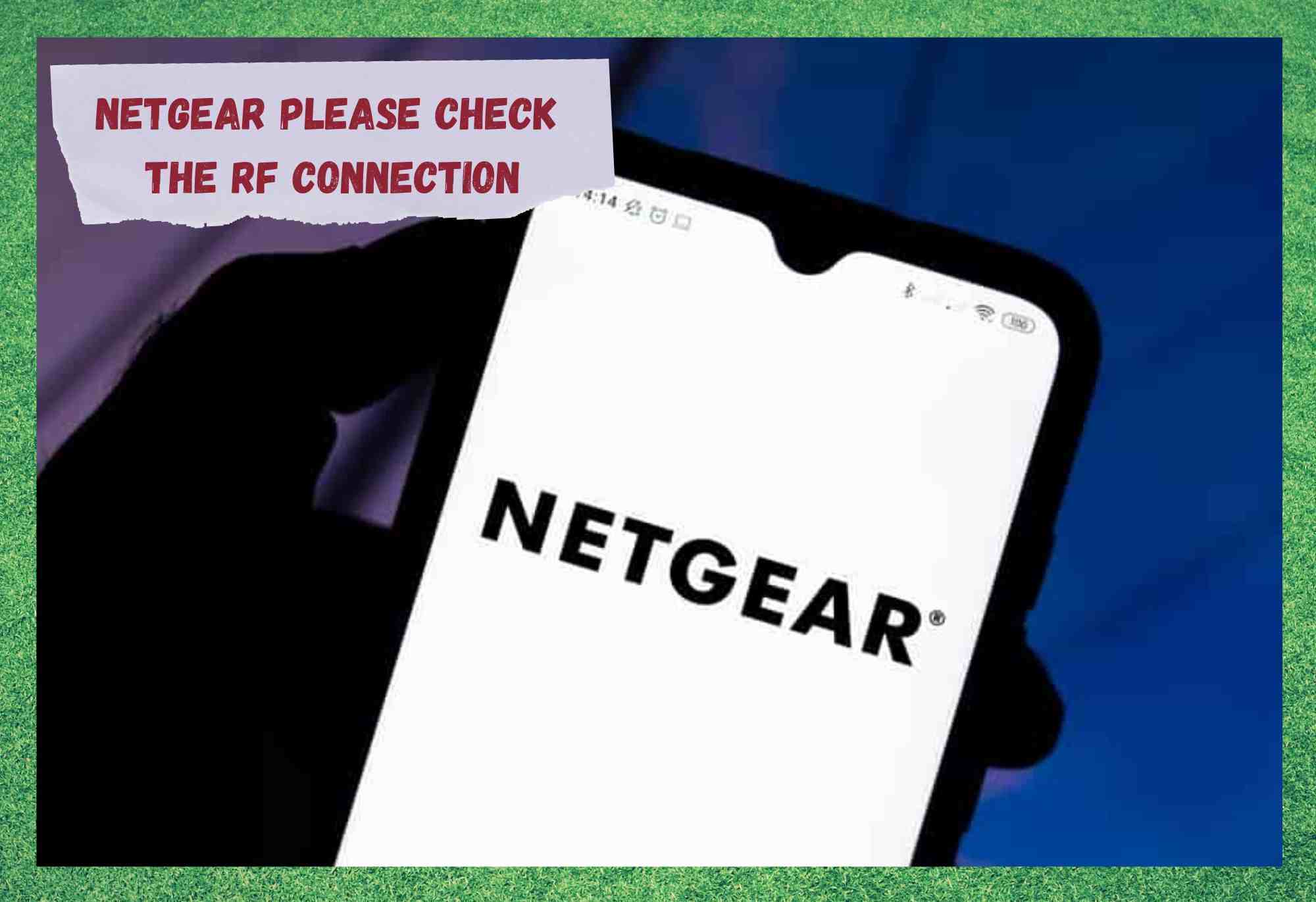Sisukord
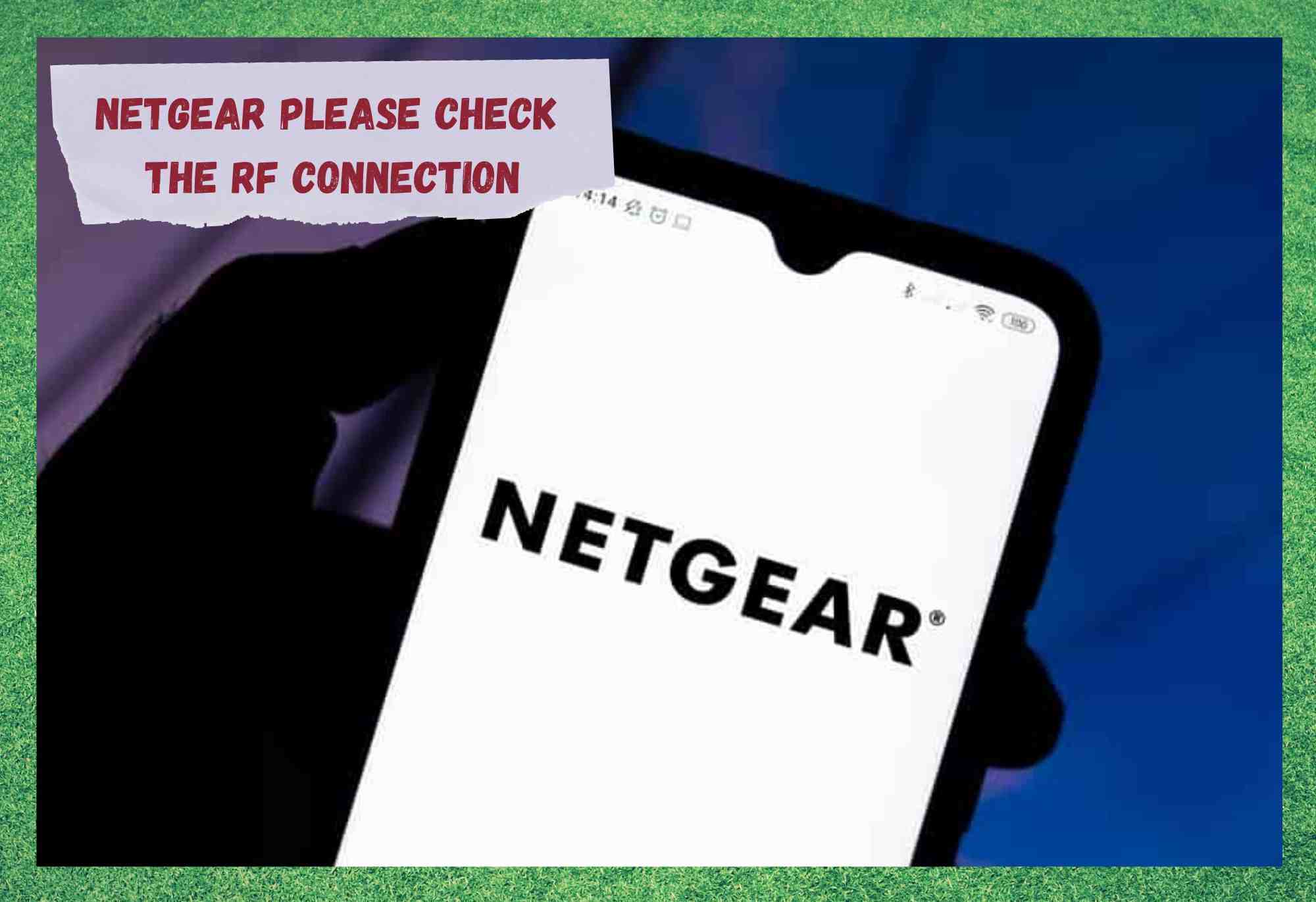
netgear palun kontrollige rf-ühendust
Netgear ei vaja siinkohal palju tutvustamist, sest nad on teinud endast tuntud nime. Loomulikult ei juhtu sellised asjad puhtalt juhuslikult. Et konkurentidest kõrgemale tõusta, peate pakkuma midagi suuremat, paremat või odavamat kui teie konkurendid - boonuspunktid, kui suudate teha neist kolmest korraga kaks.
Netgeari puhul oleme alati leidnud, et nende ruuterid ja modemid on üsna usaldusväärsed. See tähendab, et me saame harva teateid nende seadmete tõrgetest.
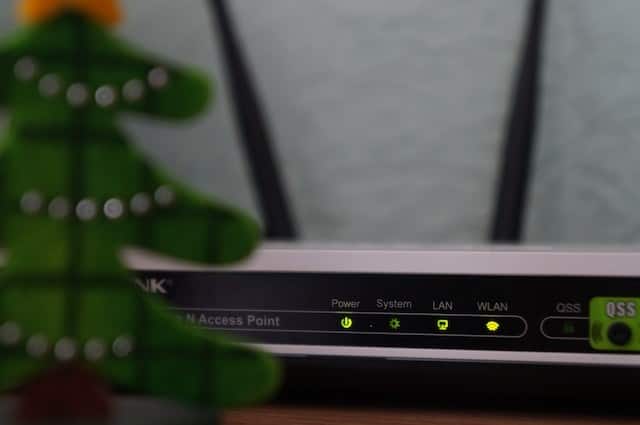
Sellest hoolimata on viimasel ajal üha rohkem neid, kellel paistab olevat sama probleem oma seadmetega. Probleem "palun kontrollige RF-ühendust" ilmneb, kui proovite kasutada ruuteri halduspaneeli.
See lööb ka interneti täielikult välja. Nii et jah, see on päris tõsine näiline probleem, kui sa sellest palju ei tea. Aga õnneks on seda probleemi piisavalt lihtne lahendada. Vaatame, kuidas seda teha.
Kuidas parandada Netgear Palun kontrollige RF-ühenduse probleemi
Hea uudis selle teema kohta on see, et te ei ole pea midagi lahti võtma, et selle põhjani jõuda. Veelgi parem, teil ei pea olema isegi piisavalt tehnilisi teadmisi, et teada, kuidas ruuter tegelikult töötab. Me püüame teid iga sammu nii hästi kui võimalik läbi viia.
- Kontrollige oma ühenduskaablid

Kui sellised probleemid ilmnevad, otsustavad paljud meist kohe süüdistada kõige suuremat ja kallimat seadet. Sageli võib aga kogu meeskonna töö ebaõnnestuda hoopis kõige lihtsama seadeldise tõttu.
Kaablid, mis kõike ühendavad - uskuge või mitte - ei ole just selleks ehitatud, et nad kestaksid igavesti. Kuna nad järk-järgult vananeb ja neid liigutatakse, võib nendega hakata juhtuma igasuguseid asju. Kui see juhtub, ei saa nad siis korralikult edastada marsruuteri tööks vajalikke signaale.
Sel põhjusel on esimene kontrollige mida me alati soovitame, on kontrollida oma kaablite seisukorda. Selleks ei ole tegelikult mingit kindlat tehnikat. Me soovitame, et te lihtsalt võtaksite ja uuriksite kaablite pikkust, veendudes, et nende pikkuses ei ole mingeid ilmseid kahjustuste märke.
Sellised asjad nagu kulunud servad ja paljastunud sisemused on märgid, mis näitavad, et kaabel tuleb välja visata ja välja vahetada. Muidugi saab neid parandada, kuid sellised parandused taastavad harva kaabli algse seisundi.

Kui olete selle kõik teinud, tuleb järgmisena veenduda, et iga kaabel on oma sadama nii tihedalt kui see on võimalik. Kui see on korda tehtud, kontrollige lihtsalt uuesti, kas modem on muutunud. Kui on, siis suurepärane, kui mitte, siis peame kasutama teistsugust lähenemisviisi.
- Firmware probleemide diagnoosimine

Kuigi selle lõigu pealkiri võib kõlada nii, nagu võiks see olla keeruline, ei ole selles etapis tegelikult kuigi palju. Firmware töötab nii, et see on põhimõtteliselt seadme mootor, mis ütleb talle, kuidas kõige paremini toimida.
Vaata ka: Google Fiber Network Boxi vilkuv sinine tuli: 3 parandustöödKui Netgear või mõni muu sarnane ettevõte annab selliseid seadmeid välja, ei saa nad kuidagi kindlalt öelda, millised probleemid võivad tulevikus tekkida. Seetõttu töötavad nad firmware'ile uuendused mis on loodud selleks, et teie ruuter töötaks pikema aja jooksul.
Kuigi need uuendused on üldiselt automaatsed ja toimuvad ilma, et te sellest isegi aru saaksite, on alati võimalus, et üks neist võib olla vahelejäänud kui seade ei ole õigel ajal võrgus.
Peale selle on alati lihtsalt võimalus (kuigi üsna väike), et Netgear on välja andnud halvasti läbimõeldud uuenduse, mis põhjustab teie seadmete glitch out natuke Mõlemal juhul jääb probleemi lahendus peaaegu samaks.
Meetod, millega käsitsi uuendamine teie püsivara on tõesti lihtne, kuid veidi pikalt kirjutatud. Siin on kõik, mida te peate tegema:
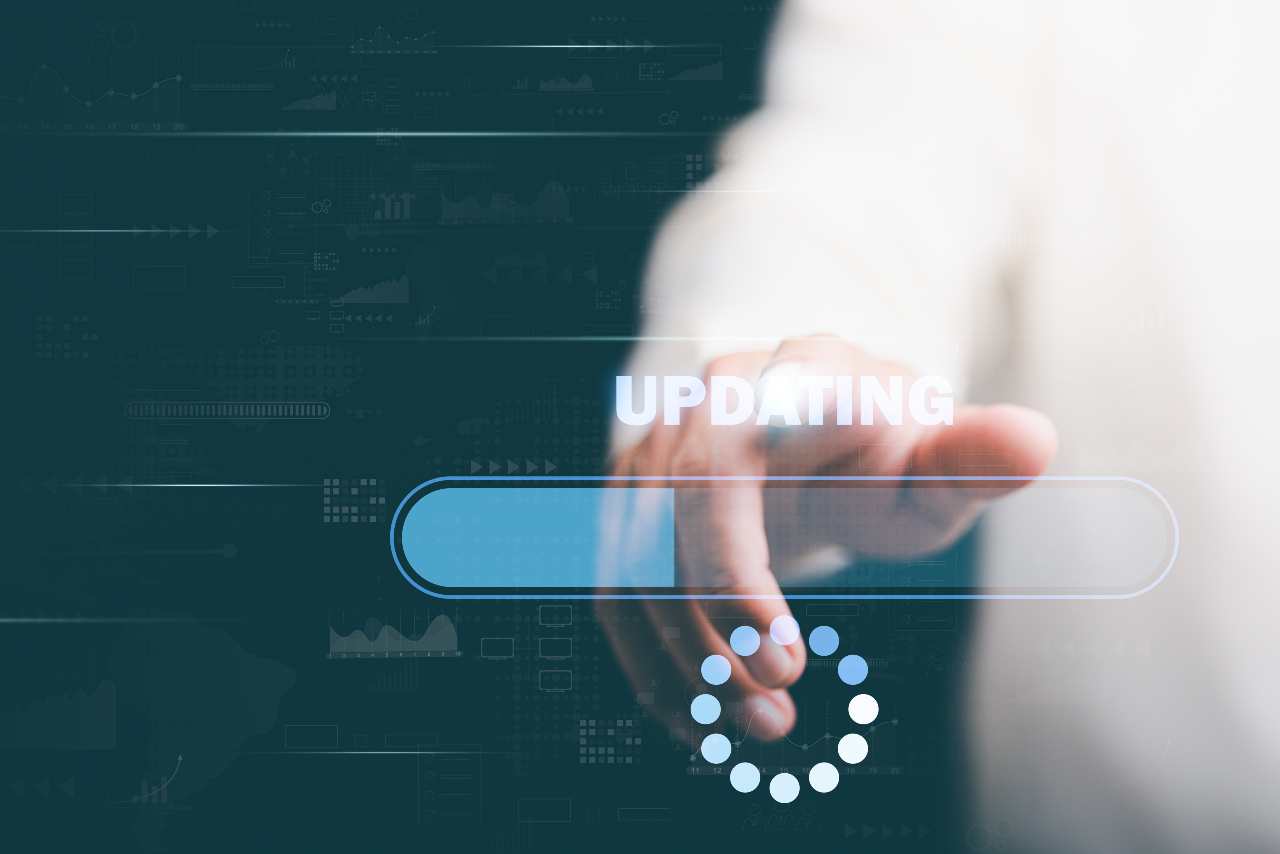
- Esimesed asjad kõigepealt, ühenda marsruuter ja teie arvuti või sülearvuti Ethernet-kaabli abil.
- Järgmisena peate minema ettevõtte tugileht järgides seda linki: //www.netgear.com/support/
- Nüüd sisestage mudeli number või oma seadme nime ja seejärel klõpsake allalaadimistel. Siit peaksite nägema erinevaid püsivara versioone. Kui kahtlustate, et vajate kõige uuemat, valige see. Kui arvate, et uus versioon põhjustas probleemi, saate pöörduda tagasi vanema versiooni juurde. Selleks klõpsake lihtsalt allalaadimisele.
- Paki fail vajadusel lahti ja kirjuta seejärel oma valitud brauserisse net. See toob esile sisselogimislehe, kuhu pead sisestama oma kasutajanime ja parooli. Kasutajanimi on ' admin ', kui te ei ole seda kunagi muutnud, samas kui parool on see, mille olete varem määranud. Paroolid ja kasutajanimed on siinkohal suur- ja väiketähtede suhtes tundlikud.
- Kui olete sisse loginud, minge jaotisse Täiustatud ja seejärel jaotisse Administratsioon Mõne mudeli puhul on see seaded ja seejärel administreerimine.
- Nüüd vajutage Firmware update või Router update, seejärel kas Choose file või Browse ja leidke eelnevalt alla laaditud fail. Need lõpevad alati .chk või .img.
- Niipea, kui vajutate üleslaadimisnuppu, uuendatakse algab ja seejärel teeb ruuter pärast seda ise restardi. Te ei pea selle aja jooksul midagi tegema. 5 minuti jooksul on kõik tehtud.
- Tagasi põhitõdede juurde: Marsruudi lähtestamine

Kuigi viimane samm on üsna sageli see, mis probleemi lõplikult lahendab, võib esineda ka teisi olukordi, kus viga/probleem tuleb muul viisil välja buutida. Hea uudis on see, et ka seda sammu on palju lihtsam teha. Lihtsalt ruuteri lähtestamine võib mõnikord olla just see, mida vaja oli.
Ainus asi, mis võib mõnda inimest selle paranduse juures häirida, on see, et see taastab kõik ruuteri seaded tagasi algseadistustesse. Meie jaoks on see aga väike hind selle eest, et probleem võib-olla lahendatakse. Põhimõtteliselt tähendab see vaid seda, et peate seadme uuesti seadistama nagu siis, kui see oli uus.
Lähtestamiseks peate vaid veenduma, et ruuteri toitelamp on sisse lülitatud. Seejärel, kui vaatate seadme tagaküljele, peaksite nägema väikest nuppu, millel on kirjas kas reset ' või 'taastada tehaseseadistused'.
Üsna sageli ei saa neid sõrmega vajutada, kuna need on sisestatud, et vältida juhuslikku lähtestamist. Lihtsalt võtke näpp ja torgake see alla Loodetavasti peaks sellest piisama, et veast vabaneda.
- Võtke ühendust tehnilise toega

Praegusel hetkel ei ole tõesti enam midagi, mida te saate teha oma kodu mugavusest, mis kuidagi aitaks. Siinkohal on ainult üks loogiline asi, mida teha; võtke ühendust koos professionaalidega .
Kuna see probleem on muutumas üsna tavaliseks, siis on üsna tõenäoline, et tehnilise toe töötajad on saanud selle kohta koolituse. Me läheneksime sellele küsimusele nii, et kõigepealt tuleks märkida kõik et olete seni proovinud probleemi lahendada.
Pärast seda peaksid nad mõistma, et küsimus on tõsine ja siis saatke tehnik sisse vaadata.
Viimane sõna
Niisiis on teil see tüütu probleem, mille lahendamiseks on vaid mõned võimalikud lahendused, mida saab teha mugavalt oma kodus. Kuna probleem "Modem on võrguühenduseta, palun kontrollige raadiosideühendust" muutub üha levinumaks, eeldame, et ilmuvad mõned uued lahendused.
Kui te peaksite enne meid leidma ühe, mis töötab, oleks tore, kui te saaksite oma kaaslugejaid allpool olevates kommentaarides teavitada. Nii saame tulevikus mõnele inimesele peavalu säästa. Täname!