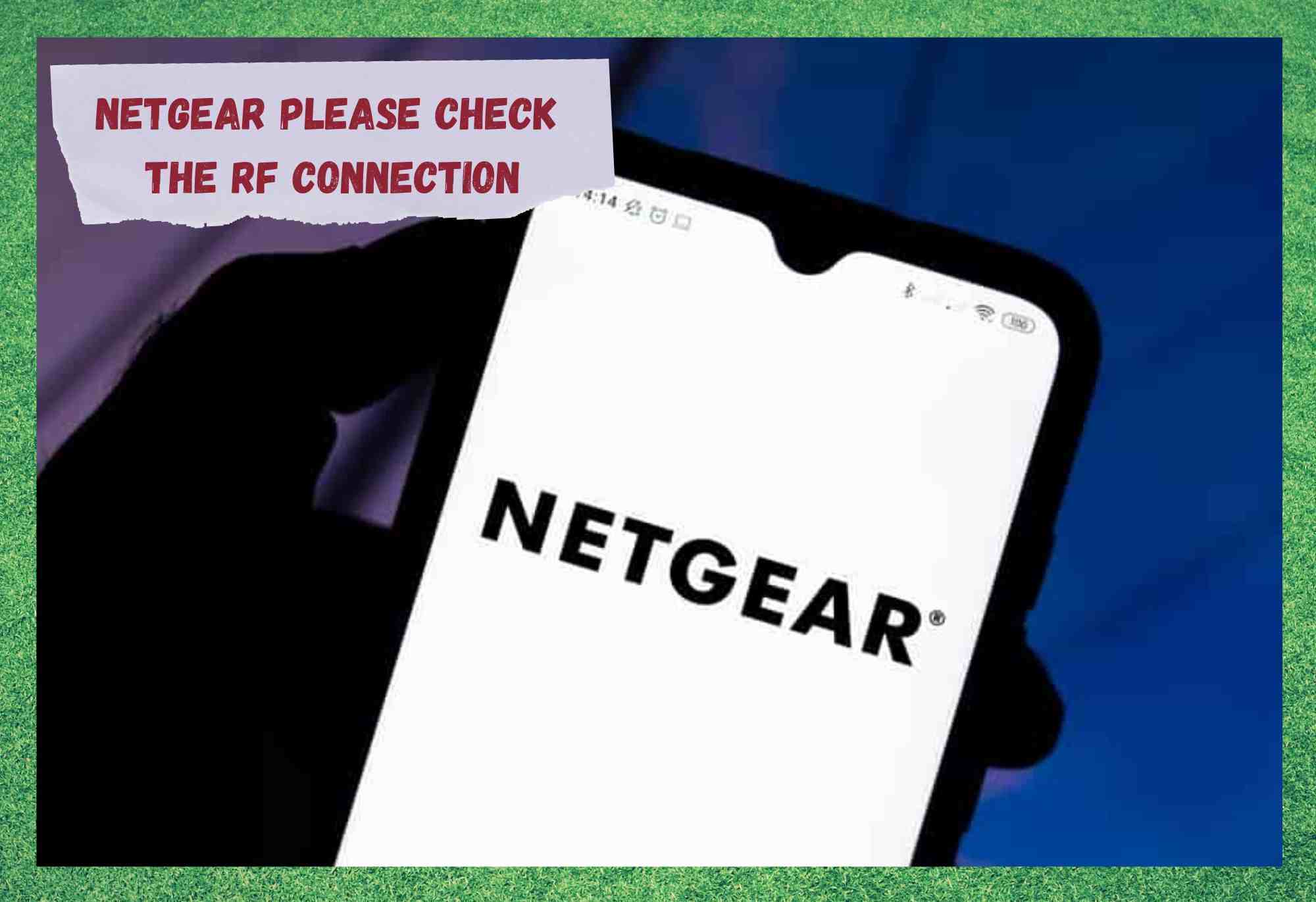Inhaltsverzeichnis
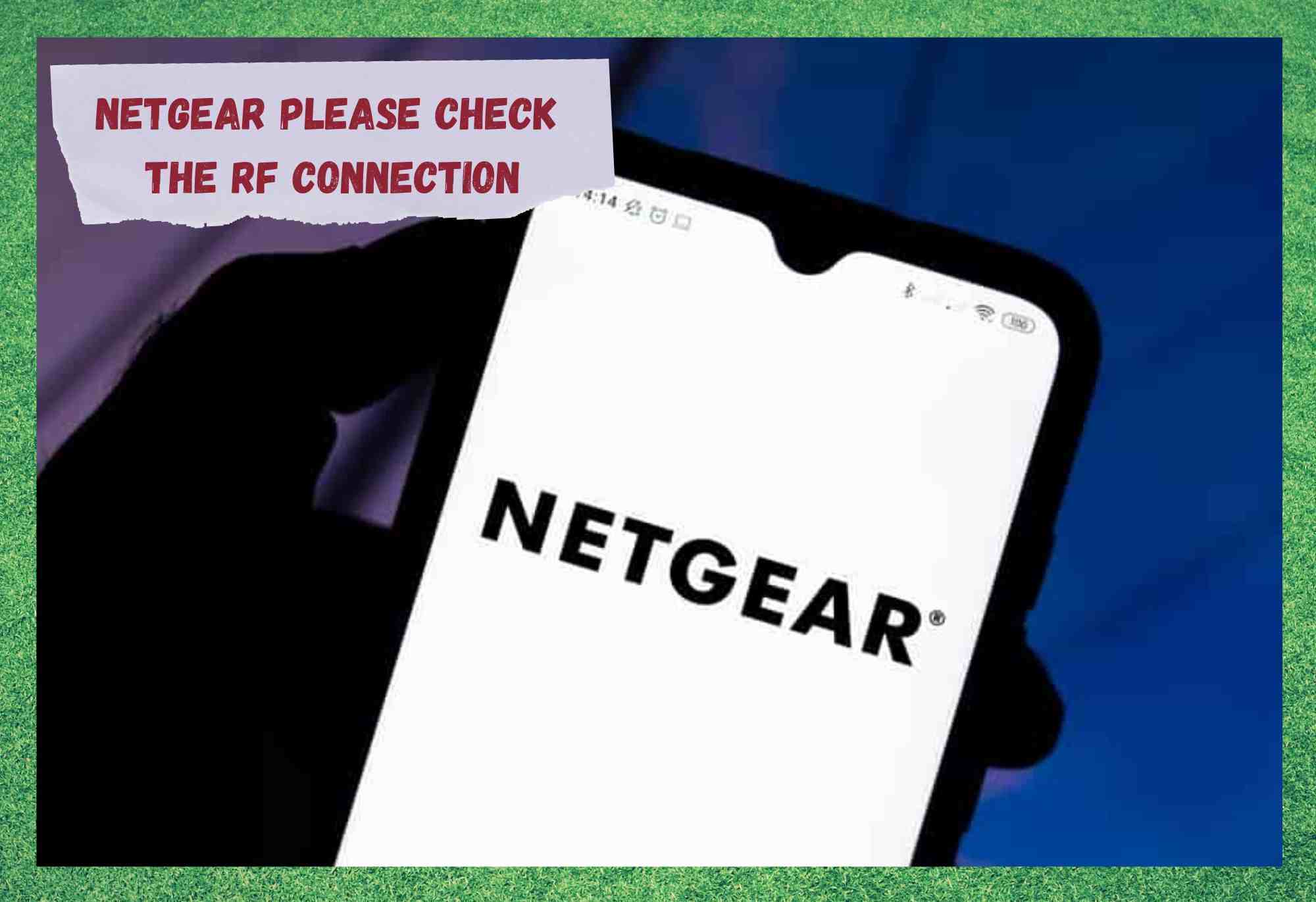
netgear bitte die rf-verbindung überprüfen
Siehe auch: Wie bekomme ich Internet in Ti-Nspire CXNetgear braucht an dieser Stelle nicht weiter vorgestellt zu werden, da es sich zu einem bekannten Namen entwickelt hat. Natürlich geschieht so etwas nicht zufällig. Um sich von der Konkurrenz abzuheben, müssen Sie etwas Größeres, Besseres oder Billigeres als Ihre Konkurrenten anbieten - Bonuspunkte gibt es, wenn Sie 2 oder 3 dieser Punkte gleichzeitig erfüllen können.
Die Router und Modems von Netgear haben sich immer als sehr zuverlässig erwiesen, d. h. wir erhalten nur selten Nachrichten von Kunden, die sich über Probleme mit ihren Geräten beschweren.
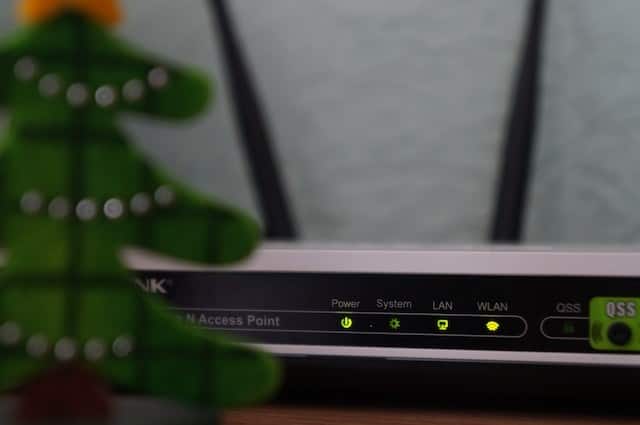
Allerdings gibt es in letzter Zeit immer mehr Menschen, die das gleiche Problem mit ihren Geräten haben. Das Problem "Bitte überprüfen Sie die RF-Verbindung" tritt auf, wenn Sie versuchen, das Admin-Panel des Routers zu verwenden.
Außerdem wird das Internet komplett ausgeschaltet. Ja, das ist ein ziemlich ernstes Problem, wenn man nicht viel darüber weiß. Aber zum Glück ist dieses Problem leicht zu beheben. Wir erklären Ihnen jetzt, wie Sie das machen.
So beheben Sie das Netgear Bitte überprüfen Sie das RF-Verbindungsproblem
Die gute Nachricht zu diesem Thema ist, dass Sie wird nicht Sie müssen nichts auseinandernehmen, um der Sache auf den Grund zu gehen. Besser noch, Sie müssen nicht einmal so viel technisches Wissen haben, dass Sie wissen, wie ein Router eigentlich funktioniert. Wir werden uns bemühen, Sie so gut wie möglich durch jeden Schritt zu führen.
- Überprüfen Sie Ihre Verbindungskabel

Wenn solche Probleme auftauchen, schieben viele von uns die Schuld sofort auf das größte und teuerste Gerät, doch oft ist es das einfachste Teil der Anlage, das das ganze Team im Stich lässt.
Die Kabel, die alles miteinander verbinden, sind - ob Sie es glauben oder nicht - nicht gerade für die Ewigkeit gebaut. allmählich altern Wenn das passiert, können sie die Signale, die für den Betrieb des Routers erforderlich sind, nicht mehr richtig weiterleiten.
Aus diesem Grund wird die erste siehe Wir empfehlen immer, den Zustand der Kabel zu überprüfen. Dafür gibt es keine festgelegte Technik. Wir schlagen vor, die Kabel einfach in die Hand zu nehmen und zu untersuchen, um sicherzustellen, dass es keine offensichtlichen Anzeichen von Schäden gibt.
Dinge wie ausgefranste Kanten und freiliegende Innereien sind die verräterischen Anzeichen dafür, dass das Kabel herausgenommen und ersetzt werden muss. Sicher, man kann sie flicken, aber diese Art von Reparaturen stellen selten den ursprünglichen Zustand des Kabels wieder her.

Nachdem Sie all das getan haben, müssen Sie als Nächstes sicherstellen, dass jedes Kabel in seinen Hafen so eng wie möglich Wenn das erledigt ist, überprüfen Sie das Modem einfach noch einmal, um zu sehen, ob das einen Unterschied gemacht hat. Wenn ja, großartig. Wenn nicht, müssen wir einen anderen Ansatz wählen.
- Diagnose von Problemen mit der Firmware

Auch wenn der Titel dieses Abschnitts so klingt, als könnte es kompliziert sein, ist dieser Schritt eigentlich gar nicht so schwierig. Die Firmware ist im Grunde der Motor des Geräts, der ihm sagt, wie es am besten funktionieren soll.
Wenn Netgear oder ein anderes vergleichbares Unternehmen solche Geräte auf den Markt bringt, können sie nicht mit Sicherheit sagen, welche Probleme in Zukunft auftreten könnten. Aus diesem Grund arbeiten sie an Firmware Aktualisierungen die dafür ausgelegt sind, dass Ihr Router über einen längeren Zeitraum hinweg funktioniert.
Obwohl diese Aktualisierungen in der Regel automatisiert sind und unbemerkt ablaufen, besteht immer die Möglichkeit, dass eine verpasst wenn das Gerät nicht zur richtigen Zeit online ist.
Abgesehen davon besteht immer die (wenn auch geringe) Chance, dass Netgear ein schlecht durchdachtes Update herausgegeben hat, das Ihr Gerät zu einer ein wenig ausflippen In jedem Fall bleibt die Lösung des Problems nahezu gleich.
Die Methode zur manuell aktualisieren Ihre Firmware ist wirklich einfach, aber ein bisschen langatmig. Hier ist alles, was Sie tun müssen:
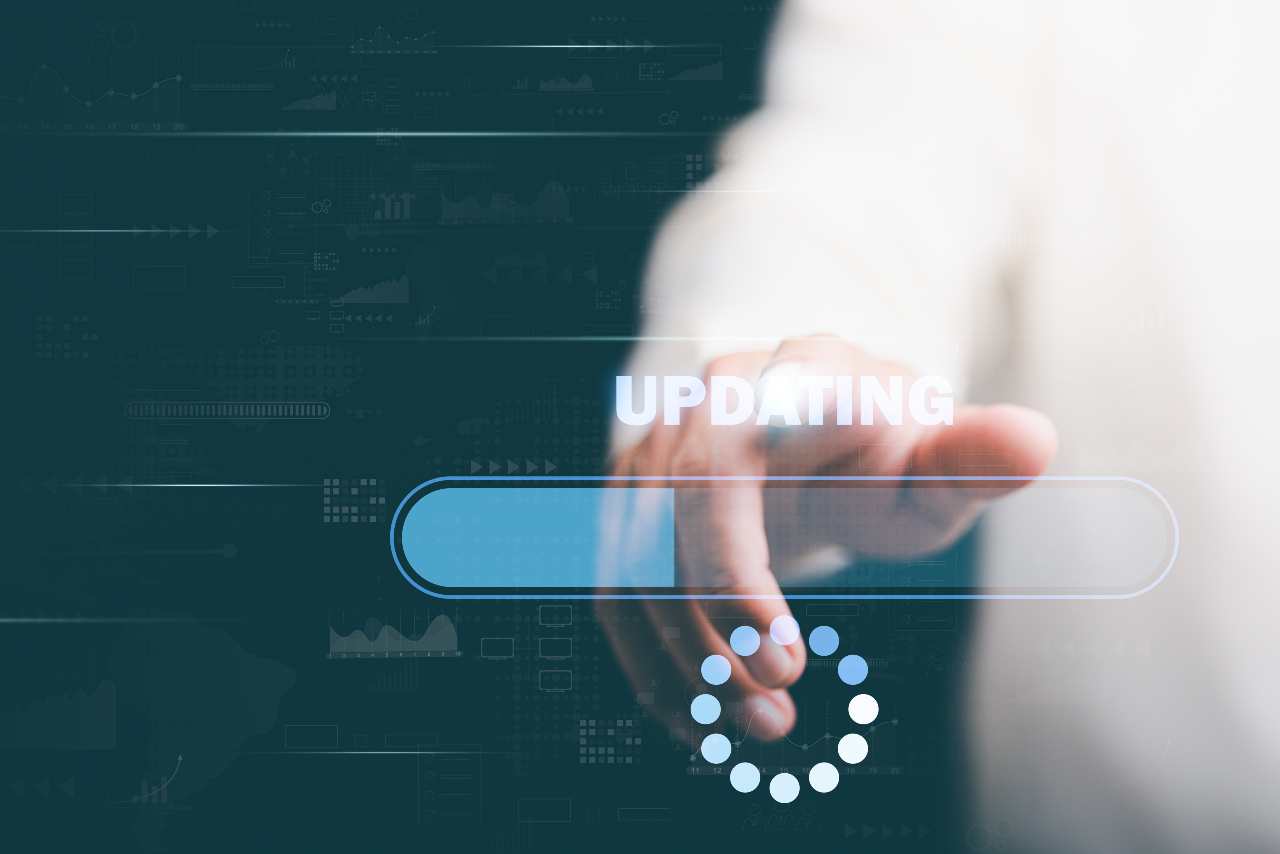
- Das Wichtigste zuerst, verbinden den Router und Ihren PC oder Laptop über ein Ethernet-Kabel.
- Als Nächstes müssen Sie auf die Seite Support-Seite des Unternehmens unter folgendem Link: //www.netgear.com/support/
- Geben Sie nun die Modellnummer oder den Namen Ihres Geräts und klicken Sie dann auf Downloads. Hier sollten Sie eine Reihe von Firmware-Versionen sehen. Wenn Sie vermuten, dass Sie die neueste Version benötigen, wählen Sie diese aus. Wenn Sie glauben, dass die neue Version das Problem verursacht hat, können Sie zu einer älteren Version zurückkehren. Klicken Sie einfach auf Download, um diese zu erhalten.
- Entpacken Sie die Datei bei Bedarf und geben Sie dann netin in einen Browser Ihrer Wahl ein. Daraufhin wird eine Anmeldeseite angezeigt, auf der Sie Ihren Benutzernamen und Ihr Passwort eingeben müssen. Der Benutzername lautet ' admin ', wenn Sie es nie geändert haben, während das Passwort eines ist, das Sie zuvor festgelegt haben. Bei Passwörtern und Benutzernamen wird zwischen Groß- und Kleinschreibung unterschieden.
- Nachdem Sie sich eingeloggt haben, gehen Sie auf Erweitert und dann auf Verwaltung Bei einigen Modellen wird dies über Einstellungen und dann über Verwaltung erfolgen.
- Klicken Sie nun auf Firmware-Update oder Router-Update, dann entweder auf Datei auswählen oder auf Durchsuchen und suchen Sie die Datei, die Sie zuvor heruntergeladen haben. Diese endet immer auf .chk oder .img.
- Sobald Sie auf die Schaltfläche "Hochladen" klicken, wird die Aktualisierung wird gestartet und der Router startet sich danach selbst neu. Sie brauchen nichts zu tun, während das alles passiert. Innerhalb von 5 Minuten ist alles erledigt.
- Zurück zu den Grundlagen: Zurücksetzen des Routers

Obwohl der letzte Schritt häufig das Problem löst, kann es auch vorkommen, dass der Fehler auf andere Weise behoben werden muss. Die gute Nachricht ist, dass auch dieser Schritt viel einfacher zu bewerkstelligen ist. Das Zurücksetzen eines Routers kann manchmal genau das sein, was benötigt wird.
Das Einzige, was manche an dieser Lösung stört, ist die Tatsache, dass alle Einstellungen des Routers auf die Standardwerte zurückgesetzt werden. Für uns ist dies jedoch ein kleiner Preis für die mögliche Behebung des Problems. Im Grunde bedeutet dies nur, dass Sie den Router wieder so einrichten müssen, wie Sie es im Neuzustand getan haben.
Um den Router zurückzusetzen, müssen Sie lediglich sicherstellen, dass die Betriebsanzeige des Routers leuchtet. Wenn Sie sich dann auf der Rückseite des Geräts umsehen, sollten Sie eine kleine Taste sehen, auf der entweder zurücksetzen ' oder 'Werkseinstellungen wiederherstellen'.
Oftmals können Sie diese nicht mit dem Finger drücken, da sie eingelassen sind, um ein versehentliches Zurücksetzen zu verhindern. Nehmen Sie einfach einen Stift und runterstecken Hoffentlich sollte dies ausreichen, um den Fehler zu beseitigen.
- Nehmen Sie Kontakt mit dem technischen Support auf

An diesem Punkt gibt es wirklich nichts mehr, was Sie bequem von zu Hause aus tun können, was in irgendeiner Weise helfen würde. Es gibt nur eine logische Sache, die Sie an diesem Punkt tun sollten: Nehmen Sie Kontakt auf mit den Profis .
Da dieses Problem immer häufiger auftritt, sind die Chancen ziemlich groß, dass die Mitarbeiter des technischen Supports eine Schulung dazu erhalten haben. Wir würden wie folgt vorgehen alles angeben die Sie bisher versucht haben, um das Problem zu beheben.
Danach sollten sie erkennen, dass das Problem ernst ist, und dann einen Techniker herschicken um einen Blick darauf zu werfen.
Das letzte Wort
Da haben Sie es also, ein lästiges Problem, für das es nur ein paar praktikable Lösungen gibt, die Sie bequem von zu Hause aus durchführen können. Da das Problem "Modem ist offline, bitte prüfen Sie die RF-Verbindung" immer häufiger auftritt, erwarten wir, dass es einige neue Lösungen geben wird.
Sollten Sie vor uns auf eine funktionierende Lösung stoßen, wäre es toll, wenn Sie Ihre Mitleser in den Kommentaren auf dem Laufenden halten könnten. Auf diese Weise könnten wir einigen Leuten in Zukunft Kopfschmerzen ersparen. Danke!