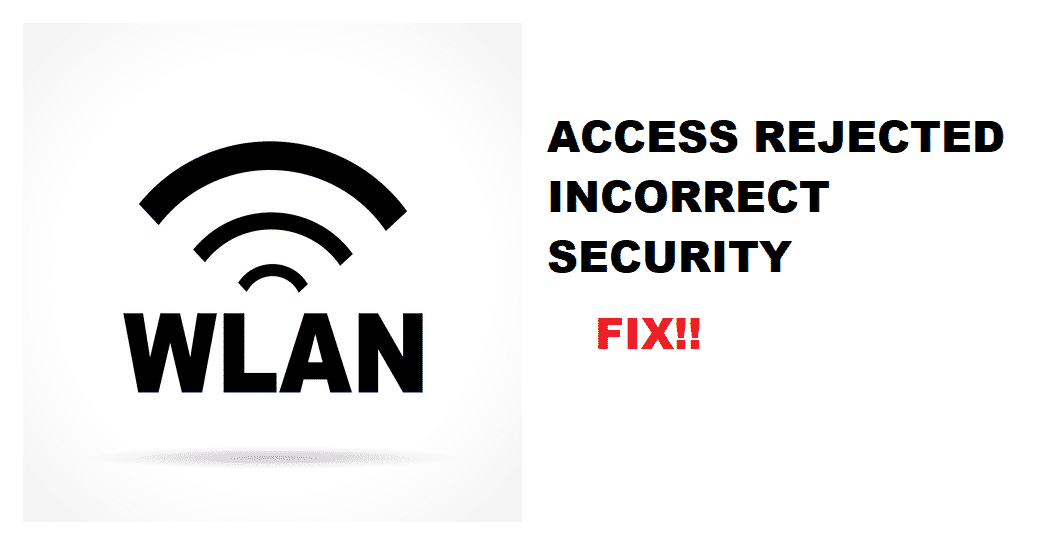Innholdsfortegnelse
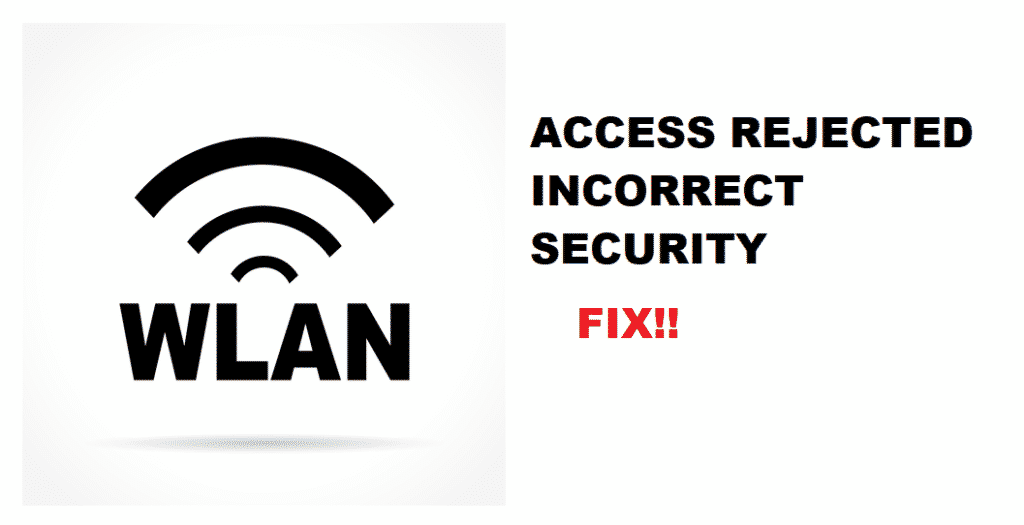
Wlan-tilgang avvist: feil sikkerhet
Se også: Xfinity X1 Remote 30 Second Skip: Hvordan konfigurere den?Behovet for internett er blitt vesentlig, og én feil kan hindre muligheten til å bruke internett. På samme måte, hvis det er "WLAN-tilgang avvist: feil sikkerhet"-feil på nettverket ditt, vil du ikke kunne bruke internett. I denne artikkelen har vi lagt til feilsøkingsmetodene i denne artikkelen som vil fikse problemene.
WLAN-tilgang avvist: Feil sikkerhetsfeil – hva betyr det?
Disse feilmeldingene gjenspeiler at en enhet prøvde å koble til Wi-Fi-nettverket ditt, men klarte det ikke. På samme måte betyr det at enheten er tilgjengelig for tilkobling, men den vil ikke koble til.
Se også: STARZ 4 enheter på en gang feil (5 raske feilsøkingstips)Feilsøkingsmetoder
I denne delen har vi skissert feilsøkingsmetoder, slik at du kan bli kvitt WLAN Access Rejected: Feil sikkerhetsfeil på kort tid. Så la oss komme til det!
1. MAC-adresse
Først og fremst må du endre ruterinnstillingene og optimalisere MAC-adressen på ruteren fordi det muligens vil løse problemet. I avsnittet nedenfor har vi lagt til trinnene du må følge for å sette opp MAC-adressen på ruteren din;
- Først av alt, koble datasystemet til de nummererte portene på den trådløse ruteren ( du bør bruke ethernet-kabelen)
- Logg på datamaskinen og åpne nettleseren på den tilkoblede enheten
- Du kan navigere tilkonfigurasjonsverktøyet innebygd i ruterinnstillingene (nettadressen er forskjellig med ruteren)
- Flytt til konfigurasjonsmenyen og trykk på MAC-adressefiltrering
- Sett inn MAC-adressen du vil være tillatt av ruteren under konfigurasjonsverktøyet
- Klikk på "aktiver"-funksjonen og gå videre til "rediger MAC-filterliste."
- Et nytt vindu åpnes med et tomt felt i som du kan legge til den nye MAC-adressen
- Trykk på "lagre innstillinger"-knappen, og ledeteksten lukkes
- Dette vil tillate enheten å bruke internett
2. Omstart
For alle som lurte på «gud, det er ingen omstart her», kan du få litt lettelse. Så du må starte ruteren på nytt ved å ta ut strømledningen til ruteren. La ruteren sitte i rundt 30 sekunder før du kobler til strømledningen igjen. Når du slår på ruteren igjen, vil feilen bli tatt hånd om, og du vil kunne bruke internett.
3. Drivere
Bærbare datamaskiner og datamaskiner kobles ikke til Wi-Fi-tilkoblingen hvis du ikke har lastet ned den mest oppdaterte driveren for Wi-Fi-kortet. CMD vil finne ut den mest oppdaterte driveren for Wi-Fi-kortet. På den annen side, hvis du har den mest oppdaterte driveren, bør du bare avinstallere den og installere den på nytt fordi den korrigerer konfigurasjonsinnstillingene automatisk, derav høyhastighets internettforbindelsemed null feil.
4. Sjekk enhetene
Hvis du har prøvd alle feilsøkingstipsene og ikke opplever den samme feilen på andre tilkoblede enheter, er det ganske klart at problemet ligger i enheten. I dette tilfellet bør du teste tilkoblingen på forskjellige enheter før du legger skylden på ruteren.