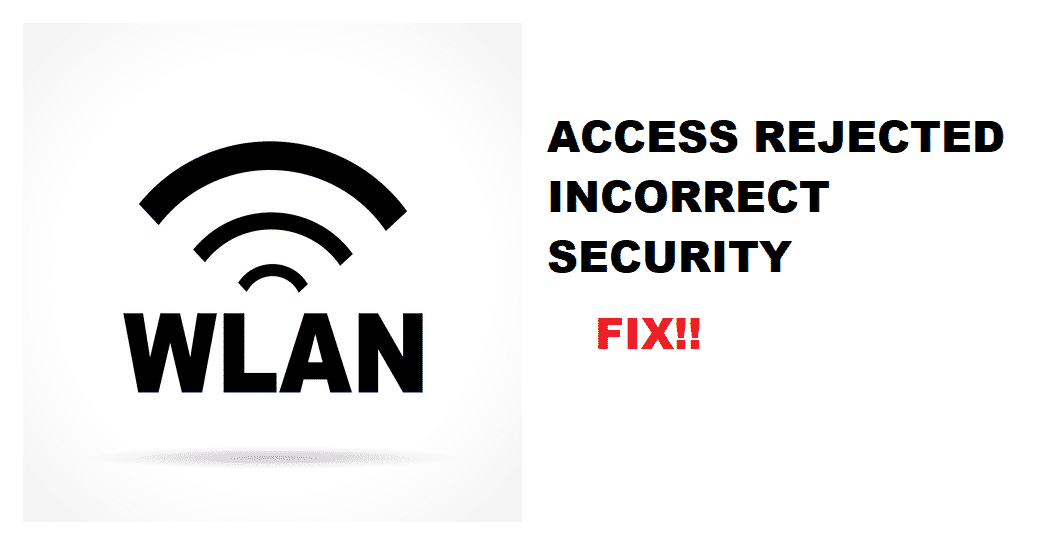ສາລະບານ
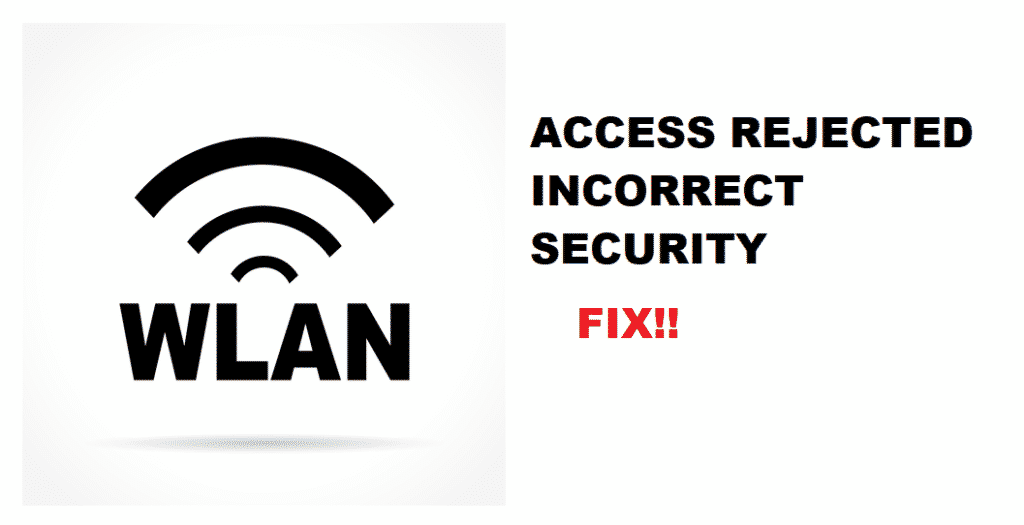
wlan ເຂົ້າເຖິງຖືກປະຕິເສດ: ຄວາມປອດໄພບໍ່ຖືກຕ້ອງ
ຄວາມຕ້ອງການຂອງອິນເຕີເນັດໄດ້ກາຍເປັນສິ່ງຈໍາເປັນ, ແລະຄວາມຜິດພາດຫນຶ່ງສາມາດຂັດຂວາງຄວາມສາມາດໃນການນໍາໃຊ້ອິນເຕີເນັດ. ໃນທາງດຽວກັນ, ຖ້າມີ "ການເຂົ້າເຖິງ WLAN ຖືກປະຕິເສດ: ຄວາມປອດໄພບໍ່ຖືກຕ້ອງ" ຂໍ້ຜິດພາດໃນເຄືອຂ່າຍຂອງເຈົ້າ, ທ່ານຈະບໍ່ສາມາດໃຊ້ອິນເຕີເນັດໄດ້. ໃນບົດຄວາມນີ້, ພວກເຮົາໄດ້ເພີ່ມວິທີການແກ້ໄຂບັນຫາໃນບົດຄວາມນີ້ທີ່ຈະແກ້ໄຂບັນຫາໄດ້.
ການເຂົ້າເຖິງ WLAN ຖືກປະຕິເສດ: ຄວາມຜິດພາດຄວາມປອດໄພບໍ່ຖືກຕ້ອງ – ມັນຫມາຍຄວາມວ່າແນວໃດ?
ຂໍ້ຄວາມຄວາມຜິດພາດເຫຼົ່ານີ້ສະທ້ອນໃຫ້ເຫັນວ່າ ບາງອຸປະກອນພະຍາຍາມເຊື່ອມຕໍ່ກັບເຄືອຂ່າຍ Wi-Fi ຂອງທ່ານແຕ່ບໍ່ສາມາດ. ໃນເສັ້ນເລືອດດຽວກັນ, ມັນຫມາຍຄວາມວ່າອຸປະກອນສາມາດໃຊ້ໄດ້ສໍາລັບການເຊື່ອມຕໍ່, ແຕ່ມັນຈະບໍ່ເຊື່ອມຕໍ່.
ວິທີການແກ້ໄຂບັນຫາ
ໃນພາກນີ້, ພວກເຮົາໄດ້ອະທິບາຍເຖິງ ວິທີການແກ້ໄຂບັນຫາ, ອະນຸຍາດໃຫ້ທ່ານເພື່ອໃຫ້ໄດ້ຮັບການກໍາຈັດການເຂົ້າເຖິງ WLAN ຖືກປະຕິເສດ: ຄວາມຜິດພາດຄວາມປອດໄພບໍ່ຖືກຕ້ອງໃນເວລາທີ່ບໍ່ມີ. ສະນັ້ນ, ມາເບິ່ງກັນເລີຍ!
1. ທີ່ຢູ່ MAC
ກ່ອນອື່ນໝົດ, ທ່ານຕ້ອງປ່ຽນການຕັ້ງຄ່າເຣົາເຕີ ແລະປັບແຕ່ງທີ່ຢູ່ MAC ໃນເຣົາເຕີ ເພາະວ່າມັນອາດຈະແກ້ໄຂບັນຫາໄດ້. ໃນພາກລຸ່ມນີ້, ພວກເຮົາໄດ້ເພີ່ມຂັ້ນຕອນທີ່ເຈົ້າຕ້ອງເຮັດເພື່ອຕັ້ງຄ່າທີ່ຢູ່ MAC ໃນເຣົາເຕີຂອງເຈົ້າ;
- ກ່ອນອື່ນໝົດ, ເຊື່ອມຕໍ່ລະບົບຄອມພິວເຕີຂອງທ່ານກັບພອດຕົວເລກຂອງເຣົາເຕີໄຮ້ສາຍ ( ທ່ານຄວນໃຊ້ສາຍອີເທີເນັດ)
- ເຂົ້າສູ່ລະບົບຄອມພິວເຕີຂອງທ່ານ ແລະເປີດເວັບບຣາວເຊີຢູ່ໃນອຸປະກອນທີ່ເຊື່ອມຕໍ່ແລ້ວ
- ທ່ານສາມາດໄປທີ່ເຄື່ອງມືການຕັ້ງຄ່າທີ່ສ້າງຂຶ້ນໃນການຕັ້ງຄ່າເຣົາເຕີ (ທີ່ຢູ່ເວັບແຕກຕ່າງກັນກັບເຣົາເຕີ)
- ຍ້າຍໄປທີ່ເມນູການຕັ້ງຄ່າ ແລະກົດໃສ່ຕົວກອງທີ່ຢູ່ MAC
- ໃສ່ທີ່ຢູ່ MAC ທີ່ທ່ານຕ້ອງການເປັນ. ອະນຸຍາດໃຫ້ໂດຍ router ໃນລະຫວ່າງອຸປະກອນການຕັ້ງຄ່າ
- ໃຫ້ຄລິກໃສ່ຄຸນສົມບັດ "enable" ແລະຍ້າຍໄປທີ່ "ແກ້ໄຂບັນຊີລາຍການຕົວກັ່ນຕອງ MAC. ເຊິ່ງທ່ານສາມາດເພີ່ມທີ່ຢູ່ MAC ໃໝ່ໄດ້
- ກົດປຸ່ມ “ບັນທຶກການຕັ້ງຄ່າ”, ແລະການເຕືອນຈະປິດລົງ
- ນີ້ຈະເຮັດໃຫ້ອຸປະກອນໃຊ້ອິນເຕີເນັດໄດ້
2. ການປິດເປີດເຄື່ອງໃໝ່
ສຳລັບທຸກຄົນທີ່ສົງໄສວ່າ, “ພຣະເຈົ້າ, ບໍ່ມີການປິດເປີດຄືນໃໝ່ຢູ່ນີ້,” ທ່ານສາມາດບັນເທົາໄດ້. ດັ່ງນັ້ນ, ທ່ານຈໍາເປັນຕ້ອງ reboot router ຂອງທ່ານໂດຍການເອົາສາຍໄຟຂອງ router ອອກ. ໃຫ້ router ນັ່ງປະມານ 30 ວິນາທີກ່ອນທີ່ທ່ານຈະສຽບສາຍໄຟອີກຄັ້ງ. ເມື່ອທ່ານເປີດເຣົາເຕີອີກຄັ້ງ, ຄວາມຜິດພາດຈະຖືກເບິ່ງແຍງ, ແລະທ່ານຈະສາມາດໃຊ້ອິນເຕີເນັດໄດ້.
3. ໄດເວີ
ເບິ່ງ_ນຳ: 5 ຄໍາແນະນໍາແກ້ໄຂບັນຫາເພື່ອແກ້ໄຂສັນຍານເຕືອນ MetroNet ເປີດແລັບທັອບ ແລະຄອມພິວເຕີຈະບໍ່ເຊື່ອມຕໍ່ກັບການເຊື່ອມຕໍ່ Wi-Fi ຖ້າທ່ານບໍ່ໄດ້ດາວໂຫລດໄດເວີທີ່ອັບເດດທີ່ສຸດສໍາລັບບັດ Wi-Fi. CMD ຈະຊອກຫາໄດເວີທີ່ອັບເດດທີ່ສຸດສໍາລັບບັດ Wi-Fi. ໃນທາງກົງກັນຂ້າມ, ຖ້າທ່ານມີໄດເວີທີ່ອັບເດດທີ່ສຸດ, ທ່ານຄວນຖອນການຕິດຕັ້ງມັນແລະຕິດຕັ້ງມັນອີກເທື່ອຫນຶ່ງເພາະວ່າມັນແກ້ໄຂການຕັ້ງຄ່າອັດຕະໂນມັດ, ດັ່ງນັ້ນການເຊື່ອມຕໍ່ອິນເຕີເນັດຄວາມໄວສູງ.ບໍ່ມີຂໍ້ຜິດພາດ.
ເບິ່ງ_ນຳ: 3 ວິທີແກ້ໄຂສໍາລັບ Eero Beacon Red Light4. ກວດເບິ່ງອຸປະກອນ
ຖ້າທ່ານໄດ້ລອງໃຊ້ຄຳແນະນຳການແກ້ໄຂບັນຫາທັງໝົດແລ້ວ ແລະບໍ່ພົບຂໍ້ຜິດພາດດຽວກັນກັບອຸປະກອນທີ່ເຊື່ອມຕໍ່ອື່ນ, ມັນຈະແຈ້ງດີວ່າບັນຫາຢູ່ໃນອຸປະກອນ. ໃນກໍລະນີນີ້, ທ່ານຄວນທົດສອບການເຊື່ອມຕໍ່ຢູ່ໃນອຸປະກອນຕ່າງໆກ່ອນທີ່ຈະຕໍານິຕິຕຽນມັນຢູ່ໃນ router.