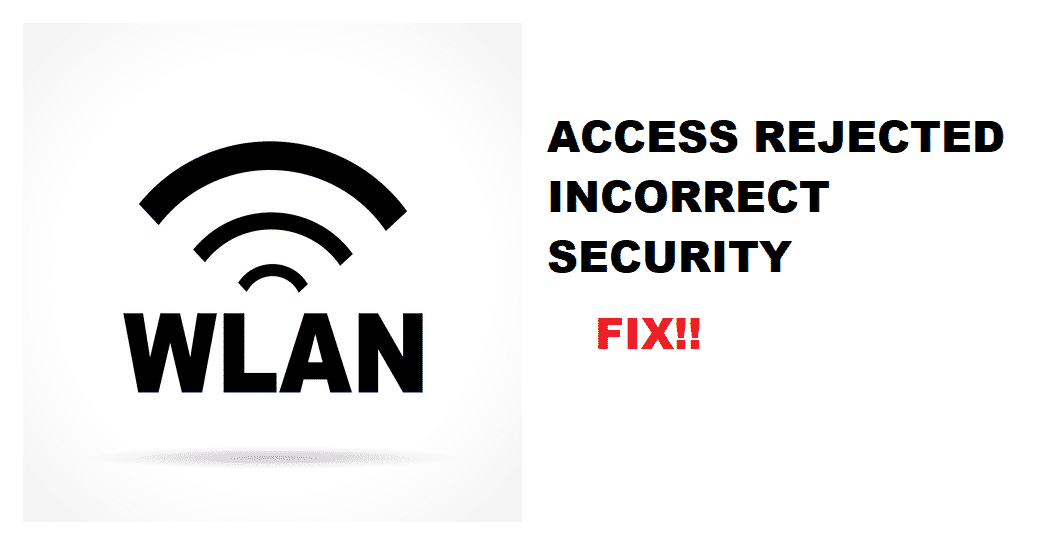सामग्री सारणी
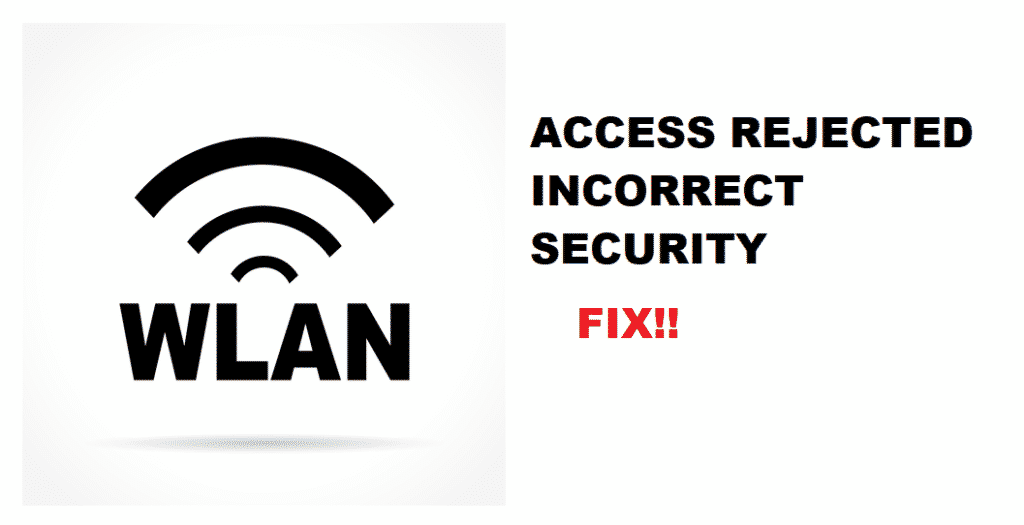
wlan प्रवेश नाकारला: चुकीची सुरक्षा
हे देखील पहा: वाऱ्याचा वायफायवर परिणाम होतो का? (उत्तर दिले)इंटरनेटची गरज अत्यावश्यक बनली आहे आणि एक त्रुटी इंटरनेट वापरण्याच्या क्षमतेत अडथळा आणू शकते. त्याच शिरामध्ये, तुमच्या नेटवर्कवर "WLAN ऍक्सेस नाकारला: चुकीची सुरक्षा" त्रुटी असल्यास, तुम्ही इंटरनेट वापरण्यास सक्षम राहणार नाही. या लेखात, आम्ही या लेखात समस्यानिवारण पद्धती जोडल्या आहेत ज्या समस्यांचे निराकरण करतील.
WLAN प्रवेश नाकारला: चुकीची सुरक्षा त्रुटी – याचा अर्थ काय आहे?
हे त्रुटी संदेश प्रतिबिंबित करतात काही डिव्हाइसने तुमच्या वाय-फाय नेटवर्कशी कनेक्ट करण्याचा प्रयत्न केला परंतु ते करू शकले नाही. त्याच शिरामध्ये, याचा अर्थ असा आहे की डिव्हाइस कनेक्शनसाठी उपलब्ध आहे, परंतु ते कनेक्ट होणार नाही.
समस्या निवारण पद्धती
या विभागात, आम्ही रेखांकित केले आहे. समस्यानिवारण पद्धती, तुम्हाला WLAN प्रवेशापासून मुक्त होण्यास अनुमती देत नाकारण्यात आले: काही वेळेत चुकीची सुरक्षा त्रुटी. चला तर मग ते मिळवूया!
१. MAC पत्ता
सर्वप्रथम, तुम्हाला राउटर सेटिंग्ज बदलण्याची आणि राउटरवरील MAC अॅड्रेस ऑप्टिमाइझ करणे आवश्यक आहे कारण ते शक्यतो समस्येचे निराकरण करेल. खालील विभागात, तुमच्या राउटरवर MAC पत्ता सेट करण्यासाठी तुम्हाला फॉलो कराव्या लागणाऱ्या पायऱ्या आम्ही जोडल्या आहेत;
- सर्वप्रथम, तुमची संगणक प्रणाली वायरलेस राउटरच्या क्रमांकित पोर्टशी कनेक्ट करा ( तुम्ही इथरनेट केबल वापरावी)
- तुमच्या संगणकावर लॉग इन करा आणि कनेक्ट केलेल्या डिव्हाइसवर वेब ब्राउझर उघडा
- तुम्ही येथे नेव्हिगेट करू शकताराउटर सेटिंग्जमध्ये तयार केलेली कॉन्फिगरेशन युटिलिटी (वेब पत्ता राउटरशी भिन्न असतो)
- कॉन्फिगरेशन मेनूवर जा आणि MAC पत्ता फिल्टरिंगवर दाबा
- तुम्हाला हवा असलेला MAC पत्ता घाला कॉन्फिगरेशन युटिलिटी दरम्यान राउटरने परवानगी दिली आहे
- "सक्षम करा" वैशिष्ट्यावर क्लिक करा आणि "एमएसी फिल्टर सूची संपादित करा" वर जा.
- रिक्त फील्डसह एक नवीन विंडो उघडेल जो तुम्ही नवीन MAC अॅड्रेस जोडू शकता
- "सेटिंग सेटिंग्ज" बटण दाबा, आणि प्रॉम्प्ट बंद होईल
- यामुळे डिव्हाइसला इंटरनेट वापरता येईल
2. रीबूट करणे
“देवा, येथे रीबूट होत नाही” असा विचार करणाऱ्या प्रत्येकासाठी तुम्हाला थोडा आराम मिळू शकतो. म्हणून, राउटरची पॉवर कॉर्ड काढून तुम्हाला तुमचा राउटर रीबूट करावा लागेल. तुम्ही पॉवर कॉर्ड पुन्हा प्लग इन करण्यापूर्वी राउटरला सुमारे 30 सेकंद बसू द्या. तुम्ही राउटर पुन्हा चालू केल्यानंतर, त्रुटीची काळजी घेतली जाईल आणि तुम्ही इंटरनेट वापरण्यास सक्षम असाल.
3. ड्रायव्हर्स
तुम्ही वाय-फाय कार्डसाठी सर्वात अपडेट केलेला ड्रायव्हर डाउनलोड केला नसेल तर लॅपटॉप आणि संगणक वाय-फाय कनेक्शनशी कनेक्ट होणार नाहीत. CMD वाय-फाय कार्डसाठी सर्वात अपडेटेड ड्रायव्हर शोधेल. दुसरीकडे, जर तुमच्याकडे सर्वात अपडेटेड ड्रायव्हर असेल, तर तुम्ही तो अनइंस्टॉल करून पुन्हा इन्स्टॉल करा कारण ते कॉन्फिगरेशन सेटिंग्ज आपोआप दुरुस्त करते, त्यामुळे हाय-स्पीड इंटरनेट कनेक्शनशून्य त्रुटींसह.
4. डिव्हाइसेस तपासा
हे देखील पहा: आपण वायफायशिवाय Minecraft कसे खेळू शकता?तुम्ही सर्व समस्यानिवारण टिपा वापरून पाहिल्या असल्यास आणि इतर कनेक्ट केलेल्या डिव्हाइसवर समान त्रुटी अनुभवत नसल्यास, हे अगदी स्पष्ट आहे की समस्या डिव्हाइसमध्ये आहे. या प्रकरणात, राउटरवर दोषारोप करण्यापूर्वी तुम्ही वेगवेगळ्या उपकरणांवर कनेक्शनची चाचणी घ्यावी.