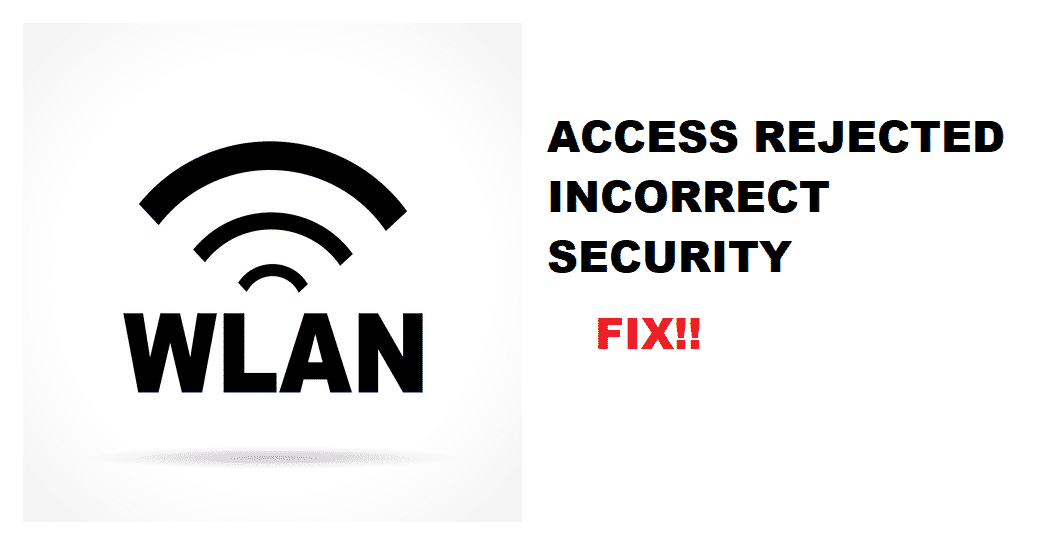តារាងមាតិកា
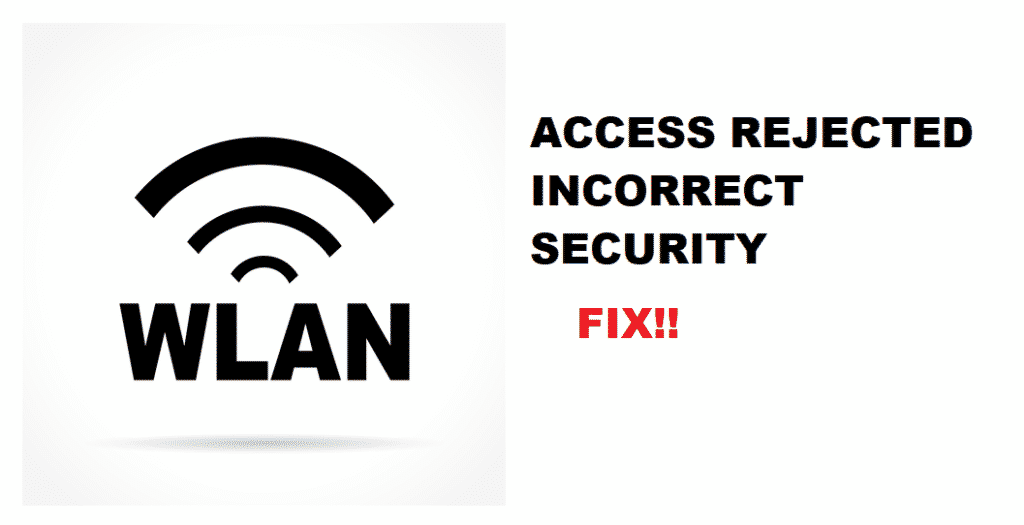
ការចូលប្រើ wlan ត្រូវបានច្រានចោល៖ សុវត្ថិភាពមិនត្រឹមត្រូវ
តម្រូវការសម្រាប់អ៊ីនធឺណិតបានក្លាយជារឿងសំខាន់ ហើយកំហុសមួយអាចរារាំងលទ្ធភាពប្រើប្រាស់អ៊ីនធឺណិត។ ដូចគ្នាដែរ ប្រសិនបើមានបញ្ហា "ការចូលប្រើ WLAN ត្រូវបានច្រានចោល៖ សុវត្ថិភាពមិនត្រឹមត្រូវ" នៅលើបណ្តាញរបស់អ្នក អ្នកនឹងមិនអាចប្រើប្រាស់អ៊ីនធឺណិតបានទេ។ នៅក្នុងអត្ថបទនេះ យើងបានបន្ថែមវិធីដោះស្រាយបញ្ហានៅក្នុងអត្ថបទនេះ ដែលនឹងដោះស្រាយបញ្ហា។
ការចូលប្រើ WLAN ត្រូវបានច្រានចោល៖ កំហុសសុវត្ថិភាពមិនត្រឹមត្រូវ – តើវាមានន័យយ៉ាងណា?
សារកំហុសទាំងនេះឆ្លុះបញ្ចាំងពីបញ្ហានេះ។ ឧបករណ៍មួយចំនួនបានព្យាយាមភ្ជាប់ទៅបណ្តាញ Wi-Fi របស់អ្នក ប៉ុន្តែមិនអាច។ នៅក្នុងសរសៃដូចគ្នា វាមានន័យថាឧបករណ៍នេះអាចប្រើបានសម្រាប់ការតភ្ជាប់ ប៉ុន្តែវានឹងមិនភ្ជាប់ទេ។
វិធីសាស្ត្រដោះស្រាយបញ្ហា
នៅក្នុងផ្នែកនេះ យើងបានគូសបញ្ជាក់អំពី វិធីសាស្ត្រដោះស្រាយបញ្ហា អនុញ្ញាតឱ្យអ្នកកម្ចាត់ការចូលប្រើ WLAN ត្រូវបានបដិសេធ៖ កំហុសសុវត្ថិភាពមិនត្រឹមត្រូវក្នុងពេលឆាប់ៗនេះ។ អញ្ចឹងតោះទៅវា!
1. អាសយដ្ឋាន MAC
សូមមើលផងដែរ: 3 វិធីដើម្បីជួសជុលទូរទស្សន៍ Nvidia Shield TV អ៊ីនធឺណិតយឺតជាដំបូង អ្នកត្រូវផ្លាស់ប្តូរការកំណត់រ៉ោតទ័រ និងបង្កើនប្រសិទ្ធភាពអាសយដ្ឋាន MAC នៅលើរ៉ោតទ័រព្រោះវាអាចដោះស្រាយបញ្ហាបាន។ នៅក្នុងផ្នែកខាងក្រោម យើងបានបន្ថែមជំហានដែលអ្នកត្រូវអនុវត្តតាមសម្រាប់ការដំឡើងអាសយដ្ឋាន MAC នៅលើរ៉ោតទ័ររបស់អ្នក
- ជាដំបូង សូមភ្ជាប់ប្រព័ន្ធកុំព្យូទ័ររបស់អ្នកទៅកាន់ច្រកលេខនៃរ៉ោតទ័រឥតខ្សែ ( អ្នកគួរតែប្រើខ្សែអ៊ីសឺរណិត)
- ចូលកុំព្យូទ័ររបស់អ្នក ហើយបើកកម្មវិធីរុករកតាមអ៊ីនធឺណិតនៅលើឧបករណ៍ដែលបានភ្ជាប់
- អ្នកអាចរុករកទៅឧបករណ៍ប្រើប្រាស់កំណត់រចនាសម្ព័ន្ធដែលបានបង្កើតឡើងនៅក្នុងការកំណត់រ៉ោតទ័រ (អាសយដ្ឋានគេហទំព័រខុសពីរ៉ោតទ័រ)
- ផ្លាស់ទីទៅម៉ឺនុយការកំណត់រចនាសម្ព័ន្ធ ហើយចុចលើការត្រងអាសយដ្ឋាន MAC
- បញ្ចូលអាសយដ្ឋាន MAC ដែលអ្នកចង់ក្លាយជា អនុញ្ញាតដោយរ៉ោតទ័រក្នុងអំឡុងពេលឧបករណ៍ប្រើប្រាស់កំណត់រចនាសម្ព័ន្ធ
- ចុចលើមុខងារ "បើកដំណើរការ" ហើយបន្តទៅ "កែសម្រួលបញ្ជីតម្រង MAC ។"
- បង្អួចថ្មីនឹងបើកឡើងដោយមានវាលទទេនៅក្នុង ដែលអ្នកអាចបន្ថែមអាសយដ្ឋាន MAC ថ្មី
- ចុចប៊ូតុង "រក្សាទុកការកំណត់" ហើយប្រអប់បញ្ចូលនឹងបិទ
- វានឹងអនុញ្ញាតឱ្យឧបករណ៍ប្រើប្រាស់អ៊ីនធឺណិត
2. ការចាប់ផ្ដើមឡើងវិញ
សម្រាប់អ្នកគ្រប់គ្នាដែលឆ្ងល់ថា "ព្រះជាម្ចាស់ គ្មានអ្វីចាប់ផ្ដើមឡើងវិញនៅទីនេះទេ" អ្នកអាចទទួលបានការធូរស្បើយខ្លះ។ ដូច្នេះ អ្នកត្រូវបើក Router របស់អ្នកឡើងវិញ ដោយដកខ្សែថាមពលរបស់ Router ចេញ។ ទុកឱ្យរ៉ោតទ័រអង្គុយប្រហែល 30 វិនាទី មុនពេលអ្នកដោតខ្សែថាមពលម្តងទៀត។ នៅពេលដែលអ្នកបើករ៉ោតទ័រម្តងទៀត កំហុសនឹងត្រូវបានយកចិត្តទុកដាក់ ហើយអ្នកនឹងអាចប្រើអ៊ីនធឺណិតបាន។
3. កម្មវិធីបញ្ជា
កុំព្យូទ័រយួរដៃ និងកុំព្យូទ័រនឹងមិនភ្ជាប់ជាមួយការភ្ជាប់ Wi-Fi ប្រសិនបើអ្នកមិនទាន់បានទាញយកកម្មវិធីបញ្ជាដែលបានធ្វើបច្ចុប្បន្នភាពបំផុតសម្រាប់កាត Wi-Fi ។ CMD នឹងស្វែងរកកម្មវិធីបញ្ជាដែលបានធ្វើបច្ចុប្បន្នភាពបំផុតសម្រាប់កាត Wi-Fi ។ ម្យ៉ាងវិញទៀត ប្រសិនបើអ្នកមានកម្មវិធីបញ្ជាដែលបានអាប់ដេតច្រើនបំផុត អ្នកគ្រាន់តែដកវាចេញ ហើយដំឡើងវាម្តងទៀត ព្រោះវាកែតម្រូវការកំណត់រចនាសម្ព័ន្ធដោយស្វ័យប្រវត្តិ ដូច្នេះការភ្ជាប់អ៊ីនធឺណិតល្បឿនលឿន។ជាមួយនឹងកំហុសសូន្យ។
4. ពិនិត្យឧបករណ៍
សូមមើលផងដែរ: 6 ជំហានដើម្បីជួសជុល Spectrum Caller ID មិនដំណើរការប្រសិនបើអ្នកបានសាកល្បងគន្លឹះដោះស្រាយបញ្ហាទាំងអស់ ហើយមិនជួបប្រទះបញ្ហាដូចគ្នានៅលើឧបករណ៍ដែលបានភ្ជាប់ផ្សេងទៀត វាច្បាស់ណាស់ថាបញ្ហាស្ថិតនៅក្នុងឧបករណ៍។ ក្នុងករណីនេះ អ្នកគួរតែសាកល្បងការតភ្ជាប់នៅលើឧបករណ៍ផ្សេងៗ មុនពេលបន្ទោសវានៅលើរ៉ោតទ័រ។