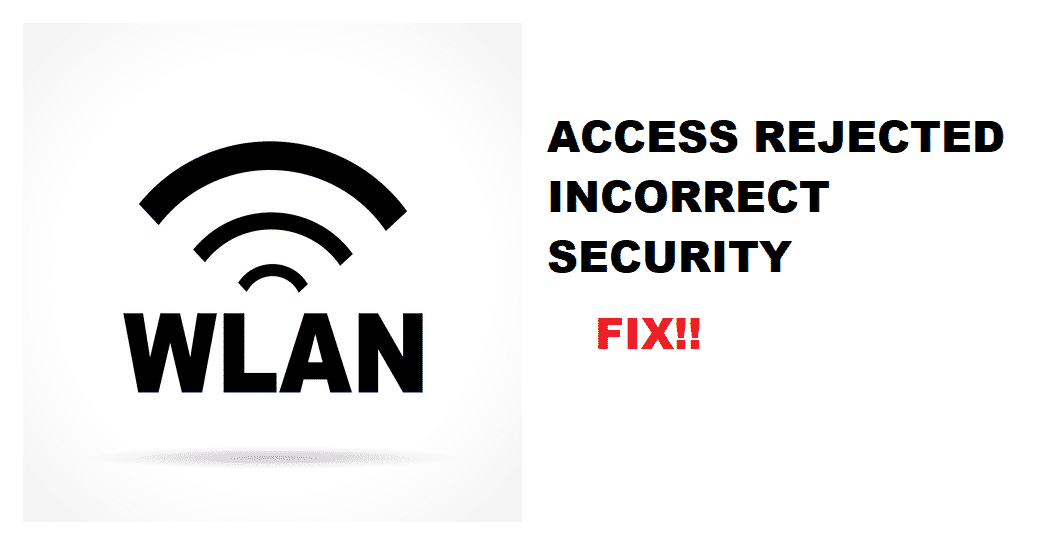අන්තර්ගත වගුව
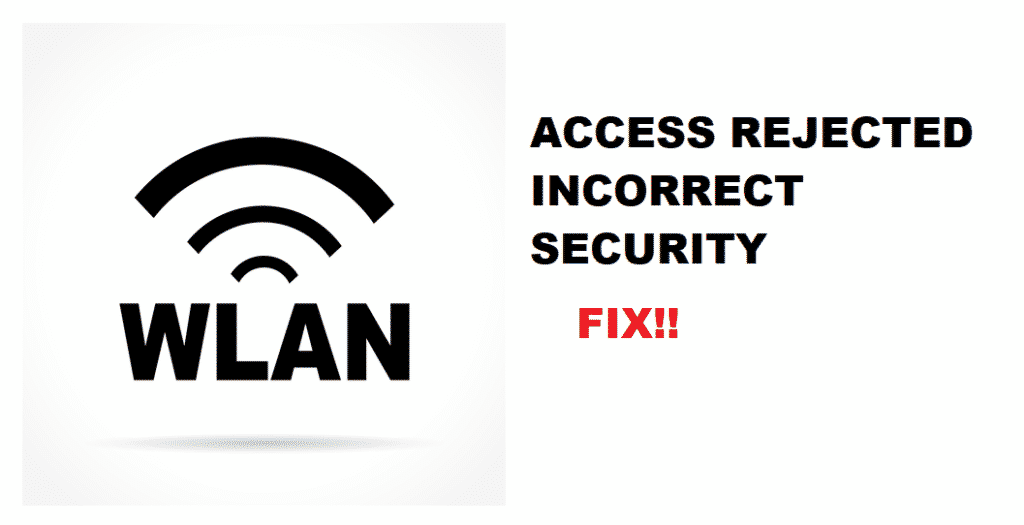
wlan ප්රවේශය ප්රතික්ෂේප විය: වැරදි ආරක්ෂාව
අන්තර්ජාලය සඳහා අවශ්යතාවය අත්යවශ්ය වී ඇති අතර, එක් දෝෂයක් අන්තර්ජාලය භාවිතා කිරීමේ හැකියාවට බාධාවක් විය හැක. ඒ ආකාරයෙන්ම, ඔබේ ජාලයේ "WLAN ප්රවේශය ප්රතික්ෂේප කරන ලදී: වැරදි ආරක්ෂාව" දෝෂයක් තිබේ නම්, ඔබට අන්තර්ජාලය භාවිතා කිරීමට නොහැකි වනු ඇත. මෙම ලිපියෙන්, අපි මෙම ලිපියේ ගැටළු නිරාකරණය කරන දෝශ නිරාකරණ ක්රම එකතු කර ඇත.
WLAN ප්රවේශය ප්රතික්ෂේප කරන ලදී: වැරදි ආරක්ෂක දෝෂය - එයින් අදහස් කරන්නේ කුමක්ද?
මෙම දෝෂ පණිවිඩ මගින් පිළිබිඹු වන්නේ එයයි. සමහර උපාංගයක් ඔබගේ Wi-Fi ජාලයට සම්බන්ධ වීමට උත්සාහ කළ නමුත් නොහැකි විය. එම ශිරා තුළම, එයින් අදහස් වන්නේ උපාංගය සම්බන්ධතාවය සඳහා පවතින නමුත් එය සම්බන්ධ නොවන බවයි.
දෝෂ නිරාකරණ ක්රම
මෙම කොටසෙහි, අපි ගෙනහැර දක්වා ඇත දෝශ නිරාකරණ ක්රම, ඔබට WLAN ප්රවේශයෙන් මිදීමට ඉඩ සලසයි. ඉතින්, අපි එයට යමු!
1. MAC ලිපිනය
මුලින්ම, ඔබට රවුටර සැකසුම් වෙනස් කර රවුටරයේ MAC ලිපිනය ප්රශස්ත කළ යුතුය, මන්ද එය ගැටළුව විසඳනු ඇත. පහත කොටසේ, අපි ඔබගේ රවුටරයේ MAC ලිපිනය පිහිටුවීම සඳහා ඔබ අනුගමනය කළ යුතු පියවර එකතු කර ඇත;
- පළමුවෙන්ම, ඔබගේ පරිගණක පද්ධතිය රැහැන් රහිත රවුටරයේ අංක සහිත වරායන් වෙත සම්බන්ධ කරන්න ( ඔබ ඊතර්නෙට් කේබලය භාවිතා කළ යුතුය)
- ඔබගේ පරිගණකයට ලොග් වී සම්බන්ධිත උපාංගයේ වෙබ් බ්රවුසරය විවෘත කරන්න
- ඔබට සැරිසැරීමට හැකියරවුටර සැකසීම් තුළ ගොඩනගා ඇති වින්යාස උපයෝගීතාව (වෙබ් ලිපිනය රවුටරය සමඟ වෙනස් වේ)
- වින්යාස මෙනුව වෙත ගොස් MAC ලිපින පෙරහන මත ක්ලික් කරන්න
- ඔබට වීමට අවශ්ය MAC ලිපිනය ඇතුළු කරන්න වින්යාස කිරීමේ උපයෝගිතා අතරතුර රවුටරය මඟින් අවසර දී ඇත
- “සක්රීය” විශේෂාංගය මත ක්ලික් කර “MAC පෙරහන් ලැයිස්තුව සංස්කරණය කරන්න” වෙත යන්න.
- හිස් ක්ෂේත්රයක් සමඟ නව කවුළුවක් විවෘත වේ. ඔබට නව MAC ලිපිනය එක් කළ හැකි
- “සැකසීම් සුරකින්න” බොත්තම ඔබන්න, එවිට විමසුම වැසෙනු ඇත
- මෙය උපාංගයට අන්තර්ජාලය භාවිත කිරීමට ඉඩ සලසයි
"දෙවියනේ, මෙහි නැවත පණගැන්වීමක් නැත" යැයි සිතමින් සිටි සියල්ලන්ටම ඔබට යම් සහනයක් ලබාගත හැක. එබැවින්, ඔබ රවුටරයේ විදුලි රැහැන ඉවත් කිරීමෙන් ඔබේ රවුටරය නැවත ආරම්භ කළ යුතුය. ඔබ නැවත විදුලි රැහැන සවි කිරීමට පෙර රවුටරයට තත්පර 30ක් පමණ වාඩි වීමට ඉඩ දෙන්න. ඔබ නැවත රවුටරය ක්රියාත්මක කළ පසු, දෝෂය ගැන සැලකිලිමත් වන අතර, ඔබට අන්තර්ජාලය භාවිතා කිරීමට හැකි වනු ඇත.
3. ධාවක
ඔබ Wi-Fi කාඩ්පත සඳහා වඩාත්ම යාවත්කාලීන ධාවක බාගත කර නොමැති නම් ලැප්ටොප් සහ පරිගණක Wi-Fi සම්බන්ධතාවය සමඟ සම්බන්ධ නොවනු ඇත. CMD විසින් Wi-Fi කාඩ්පත සඳහා වඩාත්ම යාවත්කාලීන කරන ලද ධාවකය සොයා ගනු ඇත. අනෙක් අතට, ඔබට වඩාත්ම යාවත්කාලීන කළ ධාවකය තිබේ නම්, ඔබ එය අස්ථාපනය කර නැවත ස්ථාපනය කළ යුතුය, මන්ද එය වින්යාස සැකසුම් ස්වයංක්රීයව නිවැරදි කරයි, එබැවින් අධිවේගී අන්තර්ජාල සම්බන්ධතාවයශුන්ය දෝෂ සහිතව.
4. උපාංග පරීක්ෂා කරන්න
බලන්න: සඩන්ලින්ක්ට සහන කාල සීමාවක් තිබේද?ඔබ සියලු දෝශ නිරාකරණ ඉඟි උත්සාහ කර ඇති අතර අනෙකුත් සම්බන්ධිත උපාංගවල එම දෝෂය අත්විඳින්නේ නැත්නම්, ගැටළුව උපාංගය තුළ පවතින බව ඉතා පැහැදිලිය. මෙම අවස්ථාවේදී, ඔබ රවුටරය මත දෝෂාරෝපණය කිරීමට පෙර විවිධ උපාංගවල සම්බන්ධතාවය පරීක්ෂා කළ යුතුය.
බලන්න: WiFi යැවීම සහ ලැබීම යනු කුමක්ද? (පැහැදිලි කර ඇත)