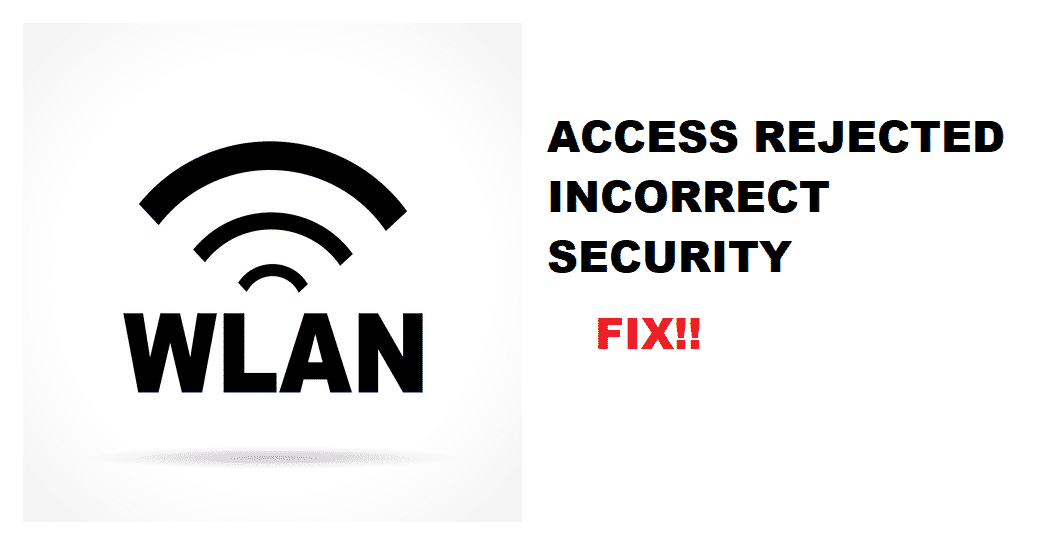Mục lục
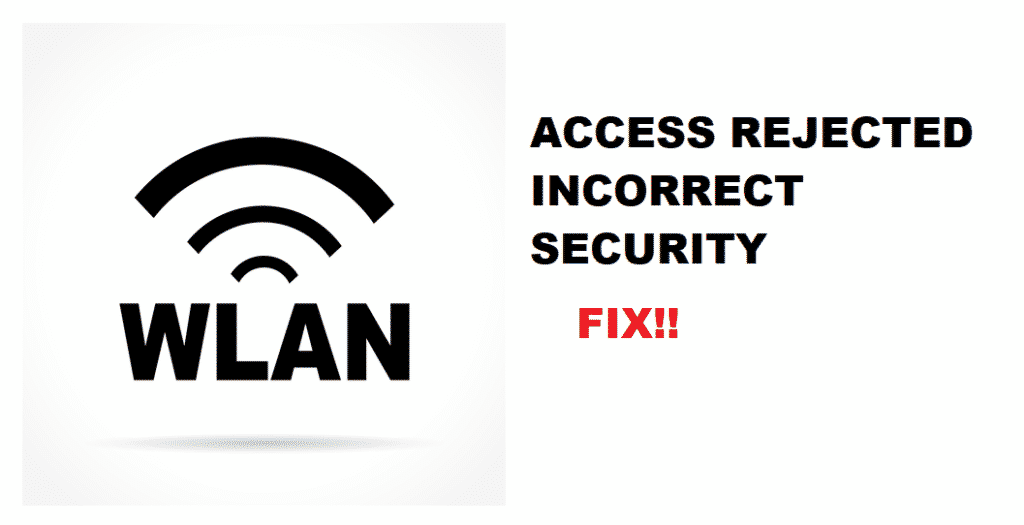
Truy cập wlan bị từ chối: bảo mật không chính xác
Nhu cầu về internet đã trở nên thiết yếu và một lỗi có thể cản trở khả năng sử dụng internet. Tương tự, nếu có lỗi “Truy cập mạng WLAN bị từ chối: bảo mật không chính xác” trên mạng của bạn, bạn sẽ không thể sử dụng Internet. Trong bài viết này, chúng tôi đã thêm các phương pháp khắc phục sự cố trong bài viết này để khắc phục các sự cố.
Truy cập mạng WLAN bị từ chối: Lỗi bảo mật không chính xác – Điều đó có nghĩa là gì?
Các thông báo lỗi này phản ánh điều đó một số thiết bị đã cố gắng kết nối với mạng Wi-Fi của bạn nhưng không thể. Tương tự, điều đó có nghĩa là thiết bị có sẵn để kết nối, nhưng thiết bị sẽ không kết nối.
Xem thêm: Tiếng Anh 5.1 Trên Netflix Là Gì? (Giải thích)Phương pháp khắc phục sự cố
Xem thêm: Làm cách nào để kiểm tra số PIN T-Mobile của tôi? Giải thíchTrong phần này, chúng tôi đã phác thảo các phương pháp khắc phục sự cố, cho phép bạn thoát khỏi lỗi Truy cập mạng WLAN bị từ chối: Lỗi bảo mật không chính xác ngay lập tức. Vì vậy, chúng ta hãy bắt đầu!
1. Địa chỉ MAC
Trước hết, bạn cần thay đổi cài đặt bộ định tuyến và tối ưu hóa địa chỉ MAC trên bộ định tuyến vì nó có thể khắc phục được sự cố. Trong phần bên dưới, chúng tôi đã thêm các bước bạn cần thực hiện để thiết lập địa chỉ MAC trên bộ định tuyến của mình;
- Trước hết, hãy kết nối hệ thống máy tính của bạn với các cổng được đánh số của bộ định tuyến không dây ( bạn nên sử dụng cáp ethernet)
- Đăng nhập vào máy tính của bạn và mở trình duyệt web trên thiết bị được kết nối
- Bạn có thể điều hướng đếntiện ích cấu hình được tích hợp trong cài đặt bộ định tuyến (địa chỉ web khác với bộ định tuyến)
- Di chuyển đến menu cấu hình và nhấn vào bộ lọc địa chỉ MAC
- Chèn địa chỉ MAC mà bạn muốn trở thành được bộ định tuyến cho phép trong quá trình cấu hình tiện ích
- Nhấp vào tính năng “bật” và chuyển sang “chỉnh sửa danh sách bộ lọc MAC”.
- Một cửa sổ mới sẽ mở ra với một trường trống trong mà bạn có thể thêm địa chỉ MAC mới
- Nhấn nút “lưu cài đặt” và lời nhắc sẽ đóng lại
- Điều này sẽ cho phép thiết bị sử dụng Internet
2. Khởi động lại
Đối với những ai đang thắc mắc “Chúa ơi, không có khởi động lại ở đây,” bạn có thể thấy nhẹ nhõm hơn. Vì vậy, bạn cần khởi động lại bộ định tuyến của mình bằng cách rút dây nguồn của bộ định tuyến. Để bộ định tuyến hoạt động trong khoảng 30 giây trước khi cắm lại dây nguồn. Sau khi bạn bật lại bộ định tuyến, lỗi sẽ được xử lý và bạn sẽ có thể sử dụng Internet.
3. Trình điều khiển
Máy tính xách tay và máy tính sẽ không kết nối với kết nối Wi-Fi nếu bạn chưa tải xuống trình điều khiển cập nhật nhất cho thẻ Wi-Fi. CMD sẽ tìm ra trình điều khiển cập nhật nhất cho thẻ Wi-Fi. Ngược lại, nếu bạn có driver mới nhất, bạn chỉ cần gỡ cài đặt và cài đặt lại vì nó tự động sửa cài đặt cấu hình, do đó kết nối internet tốc độ caokhông có lỗi.
4. Kiểm tra thiết bị
Nếu bạn đã thử tất cả các mẹo khắc phục sự cố và không gặp phải lỗi tương tự trên các thiết bị được kết nối khác, thì rõ ràng là sự cố nằm ở thiết bị. Trong trường hợp này, bạn nên kiểm tra kết nối trên các thiết bị khác nhau trước khi đổ lỗi cho bộ định tuyến.