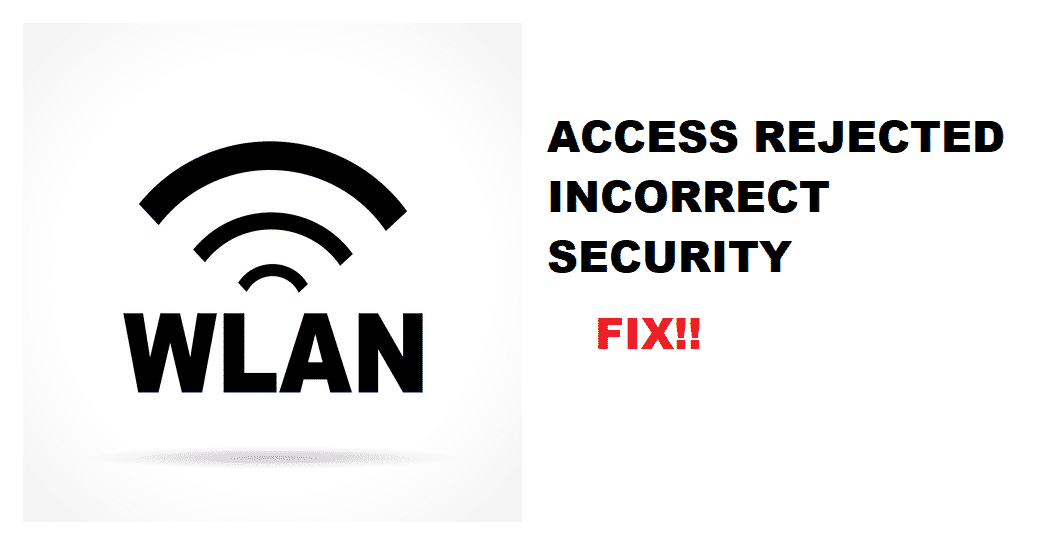สารบัญ
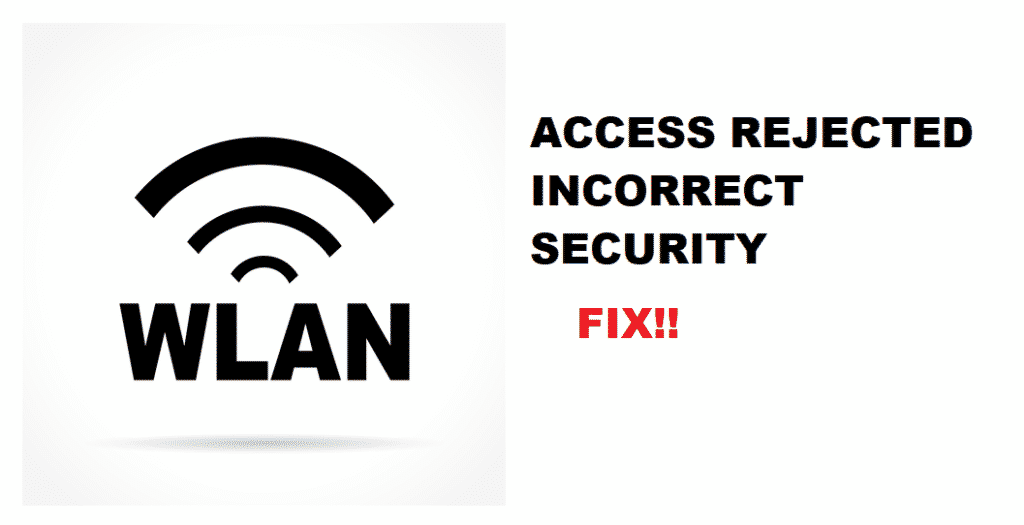
การเข้าถึง wlan ถูกปฏิเสธ: การรักษาความปลอดภัยที่ไม่ถูกต้อง
ความต้องการอินเทอร์เน็ตกลายเป็นสิ่งจำเป็น และข้อผิดพลาดเพียงข้อเดียวก็สามารถขัดขวางความสามารถในการใช้อินเทอร์เน็ตได้ ในแนวทางเดียวกัน หากมีข้อผิดพลาด “การเข้าถึง WLAN ถูกปฏิเสธ: ความปลอดภัยไม่ถูกต้อง” บนเครือข่ายของคุณ คุณจะไม่สามารถใช้อินเทอร์เน็ตได้ ในบทความนี้ เราได้เพิ่มวิธีการแก้ไขปัญหาในบทความนี้ซึ่งจะแก้ไขปัญหาต่างๆ
การเข้าถึง WLAN ถูกปฏิเสธ: ข้อผิดพลาดด้านความปลอดภัยไม่ถูกต้อง – หมายความว่าอย่างไร
ข้อความแสดงข้อผิดพลาดเหล่านี้สะท้อนให้เห็นว่า อุปกรณ์บางอย่างพยายามเชื่อมต่อกับเครือข่าย Wi-Fi ของคุณ แต่ไม่สามารถทำได้ ในแนวทางเดียวกัน หมายความว่าอุปกรณ์พร้อมใช้งานสำหรับการเชื่อมต่อ แต่ไม่สามารถเชื่อมต่อได้
วิธีการแก้ไขปัญหา
ในส่วนนี้ เราได้สรุป วิธีการแก้ไขปัญหา ช่วยให้คุณกำจัด WLAN Access Rejected: Incorrect Security error ได้ในเวลาไม่นาน มาเริ่มกันเลย!
1. ที่อยู่ MAC
ก่อนอื่น คุณต้องเปลี่ยนการตั้งค่าเราเตอร์และเพิ่มประสิทธิภาพที่อยู่ MAC บนเราเตอร์ เนื่องจากอาจแก้ไขปัญหาได้ ในส่วนด้านล่าง เราได้เพิ่มขั้นตอนที่คุณต้องปฏิบัติตามเพื่อตั้งค่าที่อยู่ MAC บนเราเตอร์ของคุณ
- ก่อนอื่น ให้เชื่อมต่อระบบคอมพิวเตอร์ของคุณเข้ากับพอร์ตหมายเลขของเราเตอร์ไร้สาย ( คุณควรใช้สายอีเทอร์เน็ต)
- เข้าสู่ระบบคอมพิวเตอร์ของคุณและเปิดเว็บเบราว์เซอร์บนอุปกรณ์ที่เชื่อมต่อ
- คุณสามารถไปที่ยูทิลิตีการกำหนดค่าที่สร้างขึ้นในการตั้งค่าเราเตอร์ (ที่อยู่เว็บแตกต่างจากเราเตอร์)
- ย้ายไปที่เมนูการกำหนดค่าและกดที่ตัวกรองที่อยู่ MAC
- ใส่ที่อยู่ MAC ที่คุณต้องการ อนุญาตโดยเราเตอร์ระหว่างยูทิลิตี้การกำหนดค่า
- คลิกที่คุณสมบัติ "เปิดใช้งาน" และไปยัง "แก้ไขรายการตัวกรอง MAC"
- หน้าต่างใหม่จะเปิดขึ้นพร้อมฟิลด์ว่างใน ซึ่งคุณสามารถเพิ่มที่อยู่ MAC ใหม่ได้
- กดปุ่ม "บันทึกการตั้งค่า" จากนั้นข้อความแจ้งจะปิดลง
- ซึ่งจะทำให้อุปกรณ์สามารถใช้อินเทอร์เน็ตได้
2. การรีบูตเครื่อง
สำหรับทุกคนที่สงสัยว่า “พระเจ้า ไม่มีการรีบูตที่นี่” คุณจะโล่งใจได้บ้าง ดังนั้น คุณต้องรีบูตเราเตอร์โดยถอดสายไฟของเราเตอร์ออก ปล่อยให้เราเตอร์นั่งประมาณ 30 วินาทีก่อนที่คุณจะเสียบสายไฟอีกครั้ง เมื่อคุณเปิดเราเตอร์อีกครั้ง ข้อผิดพลาดจะได้รับการแก้ไข และคุณจะสามารถใช้อินเทอร์เน็ตได้
3. ไดรเวอร์
แล็ปท็อปและคอมพิวเตอร์จะไม่เชื่อมต่อกับการเชื่อมต่อ Wi-Fi หากคุณยังไม่ได้ดาวน์โหลดไดรเวอร์ที่อัปเดตล่าสุดสำหรับการ์ด Wi-Fi CMD จะค้นหาไดรเวอร์ที่อัปเดตล่าสุดสำหรับการ์ด Wi-Fi ในทางกลับกัน หากคุณมีไดรเวอร์ที่อัปเดตล่าสุด คุณควรถอนการติดตั้งและติดตั้งใหม่อีกครั้ง เนื่องจากไดรเวอร์จะแก้ไขการตั้งค่าโดยอัตโนมัติ ดังนั้นการเชื่อมต่ออินเทอร์เน็ตความเร็วสูงโดยมีข้อผิดพลาดเป็นศูนย์
ดูสิ่งนี้ด้วย: กล่อง DirecTV ไม่เปิดหลังจากไฟดับ: 4 การแก้ไข4. ตรวจสอบอุปกรณ์
ดูสิ่งนี้ด้วย: 6 ปัญหาทั่วไปของ HughesNet Gen5 (พร้อมการแก้ไข)หากคุณลองใช้เคล็ดลับการแก้ปัญหาทั้งหมดแล้วและไม่พบข้อผิดพลาดเดียวกันนี้ในอุปกรณ์ที่เชื่อมต่ออื่นๆ ก็ค่อนข้างชัดเจนว่าปัญหาอยู่ที่อุปกรณ์ ในกรณีนี้ คุณควรทดสอบการเชื่อมต่อบนอุปกรณ์ต่างๆ ก่อนที่จะโทษเราเตอร์