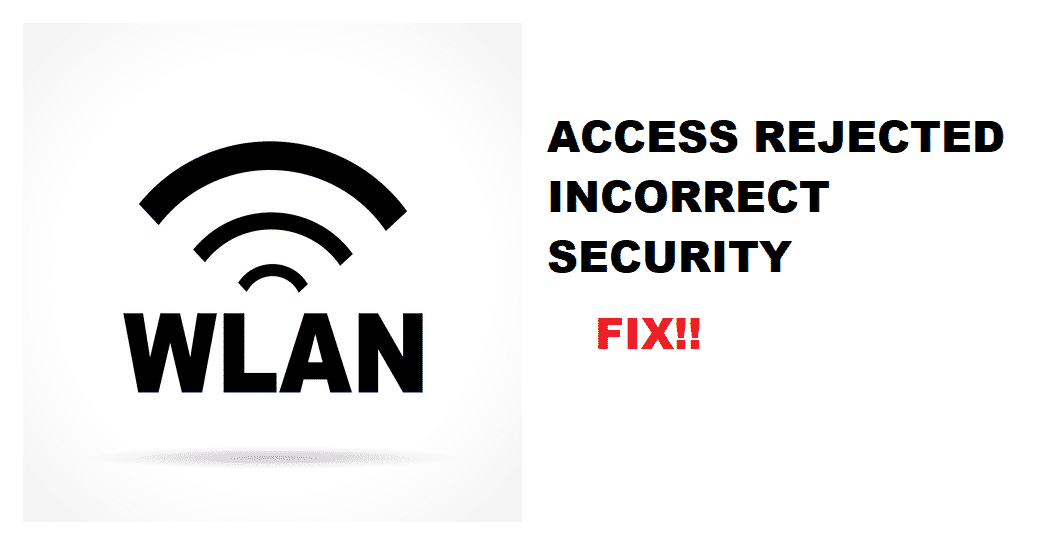Innehållsförteckning
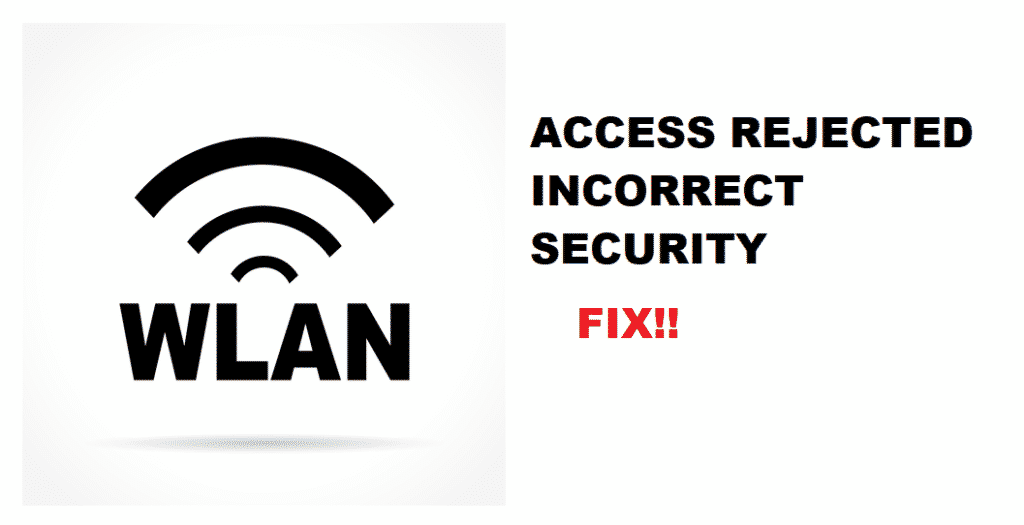
Wlan-åtkomst avvisad: felaktig säkerhet
Behovet av internet har blivit viktigt, och ett enda fel kan hindra möjligheten att använda internet. På samma sätt kan du inte använda internet om felet "WLAN access rejected: incorrect security" (WLAN-åtkomst avvisas: felaktig säkerhet) uppstår i ditt nätverk. I den här artikeln har vi lagt till felsökningsmetoder som löser problemen.
WLAN-åtkomst avvisas: Felaktigt säkerhetsfel - vad betyder det?
Dessa felmeddelanden visar att någon enhet försökte ansluta till ditt Wi-Fi-nätverk men inte kunde göra det. På samma sätt betyder det att enheten är tillgänglig för anslutning, men att den inte kan ansluta.
Metoder för felsökning
I det här avsnittet har vi beskrivit felsökningsmetoderna så att du kan bli av med WLAN Access Rejected: Incorrect Security error på nolltid. Så, låt oss börja!
1. MAC-adress
Först och främst måste du ändra routerns inställningar och optimera MAC-adressen på routern eftersom det eventuellt kommer att lösa problemet. I avsnittet nedan har vi lagt till de steg du måste följa för att ställa in MAC-adressen på din router;
- Först och främst ska du ansluta ditt datorsystem till den trådlösa routerns numrerade portar (du bör använda en Ethernet-kabel).
- Logga in på din dator och öppna webbläsaren på den anslutna enheten.
- Du kan navigera till konfigurationsverktyget som är inbyggt i routerns inställningar (webbadressen varierar beroende på routern).
- Gå till konfigurationsmenyn och välj MAC-adressfiltrering.
- Lägg in den MAC-adress som du vill att routern ska tillåta under konfigurationsverktyget.
- Klicka på funktionen "Aktivera" och gå vidare till "Redigera MAC-filterlistan".
- Ett nytt fönster öppnas med ett tomt fält där du kan lägga till den nya MAC-adressen.
- Tryck på knappen "Save settings" (spara inställningar), så stängs prompten.
- Detta gör det möjligt för enheten att använda internet
2. Omstart
Alla som undrade: "Gud, det går inte att starta om här" kan nu få hjälp. Du måste starta om routern genom att ta ut nätkabeln från routern. Låt routern sitta i cirka 30 sekunder innan du sätter i nätkabeln igen. När du sätter på routern igen kommer felet att vara åtgärdat och du kommer att kunna använda internet.
Se även: Zyxel Router Red Internet Light: 6 sätt att åtgärda det3. Drivers
Bärbara datorer och datorer kommer inte att ansluta till Wi-Fi-anslutningen om du inte har laddat ner den mest uppdaterade drivrutinen för Wi-Fi-kortet. CMD hittar den mest uppdaterade drivrutinen för Wi-Fi-kortet. Om du däremot har den mest uppdaterade drivrutinen bör du bara avinstallera den och installera den igen, eftersom den korrigerar konfigurationsinställningarna automatiskt, vilket gör att du får höghastighetsinternet.anslutning med noll fel.
4. Kontrollera enheterna
Se även: Långsam uppladdningshastighet hos Cox: 5 sätt att åtgärda dettaOm du har provat alla felsökningstips och inte upplever samma fel på andra anslutna enheter är det ganska tydligt att problemet ligger i enheten. I det här fallet bör du testa anslutningen på olika enheter innan du skyller på routern.