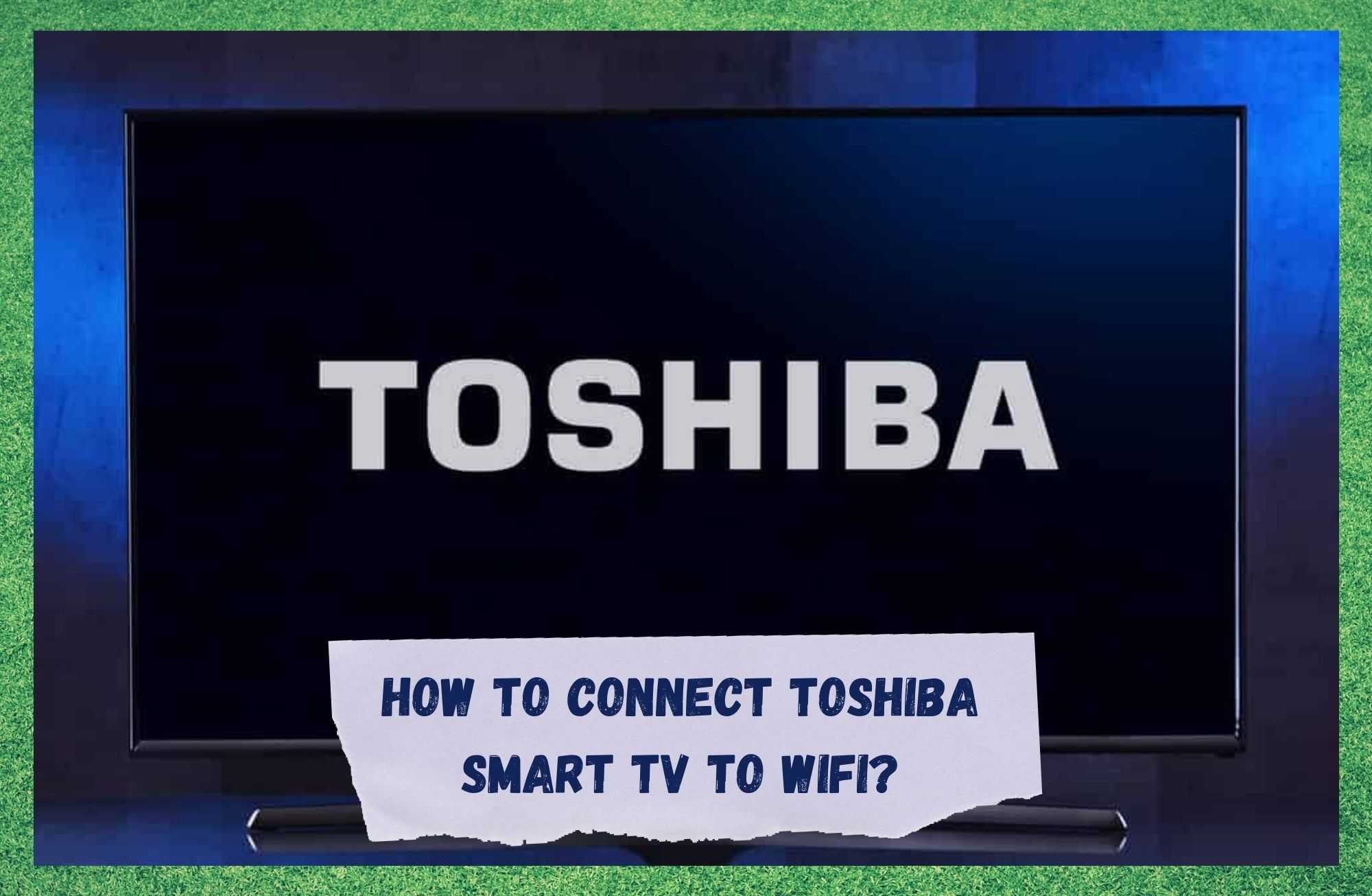Mục lục
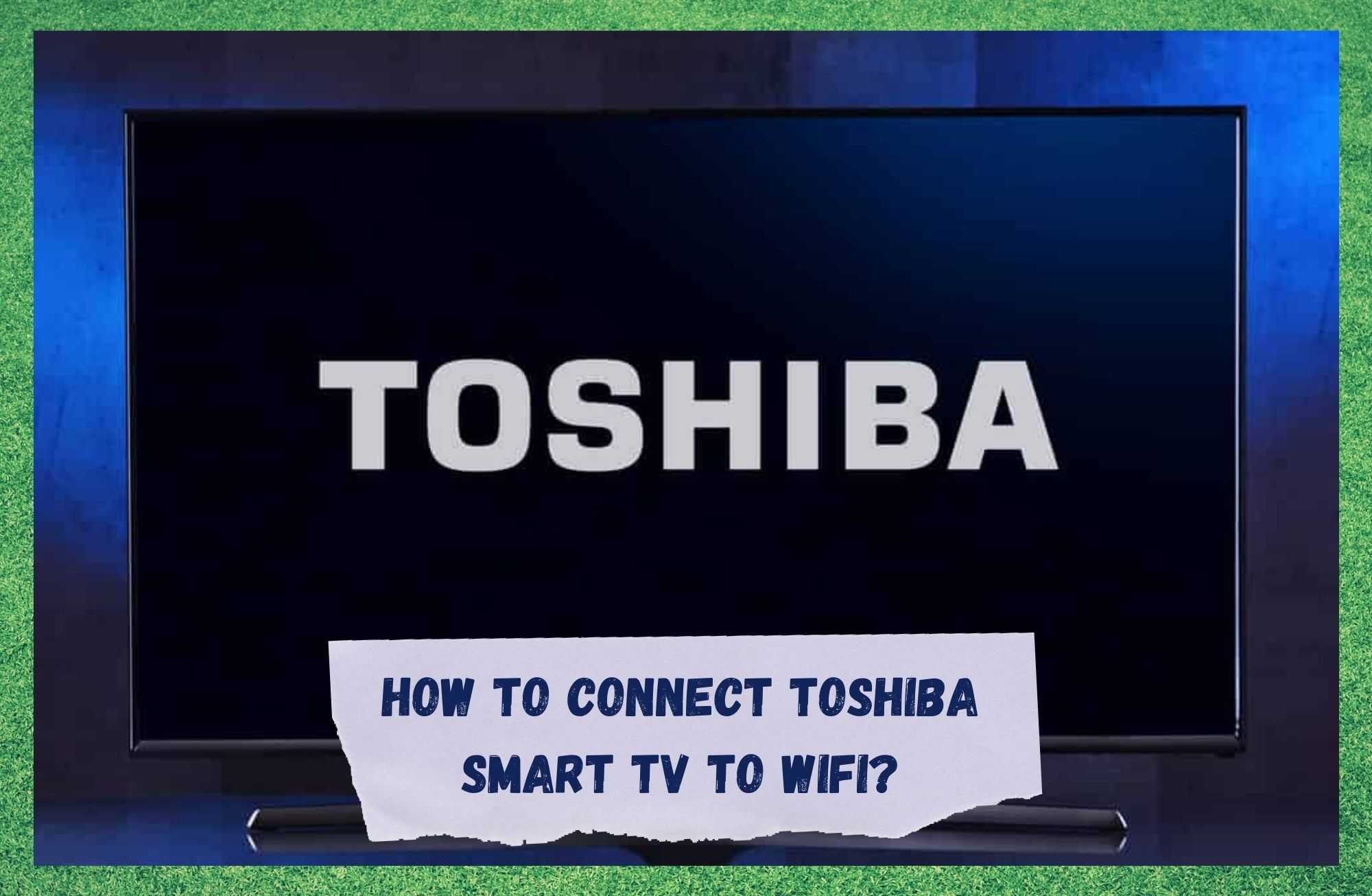
cách kết nối tivi thông minh toshiba với wifi
Với nhiều năm cung cấp thiết bị điện tử công nghệ cao, Toshiba không chỉ là một thương hiệu thống nhất trên thị trường ngày nay. Vừa tạo ra vừa chạy theo xu hướng, gã khổng lồ Nhật Bản đã hiện diện trong các hộ gia đình và doanh nghiệp với gần như vô số sản phẩm, dịch vụ và giải pháp.
Mặc dù thực tế là TV luôn là chủ lực của công ty, nhưng Toshiba cũng thiết kế DVD, DVR, máy in, máy photocopy và nhiều thiết bị tin học khác, giúp công ty luôn hiện diện trong các gia đình và văn phòng trên toàn thế giới.
Khi sự cạnh tranh về công nghệ Smart TV mới nhất đang dẫn trước Samsung, Sony và LG nổi tiếng trong cuộc đua, Toshiba dường như đang theo sát phía sau.
Smart TV mới nhất của họ, mới ra mắt gần đây, là một thiết bị hàng đầu, cung cấp nội dung gần như vô tận của các ứng dụng phát trực tuyến, các tính năng kết nối nhanh hơn và dễ dàng hơn cũng như các tính năng vượt trội chất lượng âm thanh và hình ảnh.
Tuy nhiên, Smart TV Toshiba vẫn đang được đề cập trong các diễn đàn và cộng đồng Hỏi & Đáp trên internet do gặp sự cố liên quan đến tính năng kết nối không dây. Mặc dù đã có báo cáo rằng tính năng này thực sự có ở đó, nhưng người dùng cho rằng quy trình kết nối là một quy trình phức tạp.
Do đó, nếu bạn thấy mình nằm trong số đó, hãy đồng ý với chúng tôi khi chúng tôi hướng dẫn bạn cách thực hiện đúng thực hiện kết nối không dâygiữa Toshiba Smart TV và mạng Wi-Fi tại nhà của bạn.
Vì vậy, không cần phải bận tâm thêm, đây là cách bạn có thể kết nối Toshiba Smart TV với mạng Wi-Fi tại nhà hoặc cơ quan của mình:
Làm cách nào để kết nối Smart TV Toshiba với WiFi?
Có Smart TV mà không có kết nối internet cũng giống như cố gắng che nắng bằng vợt tennis. Đặc biệt là những chiếc TV thông minh mới nhất, hứa hẹn cung cấp rất nhiều nội dung trực tuyến thông qua các ứng dụng phát trực tuyến được cài đặt sẵn cũng như nhiều ứng dụng có sẵn để tải xuống.
Bên cạnh đó, khả năng kết nối với các thiết bị khác rất nhanh chóng được thiết lập qua internet đưa kết nối không dây lên hàng đầu so với nhu cầu của Smart TV.

Chắc chắn là bạn có thể có kết nối internet có dây, giống như hầu hết mọi Smart TV trong thị trường ngày nay có một cổng ethernet. Tuy nhiên, vì hầu hết mọi người thích kết nối Wi-Fi dễ dàng và không dây, nên đây là điều chúng tôi tập trung vào trong bài viết này.
Bây giờ, có lẽ bạn đã hiểu tầm quan trọng của việc kết nối Smart TV với Internet, vì vậy, hãy cùng chuyển sang phần mà chúng tôi thực sự làm cho điều đó xảy ra:
- Hãy lấy điều khiển từ xa của bạn và nhấn nút home , nút này phải là nút có hình ngôi nhà nhỏ trên đó, và chuyển đến cài đặt
- Sau khi bạn vào cài đặt, hãy tìm tab mạng, bạn có thể truy cập tab này khi cuộn sang phải
- Sau khi truy cậpcài đặt mạng, bạn sẽ được nhắc chọn loại mạng . Nếu bạn muốn làm theo đề xuất của chúng tôi, hãy chọn kết nối không dây
- Danh sách các kết nối có sẵn gần đó sẽ xuất hiện trên màn hình, với Wi-Fi tại nhà của bạn là một trong những kết nối đầu tiên, vì danh sách này xếp hạng các kết nối theo cường độ và càng gần bộ định tuyến, kết nối càng mạnh
- Khi cố gắng kết nối với Wi-Fi tại nhà của bạn, bạn có thể sẽ được nhắc nhập mật khẩu. Thông thường, hệ thống sẽ mở một bàn phím ảo để bạn nhập mật khẩu, nhưng nếu điều đó không xảy ra, bạn chỉ cần nhấp vào nút bàn phím trên điều khiển của bạn .
- Sau đó, nhấp vào nút Nút OK và đợi một lúc để hệ thống Smart TV thực hiện đúng kết nối với mạng không dây.
Xin lưu ý rằng mặc dù một số người dùng đã báo cáo sự cố cấp quyền khi cố gắng chèn mật khẩu qua bàn phím ảo, điều đó không ngăn bạn kết nối Smart TV với internet.
Bạn chỉ cần thực hiện lại quy trình một lần nữa và khi được nhắc nhập mật khẩu , hãy chọn bàn phím từ điều khiển từ xa và bàn phím sẽ hoạt động.
Vẫn không kết nối được?

Có nên hướng dẫn không hoạt động và bạn vẫn có Smart TV không kết nối với Wi-Fi, vẫn còn một số thủ thuật trong tay của chúng tôi. Như nó có thể xảy ra, cácsự cố cản trở kết nối có thể không phải do Smart TV mà là với kết nối Wi-Fi .
Vì vậy, điều đầu tiên bạn muốn làm là khắc phục sự cố kết nối không dây tại nhà của mình, điều này có thể dễ dàng thực hiện bằng cách cố gắng kết nối bất kỳ thiết bị nào khác với nó.
Nếu bạn có thể kết nối các thiết bị khác với mạng Wi-Fi tại nhà nhưng không thể kết nối với Toshiba Smart TV, thì có khả năng bộ định tuyến đang lưu trữ quá nhiều thông tin hoặc bộ đệm chứa quá nhiều tệp kết nối tạm thời.

Trong trường hợp đó, hãy khởi động lại bộ định tuyến và hãy để nó loại bỏ các tệp tạm thời không cần thiết này và tiếp tục làm việc từ điểm bắt đầu mới. Để thực hiện khởi động lại, chỉ cần rút dây nguồn khỏi mặt sau của bộ định tuyến (hầu hết các bộ định tuyến đều có dây nguồn ở mặt sau), đợi một hoặc hai phút rồi cắm lại.
Mặc dù hầu hết các bộ định tuyến đều cung cấp tùy chọn đặt lại bằng cách nhấp và giữ nút đặt lại , nhưng phương pháp này đã được chứng minh là hiệu quả hơn đối với phần làm sạch.
Trong trường hợp bạn thực hiện tất cả các bản sửa lỗi chúng tôi mang đến cho bạn hôm nay và kết nối giữa Smart TV và Wi-Fi tại nhà của bạn không hoạt động bình thường, bạn cũng có thể thử một số bản sửa lỗi với TV. Sau đây là những việc bạn có thể làm để giúp Smart TV Toshiba của mình nâng cao các tính năng kết nối:
- Trước tiên, bạn nên khởi động lại hệ thống Smart TVđủ để làm cho nó chạy như bình thường. Cũng giống như bộ định tuyến, nó cũng chứa thông tin và có một bộ nhớ cache thỉnh thoảng có xu hướng bị đầy, do đó, một lần khởi động lại tốt sẽ cho phép hệ thống xóa các tệp đó. Một lần nữa, như chúng tôi đã làm với bộ định tuyến, mặc dù có tùy chọn nút khởi động lại bằng cách nhấn nút nguồn trong mười giây, chúng tôi khuyên bạn nên rút dây nguồn . Đi đến mặt sau của Smart TV và ngắt kết nối. Đợi một hoặc hai phút và kết nối lại dây nguồn. Sau đó, chỉ cần để Smart TV thực hiện quá trình dọn dẹp và khởi động lại. Đảm bảo thử kết nối lại một lần nữa để đảm bảo quy trình đã giải quyết được sự cố.
Trong trường hợp quá trình khởi động lại không mang lại kết quả như mong đợi, bạn luôn có thể thử khôi phục cài đặt gốc , sẽ đưa Smart TV của bạn trở lại trạng thái ban đầu, như thể nó chưa từng được sử dụng.
Đó có thể là một lựa chọn tốt vì việc cài đặt và xóa ứng dụng thường khiến hệ thống chạy nhiều tác vụ hơn trong nền và khôi phục cài đặt gốc sẽ loại bỏ tất cả các ứng dụng được cài đặt trong lần sử dụng đầu tiên.
Hướng dẫn sử dụng sẽ hướng dẫn bạn quy trình khôi phục cài đặt gốc cho Toshiba Smart TV. Vì vậy, hãy lấy nó và làm theo các bước để Smart TV của bạn chạy lại như lần đầu tiên. Sau khi hoàn tất thành công toàn bộ quy trình, hãy đảm bảo thử kết nối Smart TV với Wi-Fi một lầnmột lần nữa.

Cuối cùng, nếu không quy trình nào trong tài liệu này hiệu quả, hãy gọi cho bộ phận hỗ trợ khách hàng của Toshiba và các chuyên gia của họ sẽ sẵn lòng giúp bạn nhận được bất kỳ sự cố được khắc phục nhanh chóng.
Xem thêm: Tại sao tôi thấy QCA4002 trên mạng của mình?