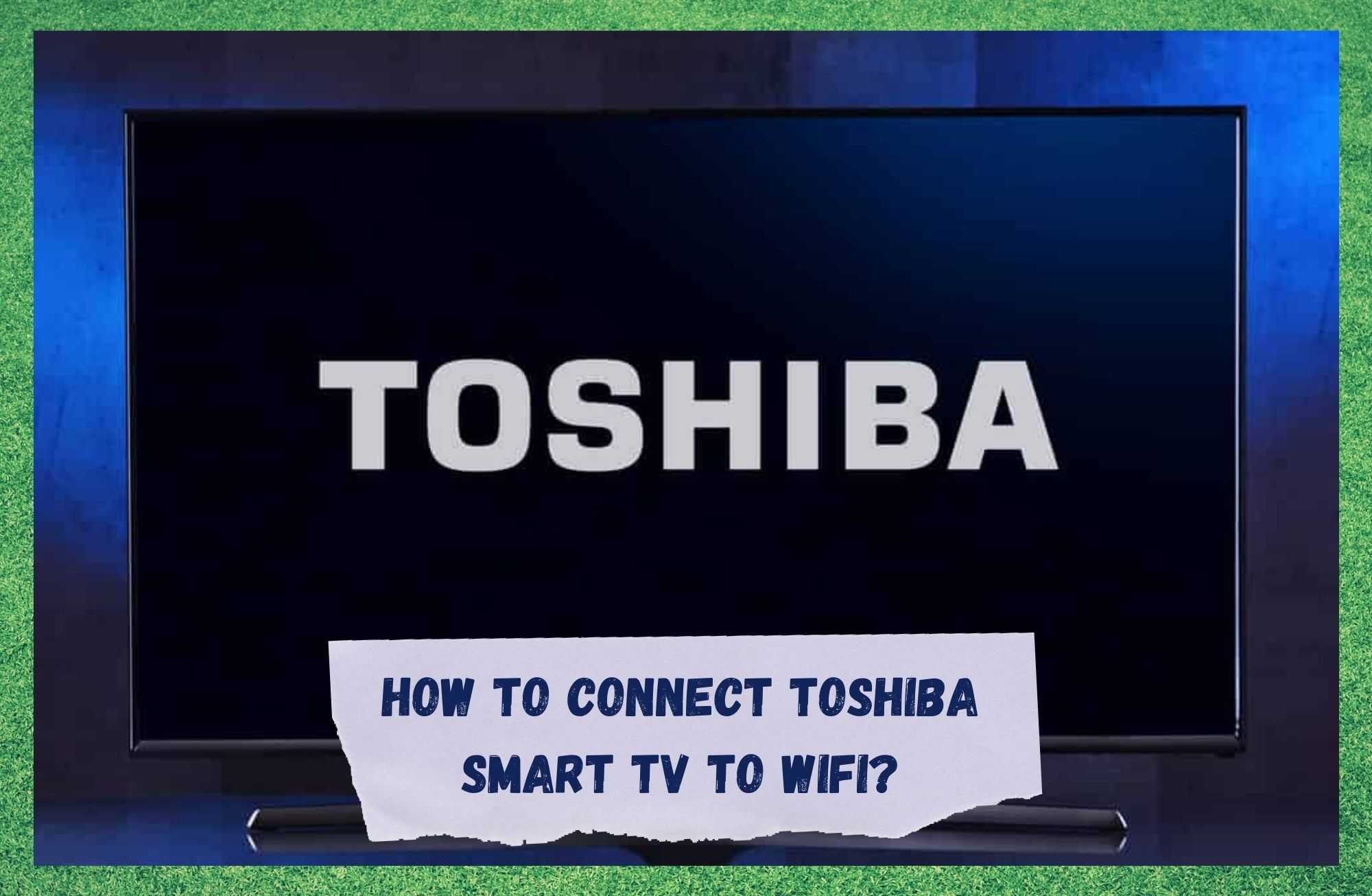Змест
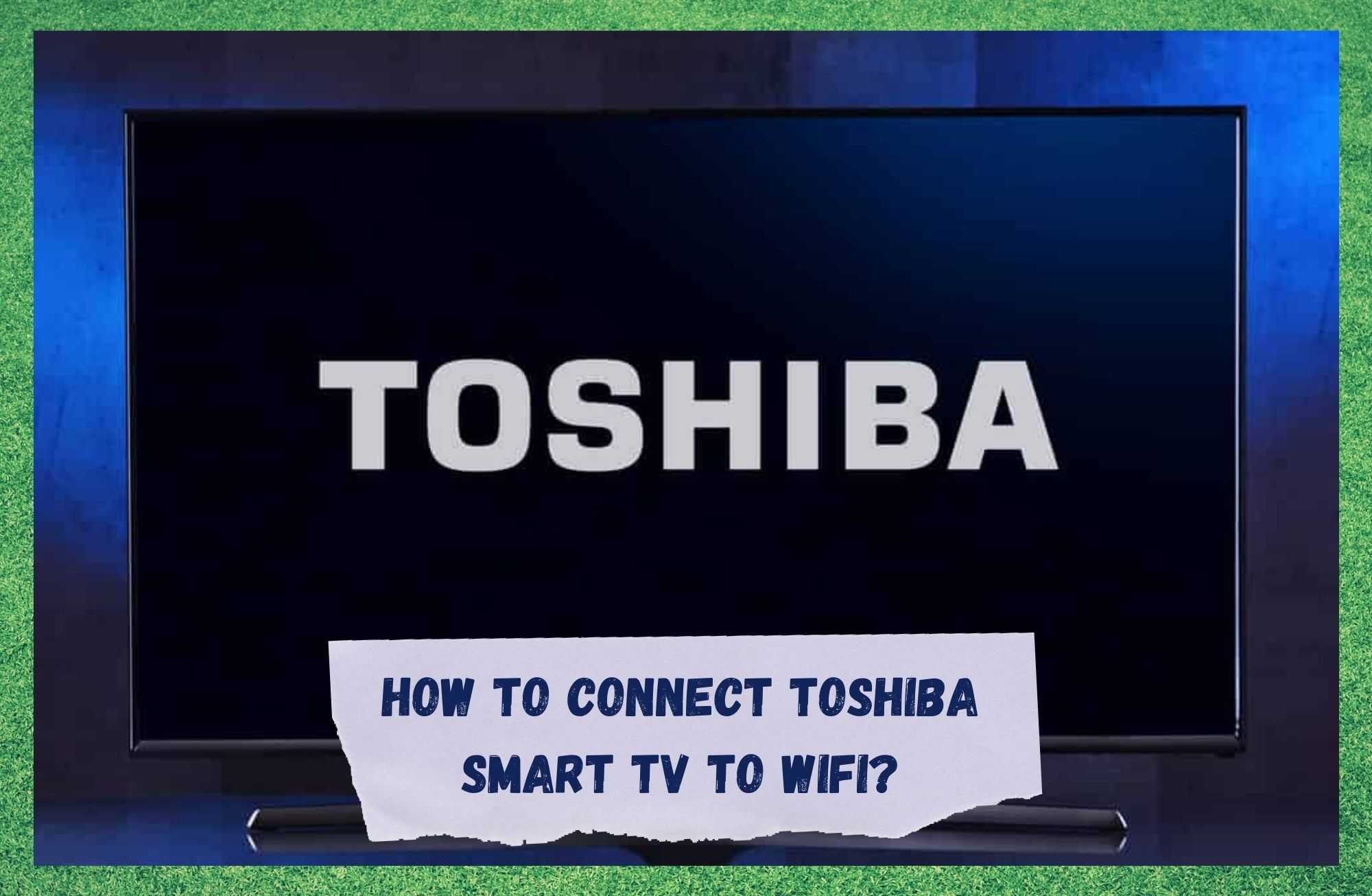
як падключыць тэлевізар Toshiba Smart TV да Wi-Fi
За ўсе гады пастаўкі электронікі высокага класа Toshiba з'яўляецца больш чым аб'яднаным брэндам на сучасным рынку. Ствараючы і прытрымліваючыся тэндэнцый, японскі гігант прысутнічае ў дамах і на прадпрыемствах з амаль бясконцымі прадуктамі, паслугамі і рашэннямі.
Нягледзячы на тое, што тэлевізары амаль заўсёды былі флагманам кампаніі, Toshiba таксама распрацоўвае DVD-дыскі, відэарэгістратары, прынтэры, капіры і многія іншыя інфарматычныя прылады, дзякуючы якім кампанія пастаянна прысутнічае ў дамах і офісах па ўсім свеце.
Паколькі канкурэнцыя за найноўшую тэхналогію Smart TV развіваецца, апярэджваюць вядомыя Samsung, Sony і LG гонку, Toshiba, здаецца, ідзе адразу ззаду.
Іх найноўшы Smart TV, нядаўна выпушчаны, з'яўляецца першакласнай прыладай, якая прапануе амаль бясконцае змесціва струменевых праграм, больш хуткія і простыя функцыі падключэння, а таксама выдатныя якасць аўдыё і відэа.
Тым не менш, тэлевізары Toshiba Smart TV па-ранейшаму згадваюцца на форумах і ў суполках пытанняў і адказаў па ўсім Інтэрнэце як праблемы, звязаныя з функцыяй бесправаднога злучэння. Хаця было паведамлена, што гэтая функцыя сапраўды існуе, карыстальнікі палічылі працэдуру падключэння складанай.
Глядзі_таксама: 4 Парада па ліквідацыі непаладак, калі маршрутызатар Starlink не працуеТаму, калі вы апынецеся сярод такіх, цярпіце нас, пакуль мы раскажам вам, як правільна выканаць бесправадное злучэннепаміж вашым Toshiba Smart TV і вашай хатняй сеткай Wi-Fi.
Такім чынам, без лішніх слоў, вось як вы можаце падключыць ваш Toshiba Smart TV да хатняй або працоўнай сеткі Wi-Fi:
Глядзі_таксама: 3 спосабу выправіць праблему з адсутнасцю сігналу Vizio TVЯк падключыць Toshiba Smart TV да Wi-Fi?
Мець Smart TV без падключэння да Інтэрнэту тое самае, што спрабаваць закрыць сонца тэніснай ракеткай. У прыватнасці, найноўшыя тэлевізары Smart TV, якія абяцаюць прадастаўляць так шмат інтэрнэт-кантэнту праз папярэдне ўсталяваныя прыкладанні для струменевай перадачы, а таксама шматлікія праграмы, даступныя для спампоўкі.
Акрамя гэтага, падключэнне да іншых прылад, якое хутка усталяванае праз Інтэрнэт, забяспечвае бесправадное падключэнне да вяршыні патрэбаў Smart TV.

Безумоўна, вы маглі б мець правадное падключэнне да Інтэрнэту, бо амаль кожны Smart TV у рынак у цяперашні час мае порт Ethernet. Тым не менш, паколькі большасць людзей аддае перавагу простым і бесправадным падключэнням Wi-Fi, менавіта на гэтым мы засяродзім увагу ў гэтым артыкуле.
Да гэтага часу вы, напэўна, зразумелі важнасць падключэння вашага Smart TV да Інтэрнэту, таму давайце пяройдзем да той часткі, дзе мы насамрэч робім гэта:
- Вазьміце пульт дыстанцыйнага кіравання і націсніце кнопку дадому , на якой павінен быць намаляваны домік, і перайдзіце ў налады
- Пасля таго, як вы трапіце ў налады, знайдзіце ўкладку сеткі, якая павінна быць даступная пры прагортцы ўправа
- Пасля доступуналады сеткі, вам будзе прапанавана выбраць тып сеткі . Калі вы аддаеце перавагу прытрымлівацца нашай рэкамендацыі, выберыце бесправадное злучэнне
- На экране павінен з'явіцца спіс бліжэйшых даступных злучэнняў, з вашым хатнім Wi-Fi адным з першых, паколькі ён ранжыруе злучэнні па магутнасць і чым бліжэй маршрутызатар, тым мацнейшае злучэнне
- Калі ён спрабуе падключыцца да вашай хатняй Wi-Fi, вам, верагодна, будзе прапанавана ўвесці пароль. Звычайна сістэма адкрывае віртуальную клавіятуру для ўводу пароля, але калі гэтага не адбываецца, проста націсніце кнопку клавіятуры на пульце .
- Пасля гэтага націсніце на Кнопка OK і дайце сістэме Smart TV некаторы час, каб яна належным чынам выканала злучэнне з бесправадной сеткай.
У якасці палёгкі, хоць некаторыя карыстальнікі паведамляюць аб праблемах аўтарызацыі, калі спроба ўвесці пароль праз экранную клавіятуру, гэта не перашкодзіць вам падключыць Smart TV да Інтэрнэту.
Проста выканайце працэдуру яшчэ раз і, калі будзе прапанавана ўвесці пароль , выберыце клавіятуру з пульта дыстанцыйнага кіравання, і яна павінна працаваць.
Усё яшчэ не падключаецца?

Ці не павінна прайсці інструкцыю працуеце, а ў вас усё яшчэ ёсць Smart TV, які не падключаецца да Wi-Fi, ёсць яшчэ некаторыя хітрасці ў нашым рукаве. Як гэта можа здарыцца,праблема, якая перашкаджае падключэнню, можа быць не ў Smart TV, а ў злучэнні Wi-Fi .
Такім чынам, першае, што вы хочаце зрабіць, гэта ліквідаваць непаладкі хатняга бесправаднога злучэння, што можна лёгка зрабіць, проста паспрабаваўшы падключыць любую іншую прыладу да яго.
Калі вы можаце падключыць іншыя прылады да хатняй сеткі Wi-Fi, але не ваш Toshiba Smart TV, ёсць шанец, што ваш маршрутызатар захоўвае занадта шмат інфармацыі або што кэш перапоўнены файламі часовага злучэння.

Калі гэта так, перазапусціце маршрутызатар і дазвольце яму пазбавіцца ад гэтых непатрэбных часовых файлаў і аднавіць працу з новай зыходнай кропкі. Каб выканаць перазапуск, проста адлучыце шнур сілкавання ад задняй часткі маршрутызатара (у большасці маршрутызатараў шнуры сілкавання знаходзяцца ззаду), дайце яму хвіліну-дзве і падключыце яго зноў.
Хоць большасць маршрутызатараў прапануе магчымасць скіду, націснуўшы і утрымліваючы кнопку скіду , гэты метад правераны як больш эфектыўны для ачысткі.
У выпадку, калі вы выконваеце ўсе выпраўленні, якія мы прынеслі вам сёння, і злучэнне паміж Smart TV і вашым хатнім Wi-Fi не працуе належным чынам, вы можаце паспрабаваць некаторыя выпраўленні і з тэлевізарам. Вось што вы можаце зрабіць, каб дапамагчы вашаму Toshiba Smart TV палепшыць магчымасці падключэння:
- Па-першае, трэба перазагрузіць сістэму Smart TVдастаткова, каб запусціць яго як трэба. Гэтак жа, як маршрутызатар, ён таксама захоўвае інфармацыю і мае кэш, які час ад часу перапаўняецца, таму добрая перазагрузка павінна дазволіць сістэме выдаліць гэтыя файлы. Зноў жа, як мы зрабілі для маршрутызатара, хоць ёсць магчымасць перазагрузкі, націснуўшы кнопку сілкавання на працягу дзесяці секунд, мы рэкамендуем адключыць шнур сілкавання . Перайдзіце да задняй панэлі Smart TV і адключыце яго. Дайце хвіліну-дзве і зноў падключыце шнур сілкавання. Затым проста дайце Smart TV выканаць працэс ачысткі і перазапусціце. Пераканайцеся, што паспрабавалі падключыцца яшчэ раз, каб пераканацца, што працэдура вырашыла праблему.
Калі перазагрузка не прынясе чаканага выніку, вы заўсёды можаце паспрабаваць скінуць заводскія налады , які верне ваш Smart TV у першапачатковы стан, як быццам ён ніколі не выкарыстоўваўся.
Гэта можа быць добрым варыянтам, паколькі ўсталяванне і выдаленне праграм звычайна прымушае сістэму выконваць больш задач у фонавым рэжыме. , а пры скідзе да заводскіх налад будуць выдалены ўсе прыкладанні, усталяваныя пры першым выкарыстанні.
Кіраўніцтва карыстальніка дапаможа вам выканаць працэдуру скіду Toshiba Smart TV да заводскіх налад. Такім чынам, вазьміце яго і выканайце інструкцыі, каб ваш Smart TV зноў запрацаваў як у першы раз. Пасля паспяховага завяршэння ўсёй працэдуры паспрабуйце адзін раз падключыць Smart TV да Wi-Fiзноў.

Нарэшце, калі ні адна з працэдур, апісаных тут, не працуе, патэлефануйце ў службу падтрымкі кліентаў Toshiba , і іх спецыялісты будуць рады дапамагчы вам атрымаць любую праблемы вырашаны ў самыя кароткія тэрміны.