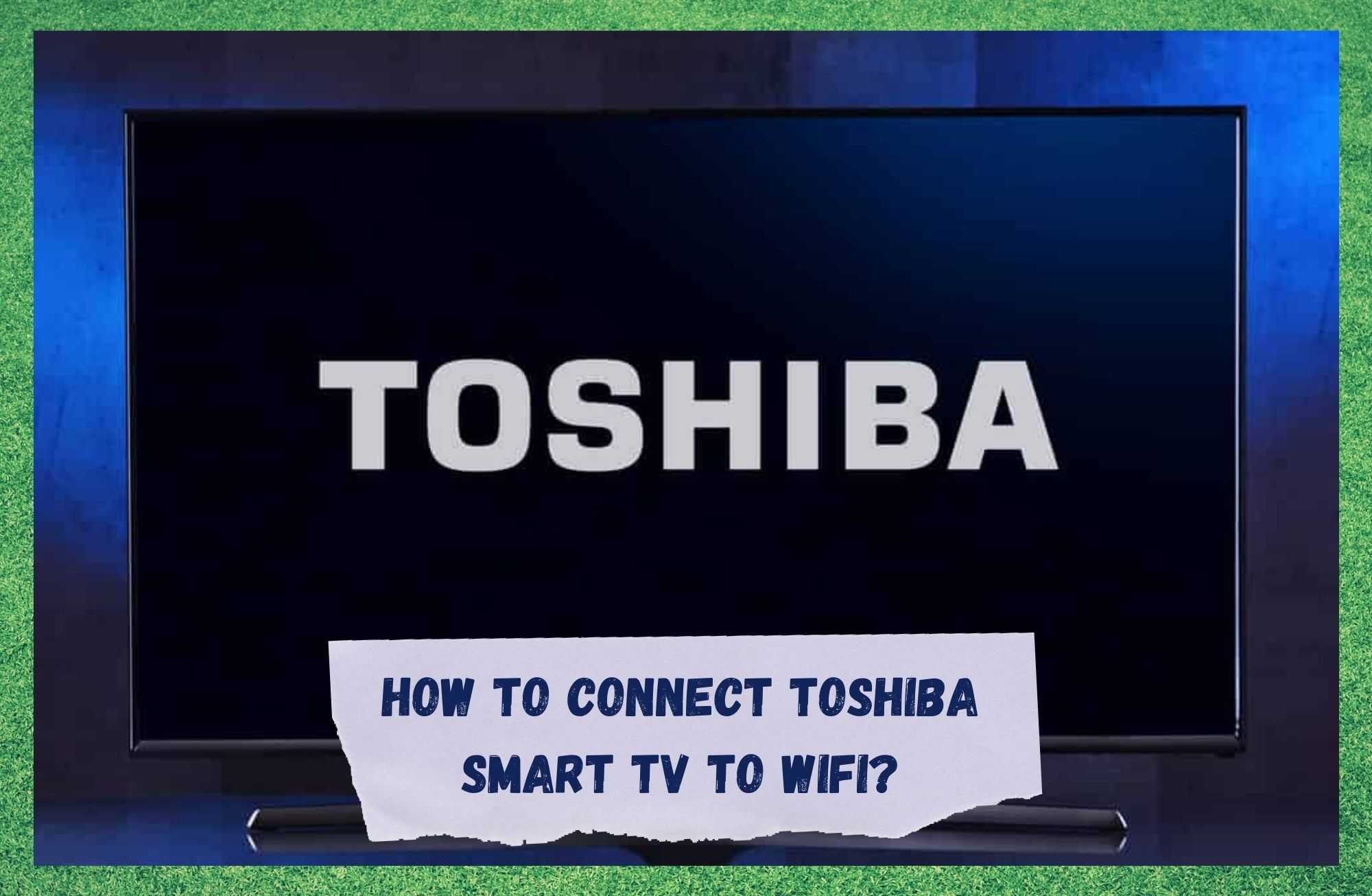Tabla de contenido
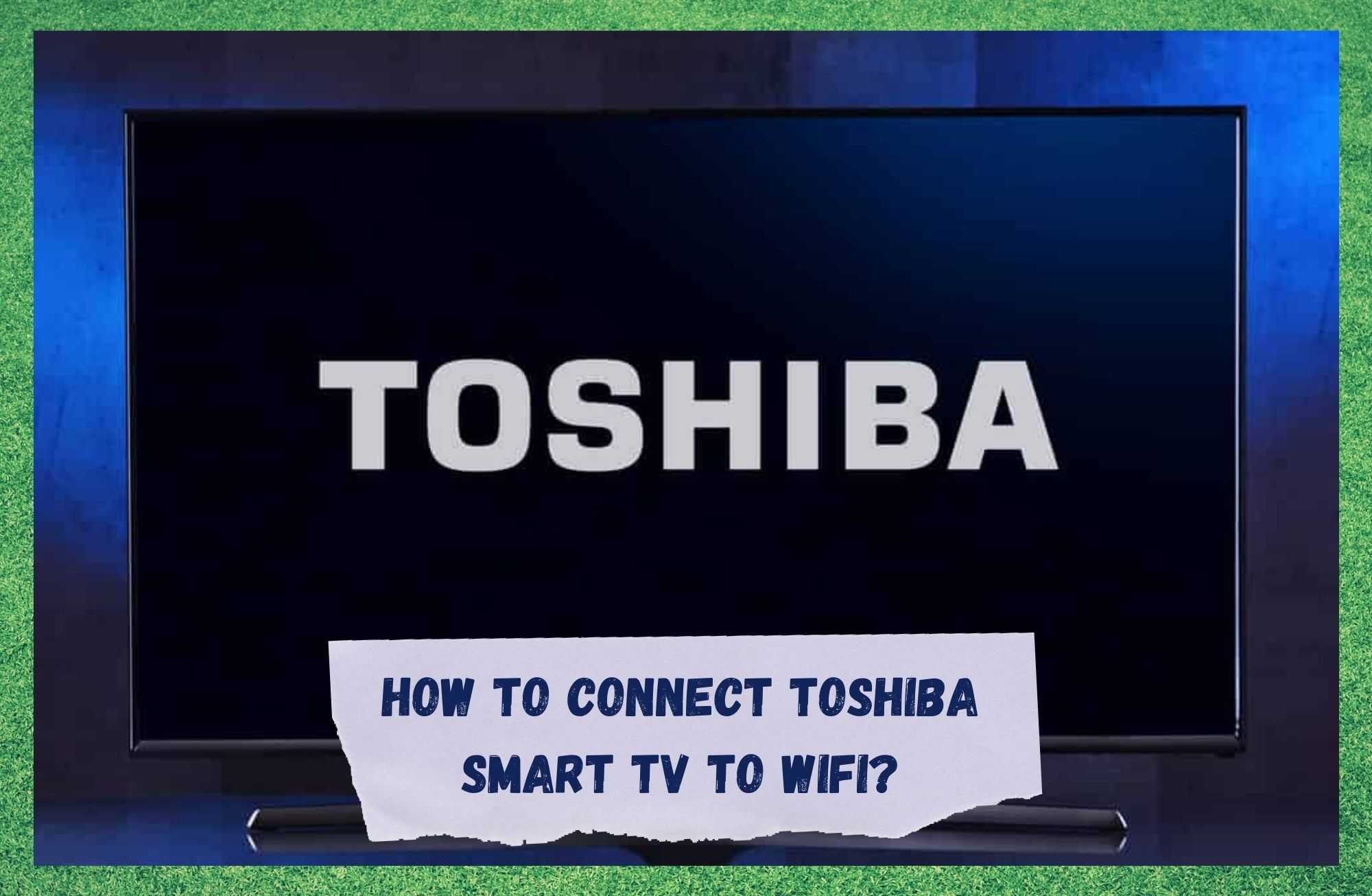
como conectar toshiba smart tv a wifi
Con todos sus años ofreciendo electrónica de alta tecnología, Toshiba es más que una marca consolidada en el mercado actual. Tanto creando como siguiendo tendencias, el gigante japonés ha estado presente en hogares y empresas con casi un sinfín de productos, servicios y soluciones.
A pesar de que los televisores han sido casi siempre el buque insignia de la empresa, Toshiba también diseña DVD, DVR, impresoras, fotocopiadoras y muchos otros dispositivos informáticos, lo que hace que la empresa esté siempre presente en hogares y oficinas de todo el mundo.
A medida que avanza la competencia por la tecnología Smart TV más reciente, con las renombradas Samsung, Sony y LG a la cabeza de la carrera, Toshiba parece seguirle de cerca.
Su última Smart TV, lanzada recientemente, es un dispositivo de primera categoría, que ofrece un contenido casi infinito de aplicaciones de streaming, funciones de conectividad más rápidas y sencillas, así como una calidad de audio y vídeo excepcional.
Sin embargo, los Smart TV de Toshiba siguen apareciendo en foros y comunidades de preguntas y respuestas de todo Internet con problemas relacionados con la función de conexión inalámbrica. Aunque se ha informado de que la función existe, los usuarios consideran que el procedimiento de conexión es complicado.
Por lo tanto, si usted se encuentra entre ellos, tenga paciencia con nosotros mientras le guiamos sobre cómo realizar correctamente una conexión inalámbrica entre su Toshiba Smart TV y su red Wi-Fi doméstica.
Sin más dilación, te explicamos cómo puedes conectar tu Toshiba Smart TV a la red Wi-Fi de tu casa o de tu trabajo:
¿Cómo conectar Toshiba Smart TV a WiFi?
Tener una Smart TV sin conexión a Internet es lo mismo que intentar tapar el sol con una raqueta de tenis. Sobre todo las Smart TV más recientes, que prometen ofrecer muchos contenidos en línea a través de las aplicaciones de streaming preinstaladas, así como de las numerosas aplicaciones disponibles para descargar.
Aparte de eso, la conectividad con otros dispositivos, que se establece rápidamente a través de Internet, lleva la conexión inalámbrica a la cima de las necesidades de una Smart TV.

Por supuesto, puedes tener una conexión a Internet por cable, ya que casi todas las Smart TV del mercado tienen un puerto Ethernet. Sin embargo, como la mayoría de la gente prefiere las conexiones Wi-Fi sencillas e inalámbricas, es en lo que nos centraremos en este artículo.
A estas alturas ya habrás comprendido la importancia de conectar tu Smart TV a Internet, así que pasemos a la parte en la que lo hacemos realidad:
Ver también: ¿Cuál es el tipo de red preferido de Verizon? (Explicado)- Coge el mando a distancia y pulsa la tecla botón de inicio que debería ser el que tiene una casita dibujada, y ve a los ajustes
- Una vez en los ajustes, busque la pestaña de red, que debería estar accesible al desplazarse hacia la derecha.
- Tras acceder a la configuración de red, se le pedirá que elija un tipo de red Si prefiere seguir nuestra recomendación, opte por la conexión inalámbrica.
- En la pantalla debería aparecer una lista de conexiones cercanas disponibles, con la Wi-Fi de tu casa como una de las primeras, ya que clasifica las conexiones por potencia y cuanto más cerca esté el router, más fuerte es la conexión
- Cuando intente conectarse a la Wi-Fi de su casa, es probable que se le pida que introduzca la contraseña. Normalmente, el sistema abre un teclado virtual para que escriba la contraseña, pero en caso de que no suceda, simplemente pulse el botón del teclado de su mando a distancia .
- A continuación, haga clic en el botón Botón OK y dale un tiempo al sistema Smart TV para que realice correctamente la conexión con la red inalámbrica.
Como nota de alivio, aunque algunos usuarios han informado de un problema de autorización al intentar introducir la contraseña a través del teclado en pantalla, esto no impide conectar el Smart TV a Internet.
Simplemente realice el procedimiento una vez más y, cuando se le solicite introduzca la contraseña selecciona el teclado desde el mando a distancia y debería funcionar.
¿Sigue sin conectar?

Si el tutorial no funciona y usted todavía tiene un Smart TV que no se conecta a la Wi-Fi, todavía hay algunos trucos en la manga. Como puede suceder, el problema que está impidiendo la conectividad podría no ser con el Smart TV, en lugar de con la conexión Wi-Fi .
Por lo tanto, lo primero que debe hacer es solucionar los problemas de su conexión inalámbrica doméstica, lo que puede hacerse fácilmente simplemente intentando conectar cualquier otro dispositivo a la misma.
Si puedes conectar otros dispositivos a tu red Wi-Fi doméstica pero no tu Toshiba Smart TV, es posible que tu el router almacena demasiada información o que la caché está sobrecargada de archivos temporales de conexión.

Si ese fuera el caso, reinicie el router y deje que se deshaga de estos archivos temporales innecesarios y reanude el trabajo desde un nuevo punto de partida. Para realizar el reinicio, simplemente desenchufe el cable de alimentación de la parte posterior del router (la mayoría de los routers tienen sus cables de alimentación en la parte posterior), dale uno o dos minutos y vuelve a enchufarlo.
Aunque la mayoría de los routers ofrecen la opción de reiniciar pulsando y manteniendo pulsado el botón de reinicio Se ha demostrado que este método es más eficaz para la parte de limpieza.
En el caso de que realices todas las correcciones que te hemos traído hoy y la conexión entre el Smart TV y la Wi-Fi de tu casa no funcione correctamente, puedes intentar también algunas correcciones con el televisor. Esto es lo que puedes hacer para ayudar a tu Toshiba Smart TV a mejorar las funciones de conectividad:
Ver también: ¿Cómo actualizo mis torres para Straight Talk? 3 pasos- En primer lugar, un reinicio del sistema Smart TV debería ser suficiente para que funcione como debería. Al igual que el router, también guarda información y tiene una caché propensa a llenarse de vez en cuando, por lo que un buen reinicio debería permitir que el sistema borre esos archivos. De nuevo, como hicimos con el router, aunque existe la opción de reiniciar pulsando el botón de encendido durante diez segundos, recomendamos desenchufar el cable de alimentación Ve a la parte posterior del Smart TV y desconéctalo. Dale un minuto o dos y vuelve a conectar el cable de alimentación. A continuación, deja que el Smart TV realice el proceso de limpieza y reinicia. Asegúrate de intentar la conexión una vez más para comprobar que el procedimiento ha solucionado el problema.
En caso de que el reinicio no dé el resultado esperado, siempre puede intentar un restablecimiento de fábrica que devolverá tu Smart TV a un punto primario, como si nunca se hubiera utilizado.
Esa podría ser una buena opción, ya que instalar y eliminar aplicaciones suele hacer que el sistema ejecute más tareas en segundo plano, y un restablecimiento de fábrica eliminará todas las aplicaciones instaladas desde el primer uso.
El manual del usuario debería guiarte a través del procedimiento para restablecer de fábrica el Toshiba Smart TV. Así que, cógelo y sigue los pasos para que tu Smart TV vuelva a funcionar como la primera vez. Una vez que todo el procedimiento se haya completado con éxito, asegúrate de intentar conectar el Smart TV a la Wi-Fi una vez más.

Por último, en caso de que ninguno de los procedimientos aquí descritos funcione, dé Llama al servicio de atención al cliente de Toshiba y sus profesionales estarán encantados de ayudarle a solucionar cualquier problema en un abrir y cerrar de ojos.