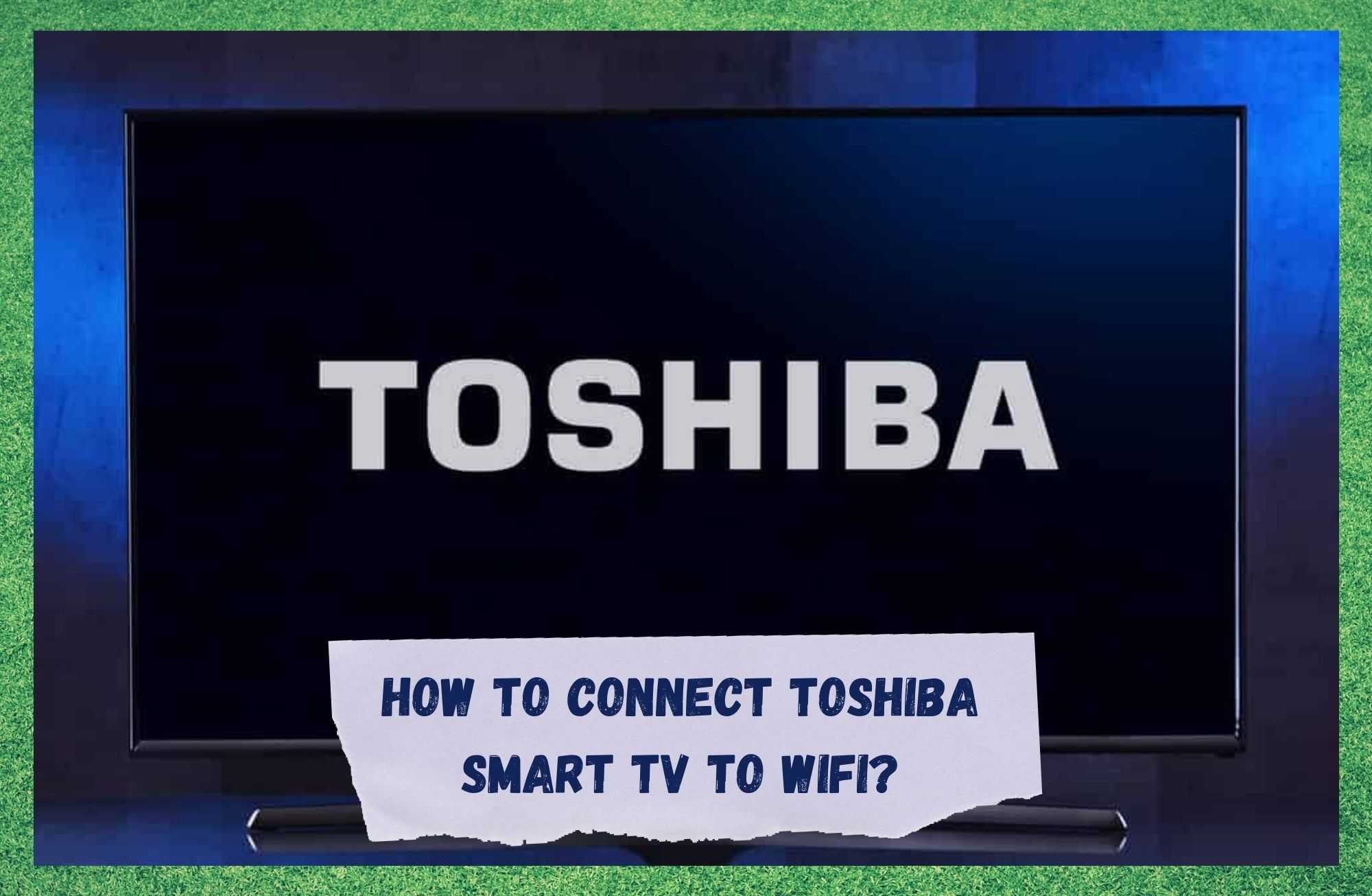Obsah
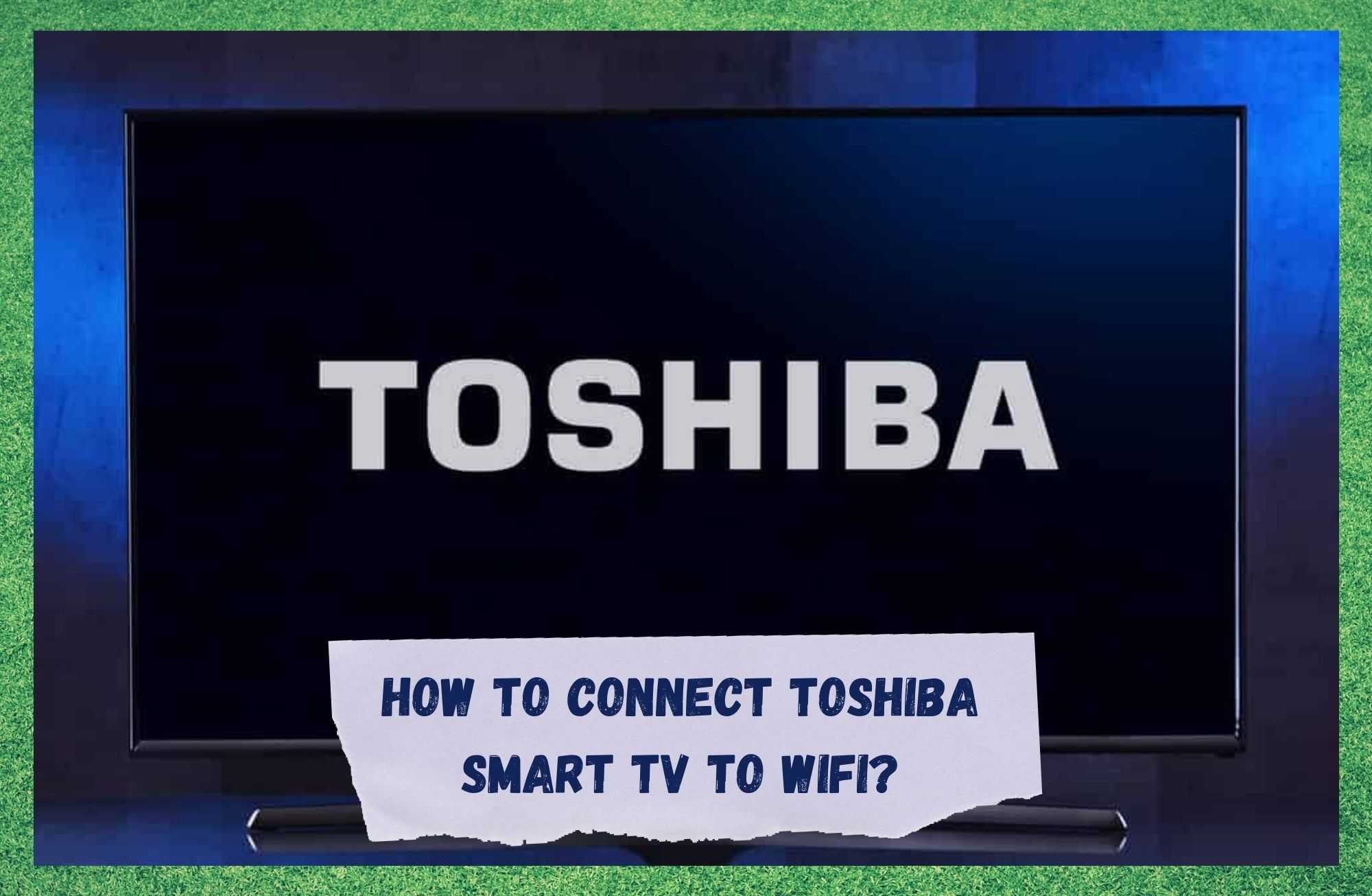
ako pripojiť inteligentný televízor toshiba k sieti wifi
Vďaka všetkým rokom dodávania špičkovej technologickej elektroniky je Toshiba na dnešnom trhu viac než len konsolidovanou značkou. Japonský gigant, ktorý vytvára aj sleduje trendy, je prítomný v domácnostiach a firmách s takmer nekonečným množstvom produktov, služieb a riešení.
Napriek tomu, že televízne prijímače boli v podstate vždy vlajkovou loďou spoločnosti, Toshiba navrhuje aj DVD, DVR, tlačiarne, kopírky a mnoho ďalších informačných zariadení, vďaka čomu je spoločnosť stále prítomná v domácnostiach a kanceláriách na celom svete.
Pozri tiež: 5 krokov na opravu oneskorenia zvuku RokuKeďže konkurencia v oblasti najnovších technológií Smart TV napreduje a renomované spoločnosti Samsung, Sony a LG sú vpredu, zdá sa, že Toshiba je hneď za nimi.
Ich najnovší Smart TV, ktorý bol nedávno uvedený na trh, je špičkové zariadenie, ktoré ponúka takmer nekonečný obsah streamovacích aplikácií, rýchlejšie a jednoduchšie funkcie pripojenia, ako aj vynikajúcu kvalitu zvuku a obrazu.
Napriek tomu sa na fórach a v komunitách otázok a odpovedí na internete stále spomínajú problémy súvisiace s funkciou bezdrôtového pripojenia televízorov Toshiba Smart TV. Hoci sa uvádza, že táto funkcia tam skutočne je, používatelia považujú postup pripojenia za zložitý.
Preto ak patríte medzi takýchto používateľov, budeme vás informovať o tom, ako správne vykonať bezdrôtové pripojenie medzi televízorom Toshiba Smart TV a domácou sieťou Wi-Fi.
Bez ďalších slov vám predstavíme, ako môžete pripojiť televízor Toshiba Smart TV k domácej alebo pracovnej sieti Wi-Fi:
Ako pripojiť inteligentný televízor Toshiba k sieti Wi-Fi?
Mať Smart TV bez internetového pripojenia je to isté, ako snažiť sa blokovať slnko tenisovou raketou. Najmä najnovšie Smart TV, ktoré sľubujú poskytovanie množstva online obsahu prostredníctvom predinštalovaných streamovacích aplikácií, ako aj mnohých aplikácií dostupných na stiahnutie.
Okrem toho sa bezdrôtové pripojenie dostáva na vrchol potrieb Smart TV aj vďaka možnosti rýchleho prepojenia s inými zariadeniami prostredníctvom internetu.

Určite by ste mohli mať káblové pripojenie k internetu, pretože takmer každý Smart TV na trhu má v súčasnosti ethernetový port. Keďže však väčšina ľudí dáva prednosť jednoduchému a bezdrôtovému pripojeniu Wi-Fi, v tomto článku sa zameriame práve naň.
Teraz ste už pravdepodobne pochopili dôležitosť pripojenia televízora Smart TV k internetu, takže prejdime k časti, v ktorej to skutočne zrealizujeme:
- Uchopte diaľkový ovládač a stlačte tlačidlo tlačidlo Domov , ktorý by mal byť ten s nakresleným domčekom, a prejdite do nastavení
- Keď sa dostanete do nastavení, vyhľadajte kartu Sieť, ktorá by mala byť dostupná pri posúvaní smerom doprava.
- Po prístupe k nastaveniam siete sa zobrazí výzva na vybrať typ siete Ak sa chcete riadiť naším odporúčaním, vyberte si bezdrôtové pripojenie
- Na obrazovke by sa mal zobraziť zoznam blízkych dostupných pripojení, pričom vaše domáce pripojenie Wi-Fi bude medzi prvými, pretože sa zoradí podľa sily pripojenia a podľa toho, čím je router bližšie, čím silnejšie je spojenie
- Pri pokuse o pripojenie k domácej sieti Wi-Fi sa pravdepodobne zobrazí výzva na zadanie hesla. Zvyčajne systém otvorí virtuálnu klávesnicu na zadanie hesla, ale ak sa tak nestane, jednoducho kliknite na tlačidlo klávesnice na diaľkovom ovládači. .
- Potom kliknite na Tlačidlo OK a dajte systému Smart TV chvíľu na to, aby sa správne pripojil k bezdrôtovej sieti.
Ako úľavu uvádzame, že hoci niektorí používatelia hlásili problém s autorizáciou pri pokuse o zadanie hesla prostredníctvom klávesnice na obrazovke, nebráni to pripojeniu televízora Smart TV k internetu.
Jednoducho vykonajte postup ešte raz a po výzve zadanie hesla , vyberte klávesnicu z diaľkového ovládania a mala by fungovať.
Stále sa nepripájate?

Ak by tento postup nefungoval a vy by ste stále mali Smart TV, ktorý sa nechce pripojiť k Wi-Fi, máme v rukáve ešte niekoľko trikov. Ako sa môže stať, problém, ktorý bráni pripojeniu, nemusí byť v Smart TV, ale skôr v s pripojením Wi-Fi .
Najskôr teda musíte vyriešiť problémy s domácim bezdrôtovým pripojením, čo možno ľahko urobiť jednoduchým pokusom o pripojenie akéhokoľvek iného zariadenia.
Ak sa vám darí pripojiť iné zariadenia k domácej sieti Wi-Fi, ale nie k televízoru Toshiba Smart TV, je možné, že váš smerovač ukladá príliš veľa informácií alebo že vyrovnávacia pamäť je preplnená dočasnými súbormi pripojenia.

V takom prípade router reštartujte a nechajte ho zbaviť sa týchto nepotrebných dočasných súborov a pokračovať v práci od nového východiskového bodu. odpojte napájací kábel zo zadnej strany smerovača (väčšina smerovačov má napájacie káble na zadnej strane), nechajte ho minútu alebo dve a znova ho zapojte.
Hoci väčšina smerovačov ponúka možnosť resetovania kliknutím a podržanie tlačidla resetovania , táto metóda je preukázateľne účinnejšia pri čistení.
V prípade, že vykonáte všetky opravy, ktoré sme vám dnes priniesli, a pripojenie medzi televízorom Smart TV a domácou sieťou Wi-Fi nebude správne fungovať, môžete sa pokúsiť o niektoré opravy aj s televízorom. Tu je uvedené, čo môžete urobiť, aby ste pomohli svojmu televízoru Toshiba Smart TV zlepšiť funkcie pripojenia:
- Po prvé, reštartovanie systému Smart TV by malo stačiť na to, aby fungoval tak, ako má. Rovnako ako router, aj on uchováva informácie a má vyrovnávaciu pamäť, ktorá je náchylná na občasné zaplnenie, takže dobré reštartovanie by malo umožniť systému odstrániť tieto súbory. Opäť, rovnako ako v prípade routeru, hoci existuje možnosť reštartovania stlačením tlačidla napájania na desať sekúnd, odporúčame odpojenie napájacieho kábla . Prejdite k zadnej strane televízora Smart TV a odpojte ho. Dajte mu minútu alebo dve a znova pripojte napájací kábel. Potom len nechajte televízor Smart TV vykonať proces čistenia a reštartujte ho. Nezabudnite sa ešte raz pokúsiť o pripojenie, aby ste sa uistili, že postup problém vyriešil.
V prípade, že reštartovanie neprinesie očakávaný výsledok, môžete sa vždy pokúsiť obnovenie výrobných nastavení , čím sa televízor Smart TV vráti do pôvodného stavu, akoby sa nikdy nepoužíval.
To by mohla byť dobrá možnosť, pretože inštalácia a odstraňovanie aplikácií zvyčajne spôsobuje, že systém spúšťa viac úloh na pozadí, a obnovenie továrenských nastavení zbaví systém všetkých aplikácií nainštalovaných pri prvom použití.
Postupom obnovenia výrobných nastavení televízora Smart TV Toshiba by vás mala previesť používateľská príručka. Vezmite ju teda do rúk a postupujte podľa krokov, aby ste televízor Smart TV opäť spustili ako po prvýkrát. Po úspešnom dokončení celého postupu sa uistite, že sa televízor Smart TV opäť pokúsite pripojiť k sieti Wi-Fi.

A nakoniec, ak by žiadny z uvedených postupov nefungoval, dajte Telefonát na zákaznícku podporu spoločnosti Toshiba a ich odborníci vám ochotne pomôžu vyriešiť všetky problémy v krátkom čase.
Pozri tiež: Skupina Arris v mojej sieti: Čo to znamená?