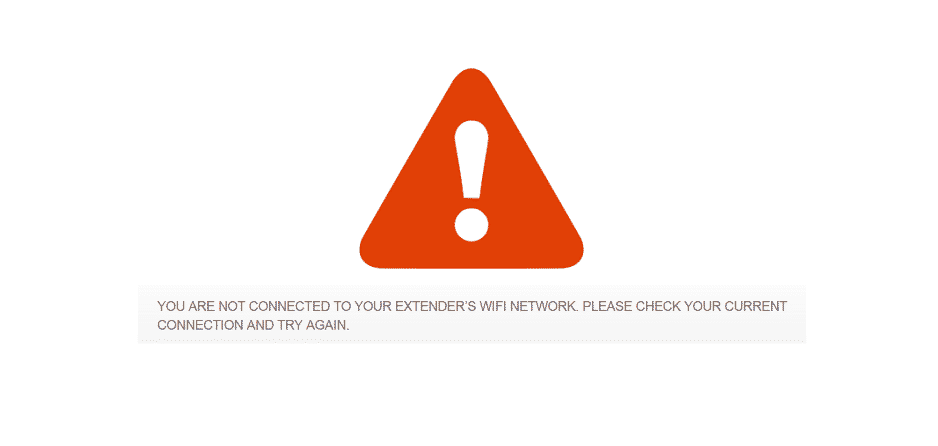Innholdsfortegnelse
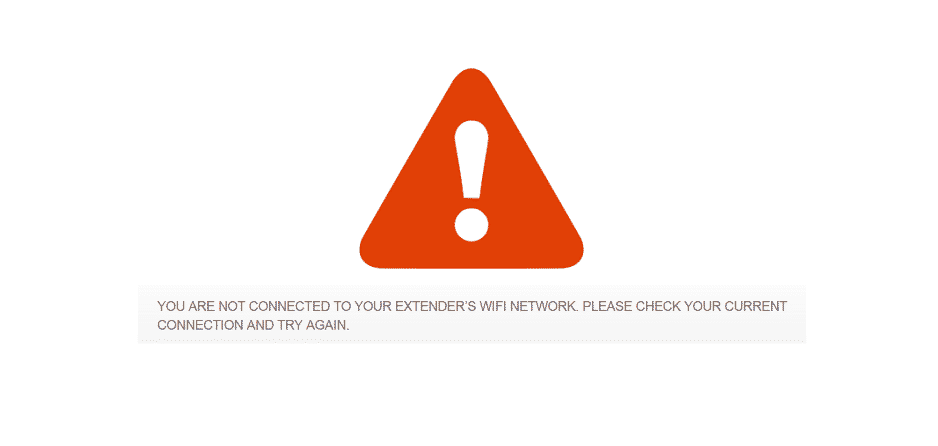
du er ikke koblet til forlengerens wifi-nettverk
Internett-tilkoblinger har blitt avgjørende elementer for alle. Imidlertid er det problemer med tilkoblingsavbrudd med de trådløse tilkoblingene, spesielt i større områder. For å fikse dette problemet bruker folk ofte Wi-Fi-forlengerne, men selv de kommer med en god del problemer.
For eksempel, "du er ikke koblet til forlengerens Wi-Fi" har blitt vanlig. klage. Så med denne artikkelen deler vi feilsøkingsmetodene!
Du er ikke koblet til utviderens WiFi-nettverk
1) Tilbakestill Wi-Fi-forlengeren
Uavhengig av Wi-Fi-forlengerens merke, vil plasseringen og plasseringen av tilbakestillingsknappen variere. Vanligvis er tilbakestillingsknappen lagt til på baksiden av forlengerne (mer sannsynlighet for å være i nærheten av Ethernet-kabelkontakten). Du kan bruke nålen til å trykke på tilbakestillingsknappen. Noen forlengere har ofte bryterknappen. Så for å tilbakestille Wi-Fi-forlengeren, trykk på tilbakestillingen i ti sekunder og gi den noen minutter.
Etter noen minutter setter du inn utviderens bryter, og internettinnstillingene til utvideren vil bli tilbakestilt . Når det er sagt, når utvideren slår seg av, må du legge til innstillingene på nytt. Hvis utvideren fortsatt ikke kobler til Wi-Fi, kan du sjekke ut de neste trinnene.
2) Glem utvideren
Se også: 7 beste rutere for Hargray Internett (anbefalt)Dette er mer en snuoperasjon å lage forlengerenkoble til Wi-Fi-nettverket. Når det kommer til punktet, må du glemme nettverket eller utvideren fra PC-en. I avsnittet nedenfor deler vi instruksjonene for å glemme utvideren fra PC-en, for eksempel;
Se også: Hva er Sprint Spot og hvordan fungerer det?- Det første trinnet er å trykke på windows- og I-tastene, og det vil åpne innstillingene
- Velg nettverket og internett og trykk på Wi-Fi fra venstre fane
- Trykk på alternativet for administrer kjente nettverk
- Klikk deretter på Wi-Fi-forlengeren og trykk på glem-knappen
- Som et resultat vil utvideren forsvinne fra nettverkslisten
- Deretter klikker du på øverste høyre hjørne av oppgaven og trykker på Wi-Fi-ikonet
- Søk nå etter utviderens nettverksnavn og trykk på tilkoblingsknappen
3) Samme nettverk
I noen tilfeller kobler ikke utvideren til til Wi-Fi-nettverket hvis utvideren er på samme nettverk. For dette formålet må du sjekke SSID-en til ruteren og se om det er lignende nettverk tilgjengelig ved å bruke andre enheter.
For å endre disse innstillingene må du få tilgang til IP-adressen til utvidelsesinnstillingene (du kan bruke nettleseren på din PC til dette formålet). IP-adressen til utvideren og ruteren vil variere for hvert selskap. Så kontakt Internett-leverandøren din for disse detaljene.
4) Maskinvareproblemer
For det meste kan maskinvare- og fysiske problemer oppstå med alle enheter, og forlengere kansliter med det også. For dette formålet foreslår vi at du sjekker ut fronten og kontrollerer at alle lysdiodene er slått på. Hvis forlengeren fungerer bra, skal fargene være gul, grønn og hvit.
Hvis lysdiodene ikke er på, må du vurdere strømuttakene eller laderen og bytte den. Når det er sagt, send en melding til utvideren på en annen strømkilde. I tillegg kan du prøve å bytte ut laderen.
5) Rekkevidde
Når det er tilkoblingsproblemer, må du vurdere at utvideren er innenfor rekkevidden til Wi-en. -Fi-nettverk (modem, ruter, internett-hotspot eller bredbånd). Dette er fordi tilkoblingsproblemer vil oppstå med Wi-Fi-forlengeren når signalene er svake. Når det er sagt, må du redusere avstanden mellom utvideren og ruteren.
6) Wi-Fi-kanal
Når det kommer ned til tilgangspunktet, kan du må sørge for at Wi-Fi til tilgangspunktet er satt for de faste Wi-Fi-kanalene i stedet for automatisk. Dette er fordi, med automodus, endrer kanalene seg på Internett-enheten hver gang utvideren starter på nytt. Disse kontinuerlige endringene vil påvirke kommunikasjonen med tilgangspunkter negativt. Så, angi de faste Wi-Fi-kanalinnstillingene, og Wi-Fi-nettverket vil fungere bedre.
7) Fastvare
Når det er problemer med internettforbindelsen med utvider og Wi-Fi-nettverk, må du oppdaterefastvaren til Internett-enhetene dine. Oppdatering av internettenhetens fastvare vil bidra til å strømlinjeforme nettverkstilkoblingen. Fastvareoppdateringene kan nås fra det offisielle nettstedet til utviderens offisielle nettsted.