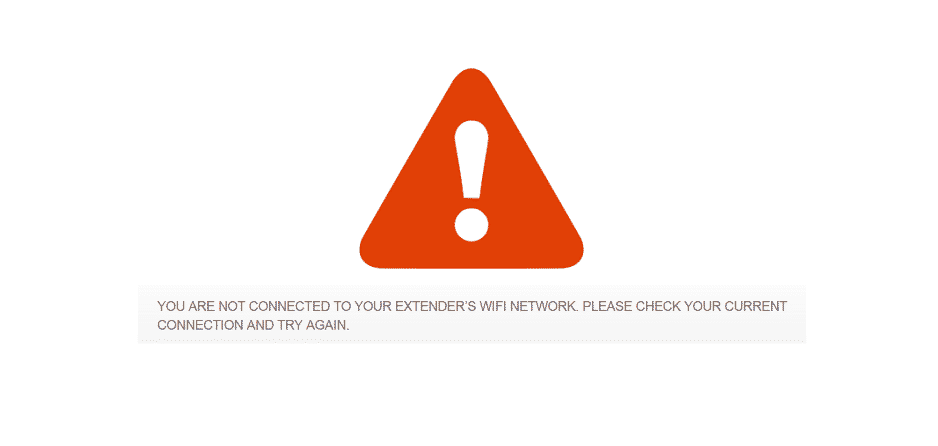Indholdsfortegnelse
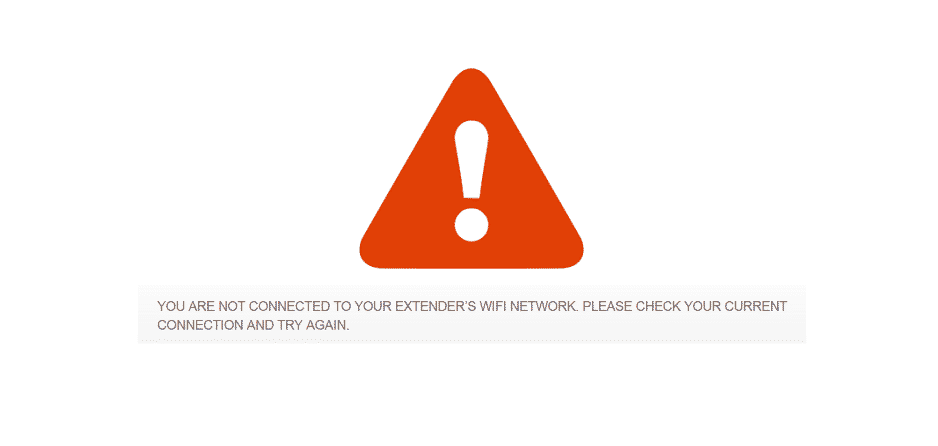
du ikke er tilsluttet til extenderens wifi-netværk
Internetforbindelser er blevet afgørende elementer for alle. Der er dog problemer med forbindelsesmulighederne med de trådløse forbindelser, især i større rum. For at løse dette problem bruger folk ofte Wi-Fi-forlængere, men selv disse har en del problemer.
For eksempel er "du har ikke forbindelse til din extenders Wi-Fi" blevet en almindelig klage. Så i denne artikel deler vi fejlfindingsmetoderne!
Du er ikke tilsluttet til din extenders WiFi-netværk
1) Nulstil Wi-Fi-forlængeren
Alt efter Wi-Fi-forlængerens mærke vil placeringen og placeringen af nulstillingsknappen variere. Generelt er nulstillingsknappen tilføjet på bagsiden af forlængeren (sandsynligvis i nærheden af Ethernet-kabelstikket). Du kan bruge nålen til at trykke på nulstillingsknappen. Nogle forlængere har ofte en kontaktknap. Så for at nulstille Wi-Fi-forlængeren skal du trykke på nulstillingsknappen i ti sekunder og give den et par sekunder.minutter.
Efter nogle få minutter sætter du kontakten til extenderen i, og extenderens internetindstillinger nulstilles. Når extenderen slukker, skal du dog tilføje indstillingerne igen, når den slukker. Hvis extenderen stadig ikke har forbindelse til Wi-Fi, kan du tjekke de næste trin.
2) Glem Extender
Dette er mere en omvending for at få forlængeren til at oprette forbindelse til Wi-Fi-netværket. For at komme til sagen skal du glemme netværket eller forlængeren fra pc'en. I afsnittet nedenfor deler vi instruktionerne til at glemme forlængeren fra pc'en, f.eks;
- Det første skridt er at trykke på tasterne windows og I, og det vil åbne indstillingerne
- Vælg netværk og internet, og tryk på Wi-Fi i fanen til venstre
- Tryk på indstillingen Administrer kendt netværk
- Klik derefter på Wi-Fi-forlængeren, og tryk på knappen Glem
- Som følge heraf forsvinder extenderen fra netværkslisten
- Klik derefter på det øverste højre hjørne af opgaven, og tryk på Wi-Fi-ikonet
- Søg nu efter extenderens netværksnavn, og tryk på forbindelsesknappen
3) Samme netværk
I nogle tilfælde opretter extenderen ikke forbindelse til Wi-Fi-netværket, hvis extenderen er på det samme netværk. Du skal derfor kontrollere routerens SSID og se, om der er lignende netværk tilgængelige ved hjælp af andre enheder.
For at ændre disse indstillinger skal du have adgang til IP-adressen for extenderens indstillinger (du kan bruge browseren på din pc til dette formål). IP-adressen for extenderen og routeren er forskellig fra virksomhed til virksomhed. Så du skal kontakte din internetudbyder for at få disse oplysninger.
4) Hardwareproblemer
For det meste kan hardware og fysiske problemer opstå med enhver enhed, og extendere kan også have problemer med det. Til dette formål foreslår vi, at du tjekker fronten og sikrer dig, at alle lysdioder er tændt. Hvis extenderen fungerer fint, bør farverne være gule, grønne og hvide.
Hvis lysdioderne ikke er tændt, skal du overveje stikkontakterne eller opladeren og udskifte den. Når det er sagt, skal du sende en tekst til extenderen på en anden strømkilde. Derudover kan du prøve at udskifte opladeren.
5) Rækkevidde
Når der opstår forbindelsesproblemer, skal du overveje, at extenderen er inden for rækkevidde af Wi-Fi-netværket (modem, router, internethotspot eller bredbånd). Dette skyldes, at der opstår forbindelsesproblemer med Wi-Fi-forlængeren, når signalerne er svage. Når det er sagt, skal du reducere afstanden mellem extenderen og routeren.
Se også: NAT vs RIP Router (sammenlign)6) Wi-Fi-kanal
Se også: Vizio TV går i sort i få sekunder: 3 måder at løse problemet påNår det kommer til adgangspunktet, skal du sikre dig, at Wi-Fi på adgangspunktet er indstillet til faste Wi-Fi-kanaler i stedet for automatisk. Dette skyldes, at kanalerne i den automatiske tilstand bliver ved med at ændre sig på internetenheden, hver gang extenderen genstartes. Disse løbende ændringer vil påvirke kommunikationen med adgangspunkterne negativt. Indstil derfor indstillingerne for faste Wi-Fi-kanaler,og Wi-Fi-netværket vil fungere bedre.
7) Firmware
Når der er problemer med internetforbindelsen med extenderen og Wi-Fi-netværket, skal du opdatere firmwaren på dine internetenheder. Opdatering af internetenhedens firmware vil hjælpe med at strømline netværksforbindelsen. Firmwareopdateringerne kan fås fra extenderens officielle websted.