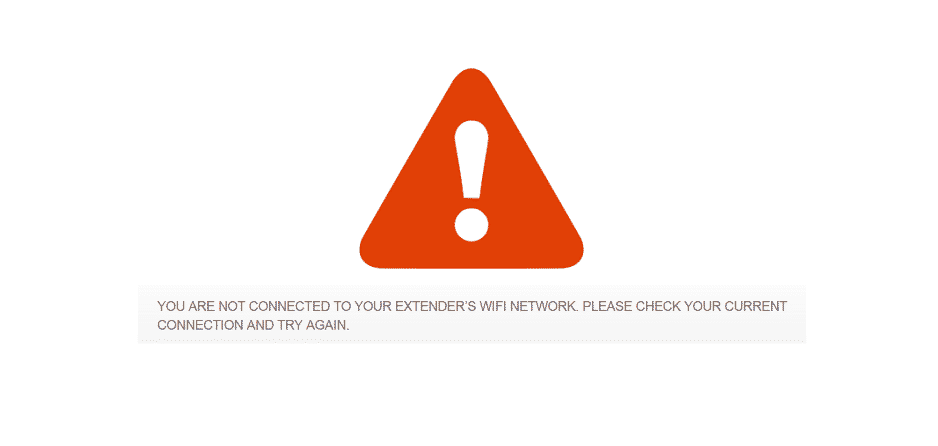Tartalomjegyzék
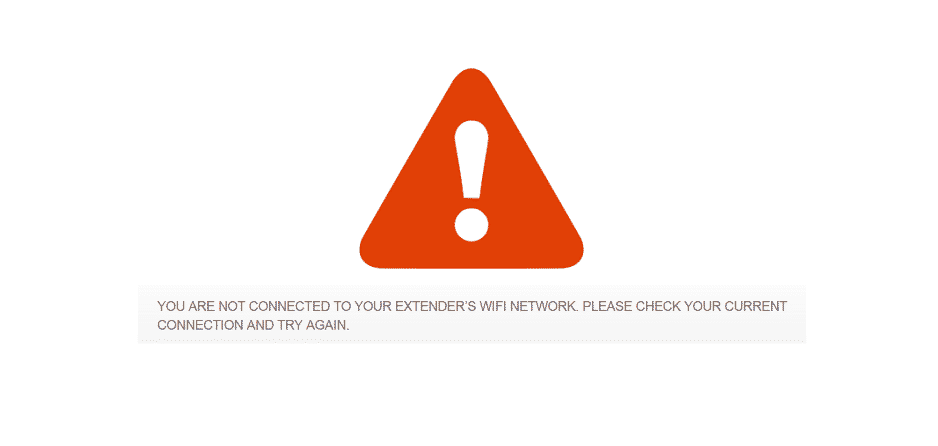
Ön nem csatlakozik a bővítő wifi hálózatához.
Az internetkapcsolatok mindenki számára létfontosságú elemekké váltak. A vezeték nélküli kapcsolatokkal kapcsolatban azonban vannak csatlakozási problémák, különösen a nagyobb terekben. E probléma megoldására az emberek gyakran használják a Wi-Fi kiterjesztőket, de még ezeknél is vannak problémák.
Lásd még: Kellene-e a WPS lámpa az útválasztómon? MagyarázatPéldául a "nem csatlakozik az extender Wi-Fi hálózatához" gyakori panasz lett. Ezért ezzel a cikkel megosztjuk a hibaelhárítási módszereket!
Ön nincs csatlakoztatva a bővítő WiFi hálózatához
1) A Wi-Fi extender alaphelyzetbe állítása
A Wi-Fi extender márkájától függően változik a reset gomb helye, és pozíciója. Általában a reset gombot a bővítők hátuljához adják (valószínűbb, hogy az ethernet kábel csatlakozó közelében van). A reset gomb megnyomásához használhatja a tűt. Néhány bővítőnél gyakran van a kapcsoló gomb. Tehát a Wi-Fi extender visszaállításához nyomja meg a resetet tíz másodpercig, és adjon neki néhánypercek.
Néhány perc elteltével helyezze be a bővítő kapcsolóját, és a bővítő internetbeállításai visszaállnak. Ettől függetlenül, ha a bővítő kikapcsol, újra hozzá kell adnia a beállításokat. Ha a bővítő még mindig nem csatlakozik a Wi-Fi-hez, akkor nézze meg a következő lépéseket.
2) Felejtse el a hosszabbítót
Ez inkább egy fordulat ahhoz, hogy a bővítő csatlakozzon a Wi-Fi hálózathoz. A lényegre térve, el kell felejteni a hálózatot vagy a bővítőt a PC-ről. Az alábbi részben megosztjuk az utasításokat a bővítő elfelejtéséhez a PC-ről, például;
- Első lépésként nyomja meg a windows és az I billentyűket, és megnyílik a Beállítások
- Válassza ki a Hálózat és internetet, majd a bal oldali fülön koppintson a Wi-Fi elemre.
- Koppintson az Ismert hálózat kezelése lehetőségre
- Ezután kattintson a Wi-Fi extenderre, és nyomja meg a felejtés gombot.
- Ennek eredményeképpen a bővítő eltűnik a hálózati listáról.
- Ezután kattintson a feladat jobb felső sarkára, és nyomja meg a Wi-Fi ikont.
- Most keresse meg a bővítő hálózatának nevét, és nyomja meg a csatlakoztatás gombot.
3) Ugyanaz a hálózat
Bizonyos esetekben a bővítő nem csatlakozik a Wi-Fi hálózathoz, ha a bővítő ugyanabban a hálózatban van. Ehhez ellenőrizni kell az útválasztó SSID-jét, és meg kell nézni, hogy más eszközök használatával elérhetőek-e hasonló hálózatok.
A beállítások megváltoztatásához hozzá kell férnie az extender beállításainak IP-címéhez (erre a célra a számítógép böngészőjét használhatja). Az extender és az útválasztó IP-címe minden vállalatnál eltérő. Ezért az internetszolgáltatójával konzultáljon ezekről az adatokról.
4) Hardveres problémák
A hardveres és fizikai problémák többnyire bármilyen eszközzel előfordulhatnak, és a hosszabbítók is küzdhetnek vele. Ehhez azt javasoljuk, hogy nézze meg az előlapot, és győződjön meg róla, hogy az összes LED be van-e kapcsolva. Ha a hosszabbító jól működik, a színeknek sárgának, zöldnek és fehérnek kell lenniük.
Abban az esetben, ha a LED-ek nem világítanak, meg kell vizsgálnia a konnektorokat vagy a töltőt, és ki kell cserélnie. Ennek ellenére, szövegesítse a hosszabbítót egy másik áramforráson. Ezenkívül megpróbálhatja kicserélni a töltőt.
5) Tartomány
Amikor kapcsolódási problémák merülnek fel, figyelembe kell vennie, hogy a bővítő a Wi-Fi hálózat (modem, router, internet hotspot vagy szélessávú hálózat) hatósugarában legyen. Ennek oka, hogy a Wi-Fi bővítővel kapcsolódási problémák lépnek fel, ha a jelek gyengék. Ennek ellenére csökkenteni kell a távolságot a bővítő és a router között.
6) Wi-Fi csatorna
Amikor a hozzáférési pontra kerül a sor, gondoskodnia kell arról, hogy a hozzáférési pont Wi-Fi beállítása ne automatikus, hanem fix Wi-Fi csatornákra legyen beállítva. Ennek oka, hogy az automatikus üzemmódban a csatornák folyamatosan változnak az internetes eszközön minden egyes alkalommal, amikor a bővítő újraindul. Ezek a folyamatos változások negatívan befolyásolják a hozzáférési pontokkal való kommunikációt. Tehát állítsa be a fix Wi-Fi csatorna beállításokat,és a Wi-Fi hálózat jobban fog működni.
7) Firmware
Ha az extender és a Wi-Fi hálózat internetkapcsolati problémái merülnek fel, akkor frissítenie kell az internetes eszközök firmware-ét. Az internetes eszköz firmware-ének frissítése segít a hálózati kapcsolat racionalizálásában. A firmware-frissítések elérhetők az extender hivatalos weboldalán.
Lásd még: 5 módja a CenturyLink Walled Garden állapotának javítására