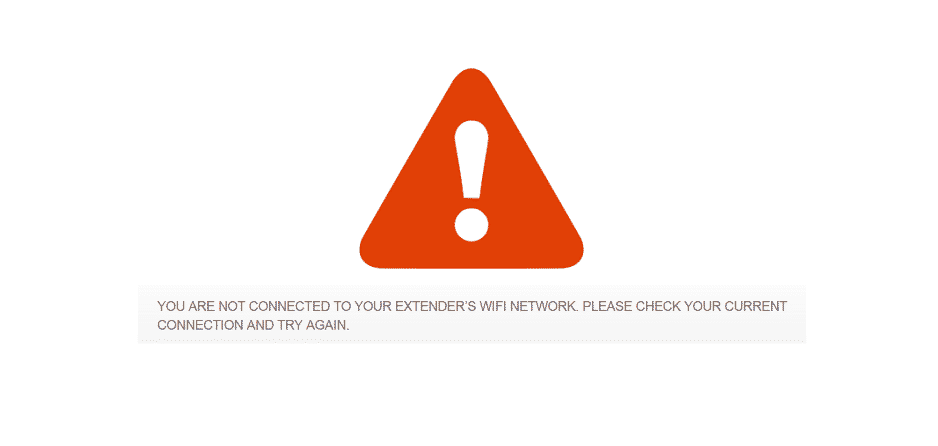Inhoudsopgave
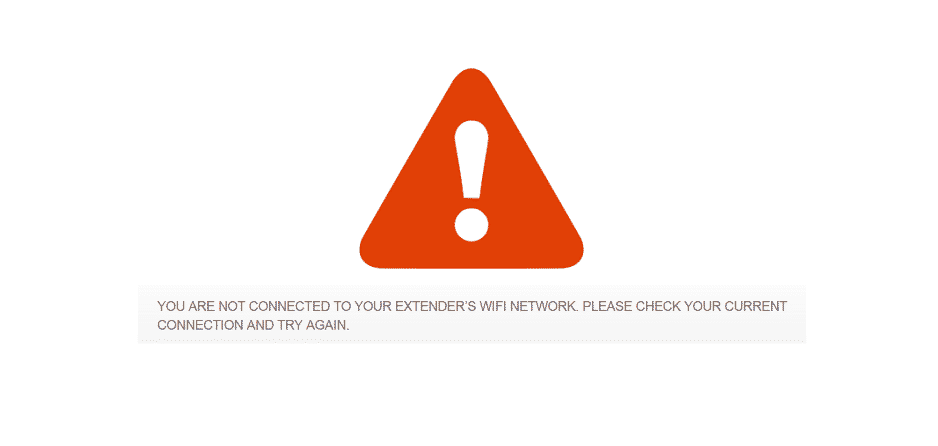
u bent niet verbonden met het wifi-netwerk van uw extender
Internetverbindingen zijn cruciale elementen geworden voor iedereen. Er zijn echter verbindingsproblemen met de draadloze verbindingen, vooral in grotere ruimtes. Om dit probleem op te lossen, gebruiken mensen vaak de Wi-Fi extenders, maar zelfs die komen met een behoorlijk deel van de problemen.
Bijvoorbeeld, "u bent niet verbonden met de Wi-Fi van uw extender" is een veel voorkomende klacht geworden. Dus, met dit artikel delen we de probleemoplossingsmethoden!
U bent niet verbonden met het WiFi-netwerk van uw Extender.
1) Reset de Wi-Fi Extender
Zie ook: Netgear CAX80 vs CAX30 - Wat is het verschil?Afhankelijk van het merk van de Wi-Fi extender, zal de locatie en positie van de resetknop variëren. Over het algemeen is de resetknop toegevoegd aan de achterkant van de extenders (waarschijnlijker in de buurt van de ethernetkabelaansluiting). U kunt de naald gebruiken om de resetknop in te drukken. Sommige extenders hebben vaak de schakelaarknop. Dus, voor het resetten van de Wi-Fi extender, druk op de reset gedurende tien seconden en geef het een paarminuten.
Na enkele minuten zet u de schakelaar van de extender in, en worden de internetinstellingen van de extender gereset. Als de extender echter uitschakelt, moet u de instellingen opnieuw toevoegen. Als de extender nog steeds geen verbinding maakt met Wi-Fi, kunt u de volgende stappen bekijken.
Zie ook: 3 manieren om Altice One Router Init Failed op te lossen2) Vergeet de verlenger
Dit is meer een ommekeer om de extender verbinding te laten maken met het Wi-Fi netwerk. Komende naar het punt, moet je het netwerk of de extender vergeten van de PC. In de onderstaande sectie delen we de instructies voor het vergeten van de extender van de PC, zoals;
- De eerste stap is het indrukken van de toetsen windows en I, en het zal de instellingen openen
- Kies netwerk en internet en tik op Wi-Fi in de linker tab
- Tik op de optie Beheer bekend netwerk
- Klik dan op de Wi-Fi extender en druk op de vergeetknop.
- Daardoor verdwijnt de extender uit de netwerklijst
- Klik vervolgens op de rechterbovenhoek van de taak en druk op het Wi-Fi-pictogram
- Zoek nu de netwerknaam van de extender en druk op de verbindingsknop
3) Hetzelfde netwerk
In sommige gevallen maakt de extender geen verbinding met het Wi-Fi-netwerk als de extender zich op hetzelfde netwerk bevindt. Hiervoor moet u de SSID van de router controleren en kijken of er soortgelijke netwerken beschikbaar zijn door andere apparaten te gebruiken.
Om deze instellingen te wijzigen, moet u het IP-adres van de extender instellingen (u kunt hiervoor de browser van uw PC gebruiken). Het IP-adres van de extender en router verschilt per bedrijf. Raadpleeg dus uw internetprovider voor deze gegevens.
4) Hardware problemen
Voor het grootste deel kunnen de hardware en fysieke problemen met elk apparaat gebeuren, en ook extenders kunnen ermee worstelen. Daarom stellen wij voor dat u de voorkant bekijkt en ervoor zorgt dat alle LED's branden. Als de extender goed werkt, moeten de kleuren geel, groen en wit zijn.
Als de LED's niet branden, moet u de stopcontacten of de oplader in overweging nemen en deze vervangen. Dat gezegd zijnde, tekst de extender op een andere stroombron. Bovendien zou u kunnen proberen de oplader te vervangen.
5) Bereik
Wanneer er verbindingsproblemen zijn, moet u er rekening mee houden dat de extender binnen het bereik van het Wi-Fi-netwerk (modem, router, internethotspot of breedband) is. Dit komt omdat er verbindingsproblemen zullen optreden met de Wi-Fi-extender wanneer de signalen zwak zijn. Dit gezegd zijnde, moet u de afstand tussen de extender en de router verkleinen.
6) Wi-Fi-kanaal
Wanneer het aankomt op het toegangspunt, moet u ervoor zorgen dat de Wi-Fi van het toegangspunt is ingesteld voor de vaste Wi-Fi kanalen in plaats van auto. Dit is omdat, met de auto-modus, de kanalen blijven veranderen op het internet apparaat elke keer dat de extender opnieuw opstart. Deze voortdurende veranderingen zullen de communicatie met toegangspunten negatief beïnvloeden. Dus, stel de vaste Wi-Fi kanaalinstellingen in,en het Wi-Fi netwerk zal beter werken.
7) Firmware
Wanneer er problemen zijn met de internetverbinding met de extender en het Wi-Fi-netwerk, moet u de firmware van uw internetapparaten bijwerken. Het bijwerken van de firmware van het internetapparaat zal de netwerkverbinding helpen stroomlijnen. De firmware-updates zijn toegankelijk via de officiële website van de extender.