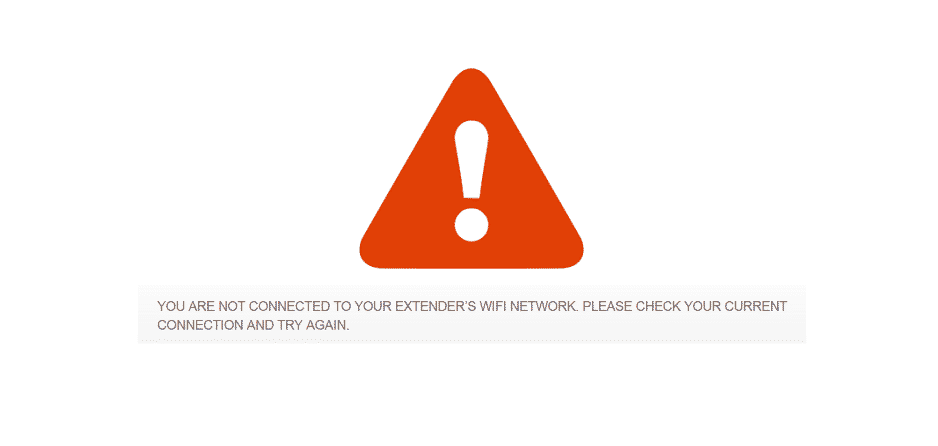Talaan ng nilalaman
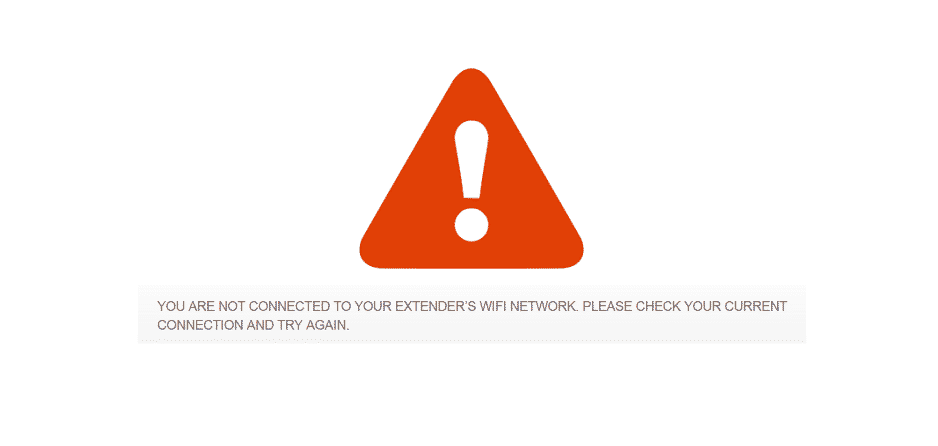
hindi ka nakakonekta sa wifi network ng iyong extender
Ang mga koneksyon sa internet ay naging mahahalagang elemento para sa lahat. Gayunpaman, may mga isyu sa pagbaba ng koneksyon sa mga wireless na koneksyon, lalo na sa mas malalaking espasyo. Para sa pag-aayos ng isyung ito, madalas na ginagamit ng mga tao ang mga extender ng Wi-Fi, ngunit kahit na ang mga iyon ay may katamtamang bahagi ng mga isyu.
Halimbawa, naging karaniwan na ang "hindi ka nakakonekta sa Wi-Fi ng iyong extender." reklamo. Kaya, sa artikulong ito, ibinabahagi namin ang mga paraan ng pag-troubleshoot!
Hindi Ka Nakakonekta sa WiFi Network ng Iyong Extender
1) I-reset ang Wi-Fi Extender
Alinman sa brand ng Wi-Fi extender, ang lokasyon, at posisyon ng reset button ay mag-iiba. Sa pangkalahatan, ang reset button ay idinaragdag sa likod ng mga extender (mas malamang na malapit sa ethernet cable jack). Maaari mong gamitin ang karayom upang pindutin ang pindutan ng pag-reset. Ang ilang mga extender ay kadalasang mayroong switch button. Kaya, para sa pag-reset ng Wi-Fi extender, pindutin ang reset sa loob ng sampung segundo at bigyan ito ng ilang minuto.
Tingnan din: Tumangging Kumonekta ang Routerlogin.net: 4 na Paraan Para AyusinPagkalipas ng ilang minuto, inilagay mo ang switch ng extender, at mare-reset ang mga setting ng internet ng extender. . Iyon ay sinabi, kapag ang extender ay naka-off, kakailanganin mong idagdag muli ang mga setting. Kung hindi pa rin kumonekta ang extender sa Wi-Fi, maaari mong tingnan ang mga susunod na hakbang.
2) Kalimutan Ang Extender
Ito ay higit pa sa isang turnaround para gawin ang extenderkumonekta sa Wi-Fi network. Pagdating sa punto, kailangan mong kalimutan ang network o extender mula sa PC. Sa seksyon sa ibaba, ibinabahagi namin ang mga tagubilin para sa paglimot sa extender mula sa PC, tulad ng;
- Ang unang hakbang ay pindutin ang mga window at I key, at bubuksan nito ang mga setting
- Piliin ang network at internet at i-tap ang Wi-Fi mula sa kaliwang tab
- I-tap ang opsyong pamahalaan ang kilalang network
- Pagkatapos, mag-click sa Wi-Fi extender at pindutin ang ang forget button
- Bilang resulta, mawawala ang extender sa listahan ng network
- Pagkatapos, mag-click sa kanang sulok sa itaas ng gawain at pindutin ang icon ng Wi-Fi
- Ngayon, hanapin ang pangalan ng network ng extender at pindutin ang button na kumonekta
3) Parehong Network
Sa ilang sitwasyon, hindi kumonekta ang extender sa Wi-Fi network kung ang extender ay nasa parehong network. Para sa layuning ito, kailangan mong suriin ang SSID ng router at tingnan kung may mga katulad na network na magagamit sa pamamagitan ng paggamit ng iba pang mga device.
Para sa pagbabago ng mga setting na ito, kailangan mong i-access ang IP address ng mga setting ng extender (ikaw maaaring gamitin ang browser ng iyong PC para sa layuning ito). Mag-iiba ang IP address ng extender at router sa bawat kumpanya. Kaya, kumonsulta sa iyong internet service provider para sa mga detalyeng ito.
4) Mga Isyu sa Hardware
Sa karamihan, ang hardware at mga pisikal na isyu ay maaaring mangyari sa anumang device, at pwede ang mga extendermakipaglaban din dito. Para sa layuning ito, iminumungkahi namin na tingnan mo ang harap at tiyaking naka-on ang lahat ng LED. Kung gumagana nang maayos ang extender, dapat na dilaw, berde, at puti ang mga kulay.
Kung sakaling hindi naka-on ang mga LED, kailangan mong isaalang-alang ang mga saksakan ng kuryente o charger at palitan ito. Iyon ay sinabi, i-text ang extender sa ibang power source. Bilang karagdagan, maaari mong subukang palitan ang charger.
5) Saklaw
Tingnan din: Review ng Starlink Mesh Router - Maganda ba Ito?Sa tuwing may mga isyu sa koneksyon, kailangan mong isaalang-alang na ang extender ay nasa hanay ng Wi -Fi network (modem, router, internet hotspot, o broadband). Ito ay dahil magaganap ang mga isyu sa koneksyon sa Wi-Fi extender kapag mahina ang mga signal. Iyon ay sinabi, kailangan mong bawasan ang distansya sa pagitan ng extender at router.
6) Wi-Fi Channel
Pagdating sa access point, ikaw kailangang tiyakin na ang Wi-Fi ng access point ay nakatakda para sa mga nakapirming Wi-Fi channel kaysa sa auto. Ito ay dahil, gamit ang auto mode, patuloy na nagbabago ang mga channel sa internet device sa tuwing magre-restart ang extender. Ang mga patuloy na pagbabagong ito ay negatibong makakaimpluwensya sa komunikasyon sa mga access point. Kaya, itakda ang mga nakapirming setting ng Wi-Fi channel, at gagana nang mas mahusay ang Wi-Fi network.
7) Firmware
Sa tuwing may mga isyu sa koneksyon sa internet sa extender at Wi-Fi network, kailangan mong i-update angfirmware ng iyong mga internet device. Ang pag-update sa firmware ng internet device ay makakatulong sa pag-streamline ng pagkakakonekta sa network. Maaaring ma-access ang mga update sa firmware mula sa opisyal na website ng opisyal na website ng extender.