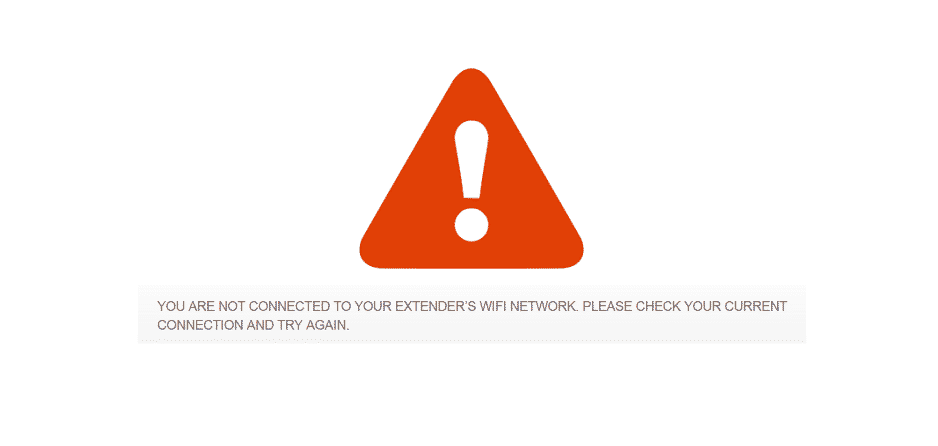តារាងមាតិកា
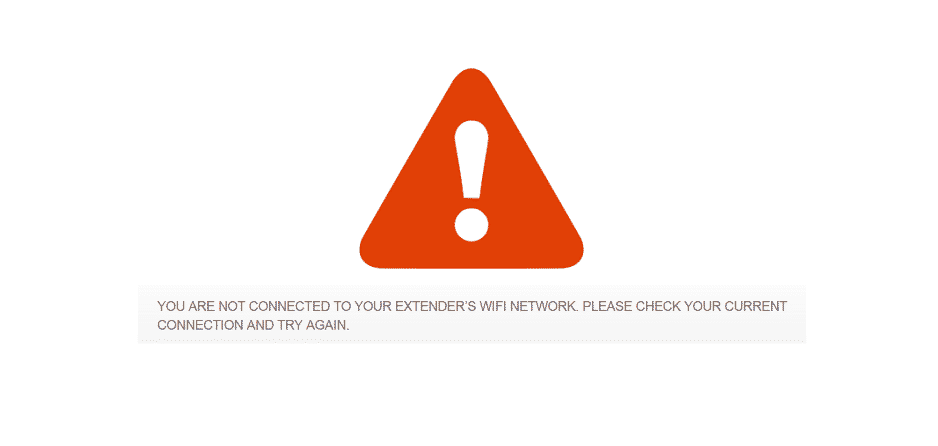
អ្នកមិនបានភ្ជាប់ទៅបណ្តាញ wifi របស់អ្នកពង្រីករបស់អ្នកទេ
ការភ្ជាប់អ៊ីនធឺណិតបានក្លាយជាធាតុសំខាន់សម្រាប់អ្នករាល់គ្នា។ ទោះយ៉ាងណាក៏ដោយ មានបញ្ហាក្នុងការភ្ជាប់ទំនាក់ទំនងជាមួយនឹងការតភ្ជាប់ឥតខ្សែ ជាពិសេសនៅក្នុងកន្លែងធំជាង។ ដើម្បីដោះស្រាយបញ្ហានេះ មនុស្សច្រើនតែប្រើឧបករណ៍ពង្រីក Wi-Fi ប៉ុន្តែសូម្បីតែបញ្ហាទាំងនោះមកជាមួយការចែករំលែកដោយស្មើភាពនៃបញ្ហា។
ឧទាហរណ៍ "អ្នកមិនបានភ្ជាប់ទៅ Wi-Fi របស់អ្នកពង្រីករបស់អ្នក" បានក្លាយជារឿងធម្មតា បណ្តឹង។ ដូច្នេះជាមួយនឹងអត្ថបទនេះ យើងកំពុងចែករំលែកវិធីសាស្រ្តដោះស្រាយបញ្ហា!
អ្នកមិនត្រូវបានភ្ជាប់ទៅបណ្តាញ WiFi របស់ Extender របស់អ្នកទេ
1) កំណត់ Wi-Fi Extender ឡើងវិញ
សូមមើលផងដែរ: 6 វិធីដើម្បីជួសជុលអ៊ីម៉ែល Verizon ដើម្បីផ្ញើសារមិនដំណើរការដោយអាស្រ័យលើម៉ាករបស់អ្នកពង្រីក Wi-Fi ទីតាំង និងទីតាំងនៃប៊ូតុងកំណត់ឡើងវិញនឹងខុសគ្នា។ ជាទូទៅ ប៊ូតុងកំណត់ឡើងវិញត្រូវបានបន្ថែមទៅផ្នែកខាងក្រោយនៃឧបករណ៍ពង្រីក (ទំនងជានៅជិត Jack ខ្សែអ៊ីសឺរណិត)។ អ្នកអាចប្រើម្ជុលដើម្បីចុចប៊ូតុងកំណត់ឡើងវិញ។ ឧបករណ៍ពង្រីកខ្លះមានប៊ូតុងបិទបើក។ ដូច្នេះ សម្រាប់ការកំណត់ឧបករណ៍ពង្រីក Wi-Fi ឡើងវិញ សូមចុចការកំណត់ឡើងវិញរយៈពេលដប់វិនាទី ហើយផ្តល់ពេលពីរបីនាទី។
បន្ទាប់ពីពីរបីនាទី អ្នកដាក់កុងតាក់របស់ឧបករណ៍ពង្រីក ហើយការកំណត់អ៊ីនធឺណិតរបស់ឧបករណ៍ពង្រីកនឹងត្រូវបានកំណត់ឡើងវិញ។ . វាត្រូវបាននិយាយថានៅពេលដែលឧបករណ៍ពង្រីកបិទអ្នកនឹងត្រូវបន្ថែមការកំណត់ម្តងទៀត។ ប្រសិនបើឧបករណ៍ពង្រីកនៅតែមិនភ្ជាប់ទៅ Wi-Fi អ្នកអាចពិនិត្យមើលជំហានបន្ទាប់។
2) បំភ្លេច Extender
នេះគឺជាការផ្លាស់ប្តូរកាន់តែច្រើន ដើម្បីធ្វើឧបករណ៍ពង្រីកភ្ជាប់ទៅបណ្តាញ Wi-Fi ។ មកដល់ចំណុចនេះ អ្នកត្រូវតែភ្លេចបណ្តាញ ឬឧបករណ៍ពង្រីកពីកុំព្យូទ័រ។ នៅក្នុងផ្នែកខាងក្រោម យើងកំពុងចែករំលែកការណែនាំសម្រាប់ការបំភ្លេចឧបករណ៍បន្ថែមពីកុំព្យូទ័រ ដូចជា
- ជំហានដំបូងគឺត្រូវចុចគ្រាប់ចុច windows និង I ហើយវានឹងបើកការកំណត់
- ជ្រើសរើសបណ្តាញ និងអ៊ីនធឺណិត ហើយចុចលើ Wi-Fi ពីផ្ទាំងខាងឆ្វេង
- ចុចលើជម្រើសគ្រប់គ្រងបណ្តាញដែលគេស្គាល់
- បន្ទាប់មកចុចលើឧបករណ៍ពង្រីក Wi-Fi ហើយចុចលើ ប៊ូតុងបំភ្លេច
- ជាលទ្ធផល កម្មវិធីពង្រីកនឹងបាត់ពីបញ្ជីបណ្តាញ
- បន្ទាប់មកចុចលើជ្រុងខាងស្តាំខាងលើនៃកិច្ចការ ហើយចុចរូបតំណាង Wi-Fi
- ឥឡូវនេះ ស្វែងរកឈ្មោះបណ្តាញរបស់អ្នកពង្រីក ហើយចុចប៊ូតុងតភ្ជាប់
3) បណ្តាញដូចគ្នា
ក្នុងករណីខ្លះ ឧបករណ៍ពង្រីកមិនភ្ជាប់ ទៅបណ្តាញ Wi-Fi ប្រសិនបើឧបករណ៍ពង្រីកនៅលើបណ្តាញតែមួយ។ សម្រាប់គោលបំណងនេះ អ្នកត្រូវពិនិត្យមើល SSID របស់រ៉ោតទ័រ ហើយមើលថាតើមានបណ្តាញស្រដៀងគ្នាដែរឬអត់ ដោយប្រើឧបករណ៍ផ្សេងទៀត។
សម្រាប់ការផ្លាស់ប្តូរការកំណត់ទាំងនេះ អ្នកត្រូវចូលប្រើអាសយដ្ឋាន IP នៃការកំណត់ឧបករណ៍ពង្រីក (អ្នក អាចប្រើ browser នៃកុំព្យូទ័ររបស់អ្នកសម្រាប់គោលបំណងនេះ)។ អាសយដ្ឋាន IP របស់ឧបករណ៍ពង្រីក និងរ៉ោតទ័រនឹងខុសគ្នាជាមួយក្រុមហ៊ុននីមួយៗ។ ដូច្នេះ សូមពិគ្រោះជាមួយក្រុមហ៊ុនផ្តល់សេវាអ៊ីនធឺណិតរបស់អ្នកសម្រាប់ព័ត៌មានលម្អិតទាំងនេះ។
4) បញ្ហាផ្នែករឹង
សម្រាប់ផ្នែកភាគច្រើន បញ្ហាផ្នែករឹង និងរូបវន្តអាចកើតឡើងជាមួយឧបករណ៍ណាមួយ ហើយ ឧបករណ៍ពង្រីកអាចតស៊ូជាមួយវាផងដែរ។ ចំពោះគោលបំណងនេះ យើងស្នើឱ្យអ្នកពិនិត្យមើលផ្នែកខាងមុខ ហើយត្រូវប្រាកដថា LEDs ទាំងអស់ត្រូវបានបើក។ ប្រសិនបើឧបករណ៍ពង្រីកដំណើរការល្អ ពណ៌គួរតែមានពណ៌លឿង បៃតង និងស។
ក្នុងករណីដែលអំពូល LED មិនបើក អ្នកត្រូវពិចារណាព្រីភ្លើង ឬឆ្នាំងសាក ហើយប្តូរវា។ ដែលត្រូវបាននិយាយនោះ សូមផ្ញើសារទៅឧបករណ៍ពង្រីកនៅលើប្រភពថាមពលផ្សេង។ លើសពីនេះទៀត អ្នកអាចសាកល្បងជំនួសឆ្នាំងសាក។
5) ជួរ
នៅពេលណាដែលមានបញ្ហាក្នុងការតភ្ជាប់ អ្នកត្រូវពិចារណាថាឧបករណ៍ពង្រីកគឺស្ថិតនៅក្នុងជួរ Wi - បណ្តាញ Fi (ម៉ូដឹម រ៉ោតទ័រ អ៊ីនធឺណែត ហតស្ប៉ត ឬអ៊ីនធឺណិត)។ នេះគឺដោយសារតែបញ្ហានៃការតភ្ជាប់នឹងកើតឡើងជាមួយនឹងឧបករណ៍ពង្រីក Wi-Fi នៅពេលដែលសញ្ញាខ្សោយ។ និយាយអញ្ចឹង អ្នកត្រូវកាត់បន្ថយចម្ងាយរវាងឧបករណ៍ពង្រីក និងរ៉ោតទ័រ។
6) ឆានែល Wi-Fi
នៅពេលវាចុះមកចំណុចចូលដំណើរការ អ្នក ត្រូវធានាថា Wi-Fi នៃចំណុចចូលដំណើរការត្រូវបានកំណត់សម្រាប់បណ្តាញ Wi-Fi ថេរ ជាជាងស្វ័យប្រវត្តិ។ នេះគឺដោយសារតែជាមួយនឹងមុខងារស្វ័យប្រវត្តិ ប៉ុស្តិ៍បន្តផ្លាស់ប្តូរនៅលើឧបករណ៍អ៊ីនធឺណិតរាល់ពេលដែលឧបករណ៍ពង្រីកកំពុងចាប់ផ្តើមឡើងវិញ។ ការផ្លាស់ប្តូរជាបន្តបន្ទាប់ទាំងនេះនឹងជះឥទ្ធិពលអវិជ្ជមានដល់ការប្រាស្រ័យទាក់ទងជាមួយចំណុចចូលដំណើរការ។ ដូច្នេះ កំណត់ការកំណត់បណ្តាញ Wi-Fi ថេរ ហើយបណ្តាញ Wi-Fi នឹងដំណើរការកាន់តែប្រសើរ។
សូមមើលផងដែរ: វិធី 4 យ៉ាងដើម្បីជួសជុល CenturyLink Modem Internet ភ្លឺឡើងក្រហម និងបៃតង7) កម្មវិធីបង្កប់
នៅពេលណាដែលមានបញ្ហាការតភ្ជាប់អ៊ីនធឺណិតជាមួយ ឧបករណ៍ពង្រីក និងបណ្តាញ Wi-Fi អ្នកត្រូវតែធ្វើបច្ចុប្បន្នភាពកម្មវិធីបង្កប់នៃឧបករណ៍អ៊ីនធឺណិតរបស់អ្នក។ ការធ្វើបច្ចុប្បន្នភាពកម្មវិធីបង្កប់របស់ឧបករណ៍អ៊ីនធឺណិតនឹងជួយសម្រួលការតភ្ជាប់បណ្តាញ។ ការអាប់ដេតកម្មវិធីបង្កប់អាចចូលប្រើបានពីគេហទំព័រផ្លូវការនៃគេហទំព័រផ្លូវការរបស់អ្នកពង្រីក។