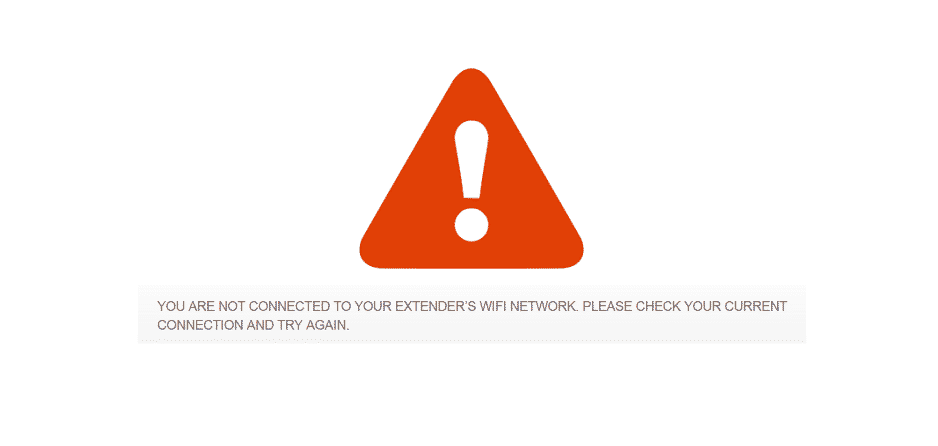Inhaltsverzeichnis
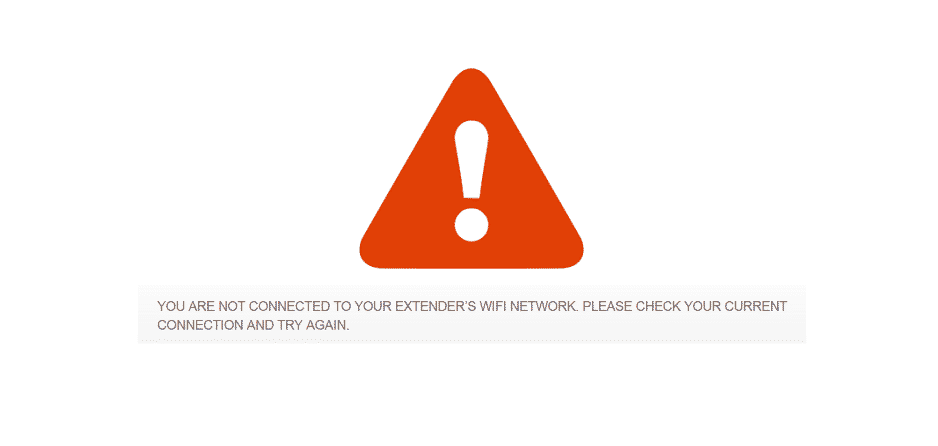
Sie sind nicht mit dem WiFi-Netzwerk Ihres Extenders verbunden
Siehe auch: 4 Websites zur Überprüfung von Spectrum-InternetausfällenInternetverbindungen sind zu einem wichtigen Element für jeden geworden. Allerdings gibt es Verbindungsprobleme mit den drahtlosen Verbindungen, vor allem in größeren Räumen. Um dieses Problem zu lösen, verwenden die Menschen oft die Wi-Fi-Extender, aber auch diese kommen mit einem fairen Anteil von Problemen.
Zum Beispiel, "Sie sind nicht mit dem Wi-Fi Ihres Extenders verbunden" ist zu einer häufigen Beschwerde geworden. Deshalb teilen wir in diesem Artikel die Methoden zur Fehlersuche!
Siehe auch: Ist Spectrum im Besitz von Comcast? (beantwortet)Sie sind nicht mit dem WiFi-Netzwerk Ihres Extenders verbunden
1) Den Wi-Fi Extender zurücksetzen
Je nach Marke des Wi-Fi-Extenders variieren Lage und Position des Reset-Knopfes. Im Allgemeinen befindet sich der Reset-Knopf auf der Rückseite des Extenders (eher in der Nähe der Ethernet-Buchse). Sie können die Nadel verwenden, um den Reset-Knopf zu drücken. Einige Extender haben oft einen Schalter-Knopf. Um den Wi-Fi-Extender zurückzusetzen, drücken Sie den Reset-Knopf für zehn Sekunden und lassen Sie ihn ein paar Sekunden lang gedrückt.Minuten.
Nach ein paar Minuten stecken Sie den Schalter des Extenders ein, und die Interneteinstellungen des Extenders werden zurückgesetzt. Wenn sich der Extender ausschaltet, müssen Sie die Einstellungen erneut hinzufügen. Wenn der Extender immer noch keine Verbindung zum Wi-Fi herstellt, können Sie die nächsten Schritte ausprobieren.
2) Vergessen Sie den Extender
Dies ist eher eine Umgehung, um den Extender mit dem Wi-Fi-Netzwerk zu verbinden. Kommen wir zu dem Punkt, dass Sie das Netzwerk oder den Extender vom PC vergessen müssen. Im folgenden Abschnitt teilen wir die Anweisungen zum Vergessen des Extenders vom PC, wie z. B.;
- Der erste Schritt besteht darin, die Tasten Windows und I zu drücken, um die Einstellungen zu öffnen
- Wählen Sie "Netzwerk und Internet" und tippen Sie auf "Wi-Fi" auf der linken Registerkarte.
- Tippen Sie auf die Option Bekanntes Netzwerk verwalten
- Klicken Sie dann auf den Wi-Fi Extender und klicken Sie auf die Schaltfläche "Vergessen
- Der Extender verschwindet daraufhin aus der Netzwerkliste
- Klicken Sie dann auf die obere rechte Ecke der Aufgabe und drücken Sie auf das Wi-Fi-Symbol
- Suchen Sie nun nach dem Netzwerknamen des Extenders und drücken Sie die Schaltfläche Verbinden
3) Gleiches Netz
In manchen Fällen stellt der Extender keine Verbindung zum Wi-Fi-Netzwerk her, wenn sich der Extender im selben Netzwerk befindet. Zu diesem Zweck müssen Sie die SSID des Routers überprüfen und sehen, ob ähnliche Netzwerke über andere Geräte verfügbar sind.
Um diese Einstellungen zu ändern, müssen Sie auf die IP-Adresse der Extender-Einstellungen zugreifen (Sie können dazu den Browser Ihres PCs verwenden). Die IP-Adresse des Extenders und des Routers ist bei jedem Unternehmen unterschiedlich. Erkundigen Sie sich daher bei Ihrem Internetdienstanbieter nach diesen Angaben.
4) Hardware-Probleme
In den meisten Fällen können Hardware- und physische Probleme mit jedem Gerät auftreten, und auch Extender können damit zu kämpfen haben. Zu diesem Zweck empfehlen wir Ihnen, die Vorderseite zu überprüfen und sicherzustellen, dass alle LEDs eingeschaltet sind. Wenn der Extender einwandfrei funktioniert, sollten die Farben gelb, grün und weiß sein.
Wenn die LEDs nicht leuchten, müssen Sie die Steckdosen oder das Ladegerät überprüfen und auswechseln. Außerdem können Sie versuchen, das Ladegerät auszutauschen und den Extender an eine andere Stromquelle anzuschließen.
5) Reichweite
Bei Verbindungsproblemen müssen Sie darauf achten, dass sich der Extender in Reichweite des Wi-Fi-Netzwerks (Modem, Router, Internet-Hotspot oder Breitband) befindet. Denn bei schwachen Signalen kommt es zu Verbindungsproblemen mit dem Wi-Fi-Extender. Deshalb müssen Sie den Abstand zwischen Extender und Router verringern.
6) Wi-Fi-Kanal
Wenn es um den Zugangspunkt geht, müssen Sie sicherstellen, dass das Wi-Fi des Zugangspunkts für die festen Wi-Fi-Kanäle und nicht für den Automatikmodus eingestellt ist. Der Grund dafür ist, dass sich im Automatikmodus die Kanäle auf dem Internetgerät bei jedem Neustart des Extenders ändern. Diese ständigen Änderungen wirken sich negativ auf die Kommunikation mit den Zugangspunkten aus. Stellen Sie also die festen Wi-Fi-Kanaleinstellungen ein,und das Wi-Fi-Netzwerk wird besser funktionieren.
7) Firmware
Wenn es Probleme mit der Internetverbindung zwischen dem Extender und dem Wi-Fi-Netzwerk gibt, müssen Sie die Firmware Ihrer Internetgeräte aktualisieren. Die Aktualisierung der Firmware des Internetgeräts trägt dazu bei, die Netzwerkkonnektivität zu optimieren. Die Firmware-Updates können über die offizielle Website des Extenders abgerufen werden.