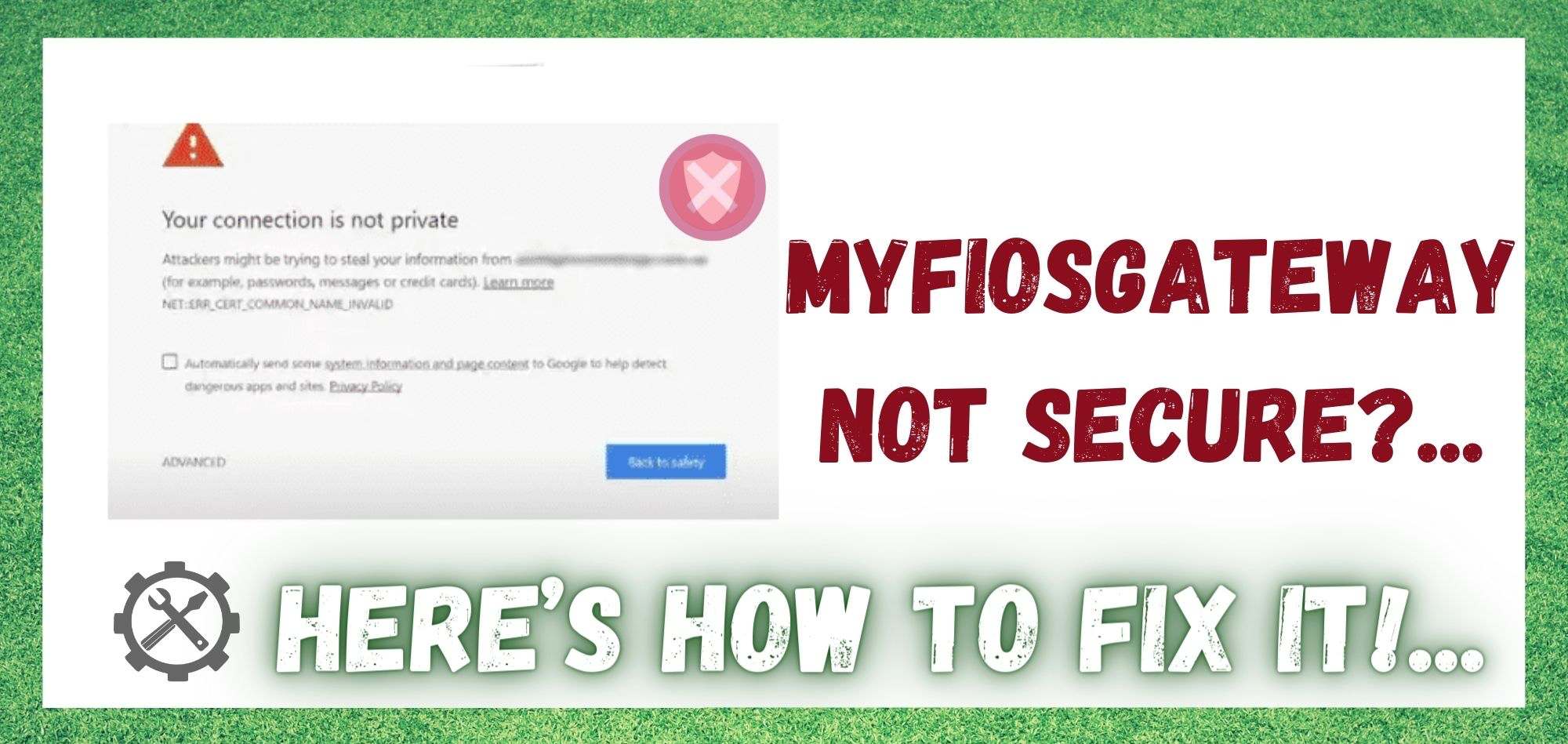Inhoudsopgave
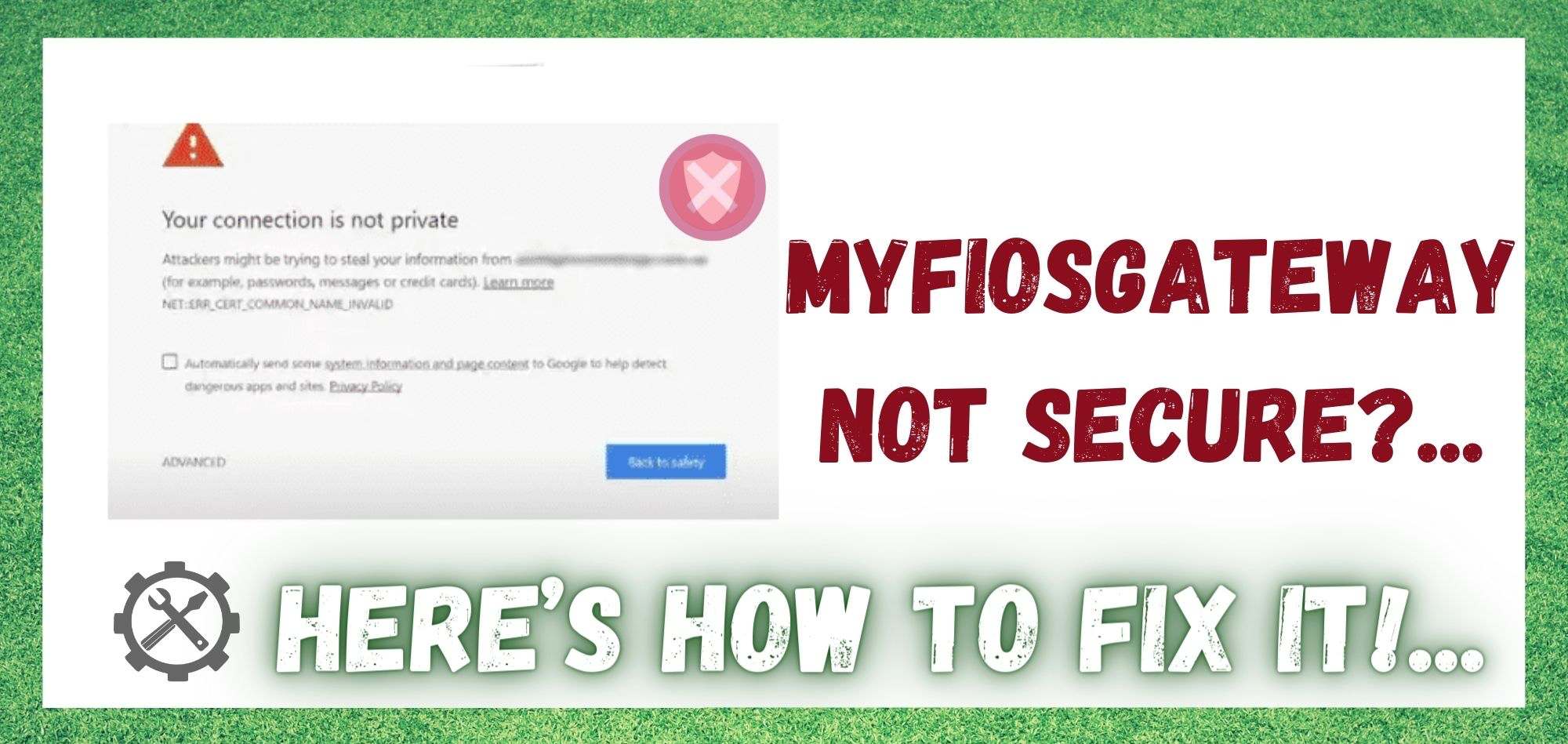
Myfiosgateway niet veilig
Met de toenemende afhankelijkheid van een goede internetverbinding in zoveel aspecten van het dagelijks leven, is het kiezen van de juiste apparaten belangrijker geworden dan ooit tevoren.
Vroeger waren routers en modems de enige dingen die je nodig had om een internetverbinding te krijgen. Met het toegenomen verbruik en de netwerkcongestie zijn gateway-routers nu echter de voorkeurskeuze.
Zie ook: 4 manieren om flikkerend probleem met Insignia TV op te lossenMyfiosgateway is een van de meest populaire, geprefereerde en effectieve gateway routers die er zijn. De gateway functionaliteit maakt het gebruik van ethernet, kabels en Wi-Fi mogelijk.
Gebruikers van Myfiosgateway kunnen echter geconfronteerd worden met een "Myfiosgateway niet veilig" fout bij het proberen te gebruiken van het internet. In dit artikel bekijken we dus de meest voorkomende tips voor probleemoplossing voor u!
"MyFiosGateway niet veilig" Fix
1. De pagina herladen

Dit is de eenvoudigste methode die er is wanneer u de "niet beveiligd" prompt op de webpagina ziet. Het klinkt misschien te voor de hand liggend en een beetje cliche, maar negen van de tien keer lost het het probleem op.
Herladen zal de pagina verversen en als het SSL-certificaat opnieuw moet worden uitgegeven, zal dit ook worden voltooid. Bovendien, als de browser geen goed verzoek naar de server kon sturen, zou deze foutmelding verschijnen, en opnieuw laden zal dit verhelpen.
2. Openbare Wi-Fi

De belangrijkste reden om gateways te gebruiken is dat ze beveiligde internetverbindingen bieden. Als u dus een openbaar netwerk of Wi-Fi van een café of winkelcentrum gebruikt, is de kans groot dat u met deze foutmelding te maken krijgt.
Dit komt omdat openbare Wi-Fis ontworpen zijn om te functioneren met HTTP. Informatie en gegevens die via dergelijke netwerken worden gedeeld zijn niet veilig en gecodeerd.
Als een hacker dat netwerk in de gaten houdt, kan hij die persoonlijke informatie eruit halen en tegen u gebruiken. In dit geval zal het opnieuw verbinden met uw thuisnetwerk de fout oplossen.
3. Zoekgegevens
Als er te veel browsegegevens en geschiedenis op uw apparaat staan, kan dit leiden tot netwerkcongestie en krijgt u mogelijk de foutmelding "niet beveiligd". Browsergegevens omvatten afbeeldingen, cookies en andere bestanden in de cache, dus het is raadzaam om de cache en browsegegevens te wissen door de onderstaande stappen te volgen;
- Open de Chrome-browser op uw toestel en klik op de drie stippen in de rechterbovenhoek
- Klik op geschiedenis en tik op "Browsegegevens wissen".
- Ga naar de basis tab en vink alle vakjes aan, of het nu gaat om cache of cookies
Om ervoor te zorgen dat cache- en browsegegevens uw browser de volgende keer niet verstoppen, gaat u naar het tabblad geavanceerd en klikt u op "tijdbereik". Dit opent het vervolgkeuzemenu, en u moet de optie "all-time" selecteren. Zodra u deze functie selecteert, kunt u de gegevens wissen en zich ontdoen van de fout.
4. Incognito modus

Er zijn momenten dat iemand de surfgegevens, cache en cookies niet wil wissen. In dit geval, moet je proberen de incognito modus in Chrome te gebruiken en kijk of de fout blijft bestaan.
Zie ook: Arris Group op mijn netwerk: wat betekent het?Het is echter aanbevolen dat u deze modus alleen gebruikt omdat het geen informatie op de browser of het apparaat opslaat, dus als u wel iets wilt opslaan, is dit niet de juiste optie. Voor toegang tot de incognitomodus op uw apparaat volgt u deze stappen;
- Klik op de drie stippen in de rechterbovenhoek
- Klik op "nieuw incognito venster," en de nieuwe pagina wordt geopend
- Doe een zoekopdracht die u eerder deed, en de betreffende webpagina wordt geopend
5. Datum en tijd
De meeste gebruikers besteden geen aandacht aan dit probleem, maar het kan meerdere problemen veroorzaken. En u kunt er ook mee geconfronteerd worden met de "niet veilig"-fout. Dit komt omdat als de datum en tijd op uw apparaat niet correct zijn ingesteld, de "niet veilig"-fout zal verschijnen omdat webbrowsers de geldigheid van het SSL-certificaat controleren via de tijd en datum van uw apparaat.
In het geval van verkeerde datum- en tijdsinstellingen zal het SSL-certificaat niet meer geldig zijn. Zorg er dus voor dat u Controleer de datum en tijd en corrigeer deze indien nodig. e. Volg de onderstaande stappen om de datum- en tijdinstellingen op uw Windows-computer te controleren;
- Open de instellingen, zoek naar "tijd en taal" en ga naar datum en tijd
- Schakel de automatische instelling van tijd en tijdzone
- De browser verversen
Als u daarentegen een macOS-gebruiker bent, kunt u deze stappen volgen;
- Open de systeemvoorkeuren en ga naar "datum en tijd".
- Schakel de "Stel datum en tijd automatisch in" doos
- Ga naar het tabblad tijdzone en schakel "stel de tijdzone automatisch in".
- Vernieuw de browser opnieuw
6. Veiligheidssuites
Sommige websites hebben ingebouwde webbeveiligingsprogramma's die de SSL-verbindingen en -certificaten kunnen blokkeren. Om van de foutmelding "niet beveiligd" af te komen, moet u echter schakel de SSL-scan van uw browser uit. Als u ingebouwde of externe antivirus- en firewallsoftware hebt, probeer deze dan uit te schakelen en ververs de webpagina die een foutmelding gaf.
7. Onveilige verbindingen

Als niets anders voor u werkt en de fout "niet beveiligd" niet verdwijnt, kunt u de gewenste webpagina nog steeds bereiken via een handmatig proces. Er kunnen echter risico's verbonden zijn aan handmatige processen. Om door te gaan met het handmatige proces, ga naar de geavanceerde optie en klik op "ga verder naar de (website)", en de fout zal hoogstwaarschijnlijk verdwijnen.
8. SSL-certificaat negeren
Als u kiest voor onveilig browsen via het handmatige proces, kan het probleem worden opgelost, maar het zal een tijdelijke oplossing zijn. Dus, als u voor eens en altijd van deze fout af wilt komen, moet u enkele instellingen wijzigen en de fouten in het SSL-certificaat automatisch negeren. Volg de onderstaande stappen om het SSL-certificaat op Windows te negeren;
- De eerste stap is rechtsklik op het Google Chrome-pictogram en ga naar eigenschappen
- Open het doelveld en schrijf, "negeer certificaat fout".
- Druk op de entertoets om deze wijziging opslaan
- Als er vragen verschijnen, druk gewoon op de ga verder knop
- Vernieuw de webpagina en de fout "niet beveiligd" zal verdwijnen.