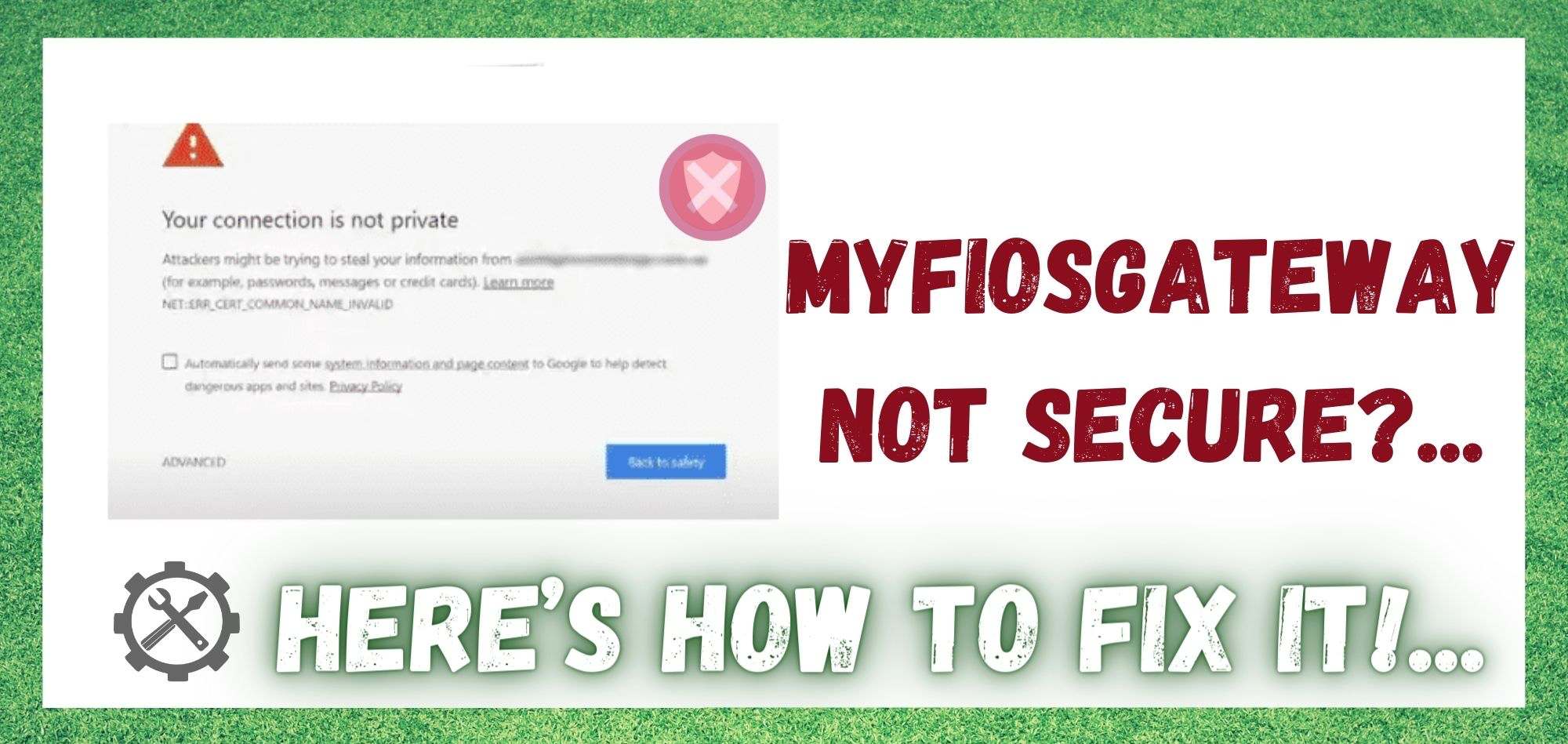جدول المحتويات
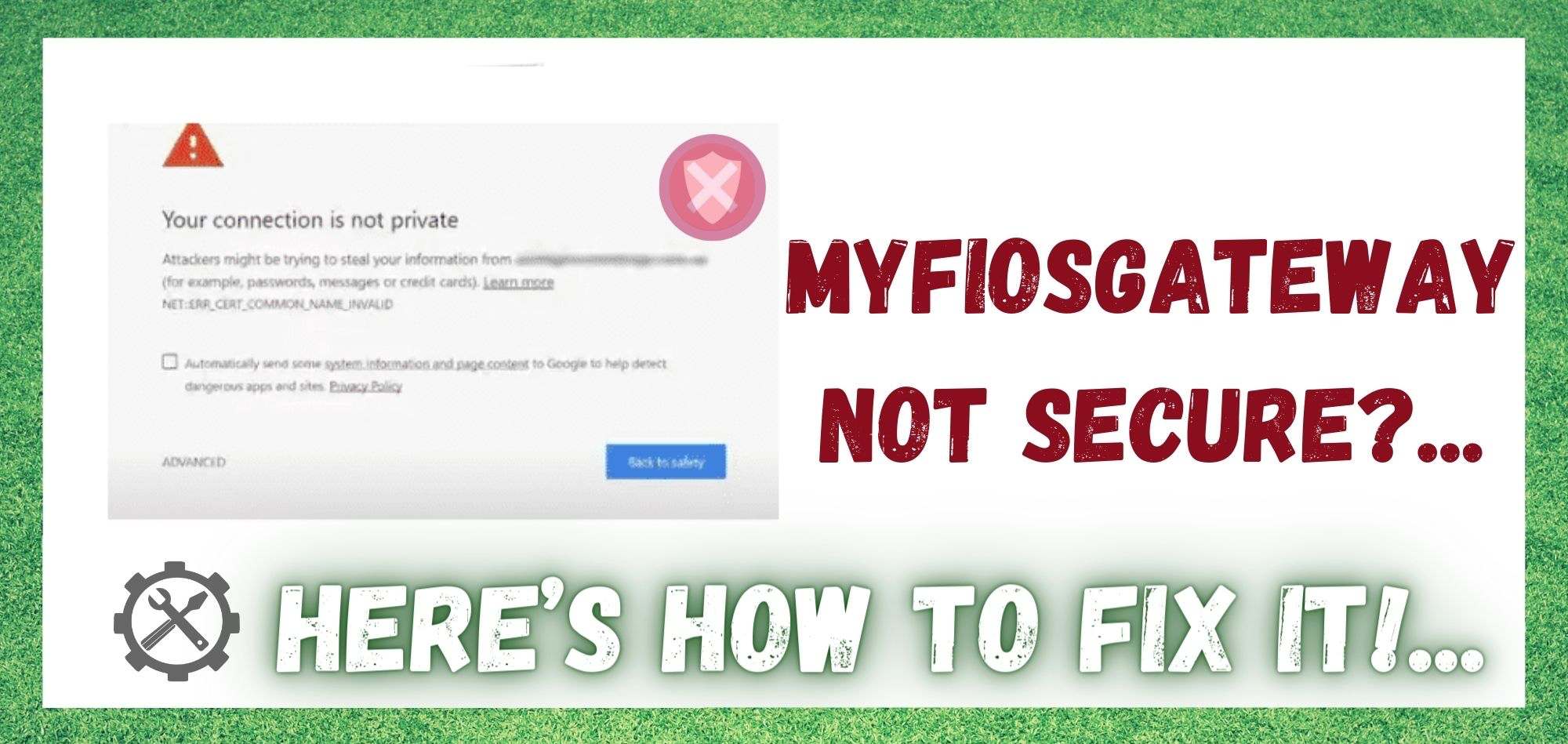
Myfiosgateway Not Secure
مع الاعتماد المتزايد على اتصال جيد بالإنترنت في العديد من جوانب الحياة اليومية ، أصبح اختيار الأجهزة المناسبة أكثر أهمية من أي وقت مضى.
في السابق ، كانت أجهزة التوجيه وأجهزة المودم هي الأشياء الوحيدة التي تحتاجها لتلقي اتصال بالإنترنت. ومع ذلك ، مع زيادة الاستهلاك وازدحام الشبكة ، أصبحت أجهزة توجيه البوابة هي الخيار المفضل الآن.
تعد Myfiosgateway واحدة من أكثر أجهزة توجيه البوابة شيوعًا وتفضيلًا وفعالية. تتيح وظيفة البوابة استخدام شبكة إيثرنت وكابلات وشبكة Wi-Fi.
ومع ذلك ، يمكن أن يواجه مستخدمو Myfiosgateway خطأ "Myfiosgateway غير آمنة" أثناء محاولة استخدام الإنترنت. لذلك ، في هذه المقالة ، سننظر في النصائح الأكثر شيوعًا لاستكشاف الأخطاء وإصلاحها أنت!
"MyFiosGateway Not Secure" الإصلاح
1. إعادة تحميل الصفحة

هذه هي أبسط طريقة عندما ترى مطالبة "غير آمن" على صفحة الويب. قد يبدو الأمر واضحًا جدًا ومبتذلاً بعض الشيء ، لكنه يصلح المشكلة تسع مرات من أصل عشرة.
ستؤدي إعادة التحميل إلى تحديث الصفحة ، وإذا احتاجت شهادة SSL إلى إعادة الإصدار ، فسيتم إكمال ذلك أيضًا. بالإضافة إلى ذلك ، إذا لم يتمكن المتصفح من إرسال طلب مناسب إلى الخادم ، فسيظهر هذا الخطأ وستؤدي إعادة التحميل إلى إصلاحه.
2. شبكة Wi-Fi العامة
أنظر أيضا: 5 مواقع للتحقق من انقطاع الإنترنت الحدودي 
السبب الرئيسي لاستخدام البوابات هوأنها توفر اتصالات إنترنت آمنة. لذلك ، إذا كنت تستخدم شبكة عامة أو Wi-Fi من مقهى أو مركز تسوق ، فهناك فرصة قوية لأنك ستواجه رسالة الخطأ هذه.
هذا لأن شبكات Wi-Fis العامة مصممة لتعمل مع HTTP. المعلومات والبيانات التي يتم مشاركتها عبر هذه الشبكات لن تكون آمنة ومشفرة.
إذا كان هناك متسلل يتطلع إلى تلك الشبكة ، فسيكون قادرًا على استخراج تلك المعلومات الشخصية واستخدامها ضدك. في هذه الحالة ، ستؤدي إعادة الاتصال بالشبكة المنزلية إلى إصلاح الخطأ.
3. بيانات التصفح
إذا كان هناك الكثير من بيانات التصفح والمحفوظات على جهازك ، فقد يؤدي ذلك إلى ازدحام الشبكة وقد يظهر لك خطأ "غير آمن". تتضمن بيانات التصفح الصور المخزنة مؤقتًا وملفات تعريف الارتباط والملفات الأخرى ، لذا يوصى بمسح ذاكرة التخزين المؤقت وبيانات التصفح باتباع الخطوات المذكورة أدناه ؛
- افتح متصفح Chrome على جهازك و انقر على النقاط الثلاث في الزاوية اليمنى العليا
- انقر فوق السجل و انقر على "مسح بيانات التصفح".
- انتقل إلى علامة التبويب الأساسية و حدد جميع المربعات ، سواء كانت ذاكرة التخزين المؤقت أو ملفات تعريف الارتباط
للتأكد من أن ذاكرة التخزين المؤقت وبيانات التصفح لا تسد المتصفح في المرة القادمة ، انتقل إلى علامة التبويب "خيارات متقدمة" وانقر على "النطاق الزمني". سيؤدي هذا إلى فتح القائمة المنسدلة ، وستحتاج إلى تحديد خيار "كل الأوقات". بمجرد تحديد هذاميزة يمكنك مسح البيانات والتخلص من الخطأ.
4. وضع التصفح المتخفي

هناك أوقات لا يرغب فيها شخص ما في حذف بيانات التصفح وذاكرة التخزين المؤقت وملفات تعريف الارتباط. في هذه الحالة ، يجب أن تحاول استخدام وضع التصفح المتخفي في Chrome ومعرفة ما إذا كان الخطأ مستمرًا.
ومع ذلك ، يوصى باستخدام هذا الوضع فقط لأنه لا يحفظ أي معلومات على المتصفح أو الجهاز ، لذلك إذا كنت تريد حفظ أي شيء ، فهذا ليس الخيار الصحيح. للوصول إلى وضع التصفح المتخفي على جهازك ، اتبع هذه الخطوات ؛
- انقر فوق النقاط الثلاث في الزاوية اليمنى العليا
- انقر فوق "جديد نافذة التصفح المتخفي " وستفتح الصفحة الجديدة
- قم بإجراء بحث سبق لك القيام به ، وستفتح صفحة الويب المعنية
5. التاريخ وأمبير. الوقت
لا يهتم غالبية المستخدمين بهذه المشكلة ، إلا أنها قد تسبب مشاكل متعددة. ويمكن أن تواجه خطأ "غير آمن" بسببه أيضًا. هذا لأنه إذا لم يتم ضبط التاريخ والوقت على جهازك بشكل صحيح ، فسيظهر الخطأ "غير آمن" عندما تتحقق متصفحات الويب من صلاحية شهادة SSL من خلال وقت وتاريخ جهازك.
في هذه الحالة من إعدادات التاريخ والوقت غير الصحيحة ، لن تكون شهادة SSL صالحة بعد الآن. لذلك ، تأكد من التحقق من التاريخ والوقت وتصحيحهما إذا لزم الأمر. للتحقق من إعدادات التاريخ والوقت على نظام Windows الخاص بكالكمبيوتر ، اتبع الخطوات المذكورة أدناه ؛
- افتح الإعدادات ، وابحث عن "الوقت واللغة" و الانتقال إلى التاريخ والوقت
- قم بتمكين الإعداد التلقائي للوقت والمنطقة الزمنية
- قم بتحديث المتصفح
من ناحية أخرى ، إذا كنت من مستخدمي macOS ، فيمكنك المتابعة هذه الخطوات ؛
- افتح تفضيلات النظام و انتقل إلى "التاريخ والوقت".
- تمكين "ضبط التاريخ والوقت تلقائيًا" box
- انتقل إلى علامة تبويب المنطقة الزمنية وقم بتمكين "تعيين المنطقة الزمنية تلقائيًا".
- قم بتحديث المتصفح مرة أخرى
6. مجموعات الأمان
تحتوي بعض مواقع الويب على برامج أمان ويب مضمنة يمكنها حظر اتصالات وشهادات SSL. ومع ذلك ، للتخلص من الخطأ "غير الآمن" ، ستحتاج إلى إيقاف تشغيل فحص SSL من متصفحك. بدلاً من ذلك ، إذا كان لديك برنامج جدار حماية أو برنامج مكافحة فيروسات مضمن أو تابع لجهة خارجية ، فحاول إيقاف تشغيله وتحديث صفحة الويب التي أظهرت خطأً.
7. الاتصالات غير الآمنة
أنظر أيضا: يمكنك فقط إنشاء معرف أمثل من شبكتك المنزلية (موضح) 
إذا لم ينجح أي شيء آخر ولم يختفي الخطأ "غير الآمن" ، فلا يزال بإمكانك الوصول إلى صفحة الويب المطلوبة عبر عملية يدوية. ومع ذلك ، يمكن أن تكون هناك مخاطر في العمليات اليدوية. للاستمرار في العملية اليدوية ، انتقل إلى الخيار المتقدم وانقر فوق "تابع إلى (موقع الويب)" ، ومن المرجح جدًا أن يختفي الخطأ.
8. تجاهل SSLالشهادة
إذا اخترت التصفح غير الآمن من خلال العملية اليدوية ، فقد يتم إصلاح المشكلة ، لكنها ستكون حلاً مؤقتًا. لذلك ، إذا كنت ترغب في التخلص من هذا الخطأ مرة واحدة وإلى الأبد ، فستحتاج إلى تغيير بعض الإعدادات وتجاهل أخطاء شهادة SSL تلقائيًا. لتجاهل شهادة SSL على Windows ، اتبع ما هو مذكور أدناه خطوات؛
- الخطوة الأولى هي النقر بزر الماوس الأيمن على أيقونة Google Chrome و انتقل إلى الخصائص
- افتح الحقل الهدف واكتب ، "تجاهل خطأ الشهادة".
- اضغط على زر الإدخال لحفظ هذا التغيير
- إذا ظهرت المطالبات ، فقط اضغط على المتابعة زر
- قم بتحديث صفحة الويب وسيختفي الخطأ "غير الآمن".