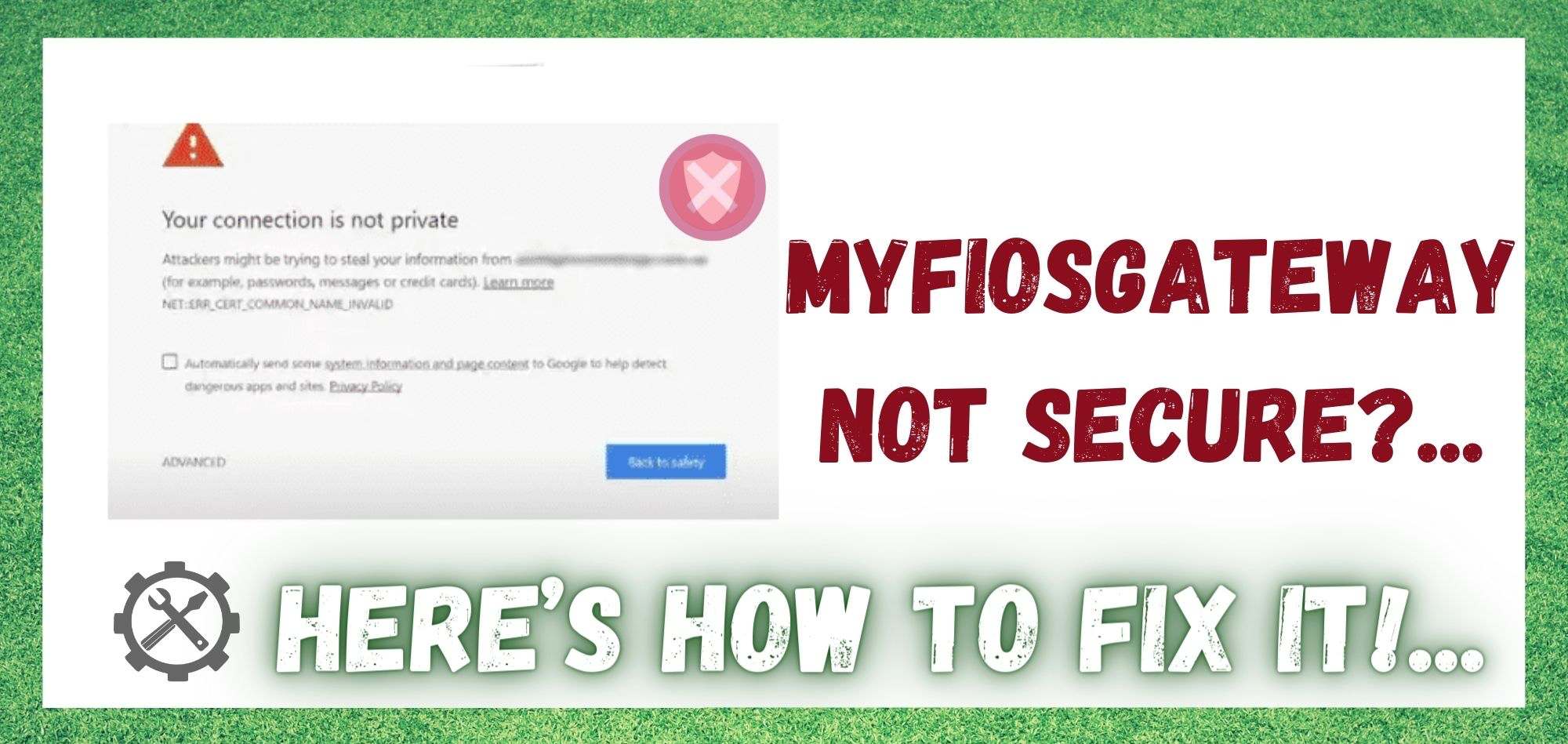Inhaltsverzeichnis
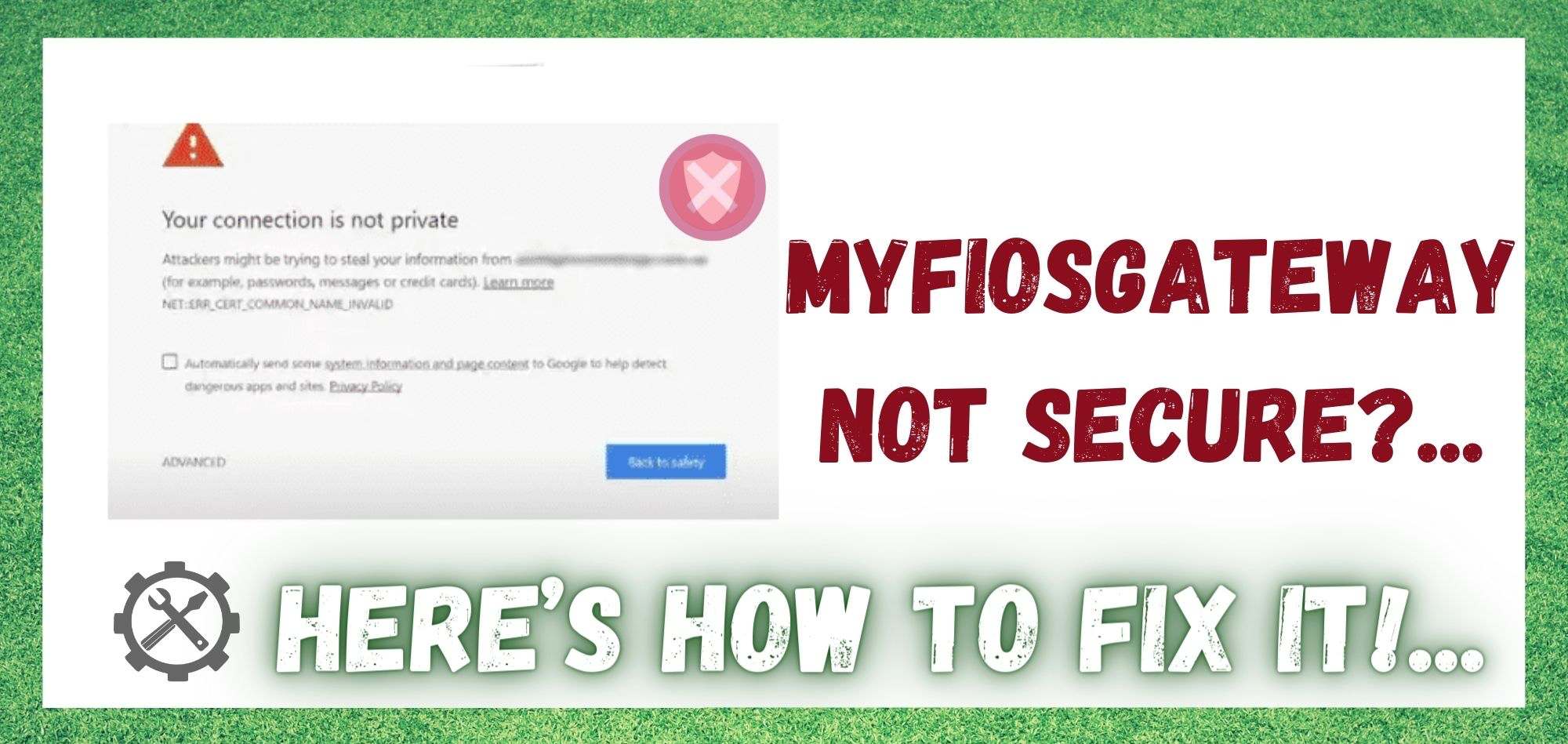
Myfiosgateway nicht sicher
Mit der zunehmenden Abhängigkeit von einer guten Internetverbindung in so vielen Bereichen des täglichen Lebens ist die Wahl der richtigen Geräte wichtiger denn je geworden.
Früher brauchte man nur Router und Modems, um eine Internetverbindung zu erhalten, doch angesichts des gestiegenen Verbrauchs und der Überlastung der Netze sind Gateway-Router heute die bevorzugte Wahl.
Myfiosgateway ist einer der beliebtesten, bevorzugten und effektivsten Gateway-Router auf dem Markt. Die Gateway-Funktionalität ermöglicht die Nutzung von Ethernet, Kabel und Wi-Fi.
Myfiosgateway-Benutzer können jedoch mit einem Problem konfrontiert werden Fehler "Myfiosgateway nicht sicher" beim Versuch, das Internet zu nutzen. In diesem Artikel werden wir die häufigsten Tipps zur Fehlerbehebung für Sie auflisten!
Behebung von "MyFiosGateway nicht sicher"
1. die Seite neu laden

Dies ist die einfachste Methode, wenn Sie die Aufforderung "nicht sicher" auf der Webseite sehen. Es mag zu offensichtlich und ein wenig klischeehaft klingen, aber in neun von zehn Fällen wird das Problem damit behoben.
Durch erneutes Laden wird die Seite aktualisiert Wenn der Browser keine korrekte Anfrage an den Server senden konnte, wird diese Fehlermeldung angezeigt, und ein erneutes Laden behebt den Fehler.
2. öffentliche Wi-Fi

Der Hauptgrund für die Verwendung von Gateways ist, dass sie sichere Internetverbindungen bieten. Wenn Sie also ein öffentliches Netzwerk oder Wi-Fi in einem Café oder Einkaufszentrum verwenden, ist die Wahrscheinlichkeit groß, dass Sie mit dieser Fehlermeldung konfrontiert werden.
Der Grund dafür ist, dass öffentliche Wi-Fi-Netze für die Verwendung von HTTP ausgelegt sind und Informationen und Daten, die über solche Netze ausgetauscht werden, nicht sicher und verschlüsselt sind.
Wenn ein Hacker ein Auge auf dieses Netzwerk geworfen hat, kann er diese persönlichen Informationen auslesen und gegen Sie verwenden. In diesem Fall kann der Fehler durch erneutes Verbinden mit Ihrem Heimnetzwerk behoben werden.
3. durchsuchende Daten
Wenn sich zu viele Browserdaten und der Browserverlauf auf Ihrem Gerät befinden, kann dies zu einer Überlastung des Netzwerks führen, und Sie erhalten möglicherweise die Fehlermeldung "nicht sicher". Zu den Browserdaten gehören zwischengespeicherte Bilder, Cookies und andere Dateien. Es wird daher empfohlen, den Cache und die Browserdaten zu löschen, indem Sie die unten aufgeführten Schritte ausführen;
- Öffnen Sie den Chrome-Browser auf Ihrem Gerät und Klicken Sie auf die drei Punkte in der oberen rechten Ecke
- Klicken Sie auf Geschichte und tippen Sie auf "Browsing-Daten löschen".
- Zur Registerkarte "Basis" wechseln und alle Kästchen ankreuzen, sei es der Cache oder die Cookies
Um sicherzustellen, dass Cache- und Browsing-Daten Ihren Browser beim nächsten Mal nicht verstopfen, gehen Sie auf die Registerkarte "Erweitert" und klicken Sie auf "Zeitbereich". Daraufhin öffnet sich das Dropdown-Menü, und Sie müssen die Option "Allzeit" auswählen. Sobald Sie diese Funktion auswählen, können Sie die Daten löschen und den Fehler loswerden.
4. inkognito-Modus

Es kann vorkommen, dass jemand die Browsing-Daten, den Cache und die Cookies nicht löschen möchte, wie in diesem Fall, Sie sollten versuchen, den Inkognito-Modus in Chrome zu verwenden und prüfen Sie, ob der Fehler weiterhin besteht.
Es wird jedoch empfohlen, diesen Modus nur zu verwenden, da er keine Informationen im Browser oder auf dem Gerät speichert. Wenn Sie also etwas speichern möchten, ist dies nicht die richtige Option. Gehen Sie folgendermaßen vor, um den Inkognito-Modus auf Ihrem Gerät zu aktivieren;
- Klicken Sie auf das drei Punkte in der oberen rechten Ecke
- Klicken Sie auf "neues Inkognito-Fenster". und die neue Seite wird geöffnet
- Führen Sie eine Suche durch, die Sie zuvor durchgeführt haben, und die entsprechende Webseite wird geöffnet
5. datum & Uhrzeit
Die meisten Benutzer beachten dieses Problem nicht, aber es kann zu zahlreichen Problemen führen. Und auch Sie können mit der Fehlermeldung "nicht sicher" konfrontiert werden. Wenn nämlich Datum und Uhrzeit auf Ihrem Gerät nicht korrekt eingestellt sind, wird die Fehlermeldung "nicht sicher" angezeigt, da Webbrowser die Gültigkeit des SSL-Zertifikats anhand der Uhrzeit und des Datums Ihres Geräts überprüfen.
Bei falschen Datums- und Zeiteinstellungen ist das SSL-Zertifikat nicht mehr gültig. Stellen Sie daher sicher, dass Sie Überprüfen Sie Datum und Uhrzeit und korrigieren Sie sie bei Bedarf. e. Um die Datums- und Zeiteinstellungen auf Ihrem Windows-Computer zu überprüfen, führen Sie die folgenden Schritte aus;
- Öffnen Sie die Einstellungen, suchen Sie nach "Zeit und Sprache" und zu Datum und Uhrzeit wechseln
- Aktivieren Sie die automatische Einstellung von Zeit und Zeitzone
- Aktualisieren Sie den Browser
Wenn Sie hingegen ein macOS-Benutzer sind, können Sie die folgenden Schritte ausführen;
- Öffnen Sie die Systemeinstellungen und zu "Datum und Uhrzeit" wechseln.
- Aktivieren Sie die "Datum und Uhrzeit automatisch einstellen" Box
- Gehen Sie zur Registerkarte Zeitzone und aktivieren Sie "Zeitzone automatisch einstellen".
- Aktualisieren Sie den Browser erneut
6. sicherheitsrelevante Suiten
Einige Websites verfügen über integrierte Web-Sicherheitsprogramme, die SSL-Verbindungen und -Zertifikate blockieren können. Um die Fehlermeldung "nicht sicher" loszuwerden, müssen Sie jedoch schalten Sie die SSL-Überprüfung in Ihrem Browser aus. Wenn Sie eine integrierte Antiviren- oder Firewall-Software oder eine Software eines Drittanbieters verwenden, versuchen Sie, diese auszuschalten, und aktualisieren Sie die Webseite, die den Fehler anzeigt.
7. unsichere Verbindungen
Siehe auch: Xfinity-Fehler XRE-03059: 6 Wege zur Behebung
Wenn alles andere nichts hilft und die Fehlermeldung "nicht sicher" nicht verschwindet, können Sie immer noch über einen manuellen Prozess auf die gewünschte Webseite zugreifen. Allerdings können manuelle Prozesse mit Risiken verbunden sein. Um mit dem manuellen Prozess fortzufahren, Gehen Sie auf die Option "Erweitert" und klicken Sie auf "Weiter zur (Website)", und der Fehler wird höchstwahrscheinlich verschwinden.
8) SSL-Zertifikat ignorieren
Wenn Sie sich für das unsichere Surfen durch den manuellen Prozess entschieden haben, kann das Problem zwar behoben werden, aber es ist nur eine vorübergehende Lösung. Wenn Sie diesen Fehler also ein für alle Mal loswerden wollen, müssen Sie einige Einstellungen ändern und die SSL-Zertifikatsfehler automatisch ignorieren. Um das SSL-Zertifikat unter Windows zu ignorieren, gehen Sie wie folgt vor;
Siehe auch: Vergleich Comcast XG2v2-P DVR vs. Nicht-DVR- Der erste Schritt ist Rechtsklick auf das Google Chrome-Symbol und zu den Eigenschaften gehen
- Öffnen Sie das Zielfeld und schreiben Sie, "Zertifikatsfehler ignorieren".
- Drücken Sie die Eingabetaste, um diese Änderung speichern
- Wenn eine Aufforderung erscheint, klicken Sie einfach auf die Schaltfläche "Weiter".
- Aktualisieren Sie die Webseite und der Fehler "nicht sicher" wird verschwinden.